Notepad (Notepad) is one of the tools integrated into Windows operating systems thanks to which we can edit texts in a simple and secure way, it may not look like many other text editors, but for essential tasks it will be More than enough, some of the features of this editor in Windows 10 are:
Features Notepad
- Shortcut that allows you to delete the previously written word
- Support for UNIX-style end-of-line (EOL) characters.
- Option to search for text through Bing
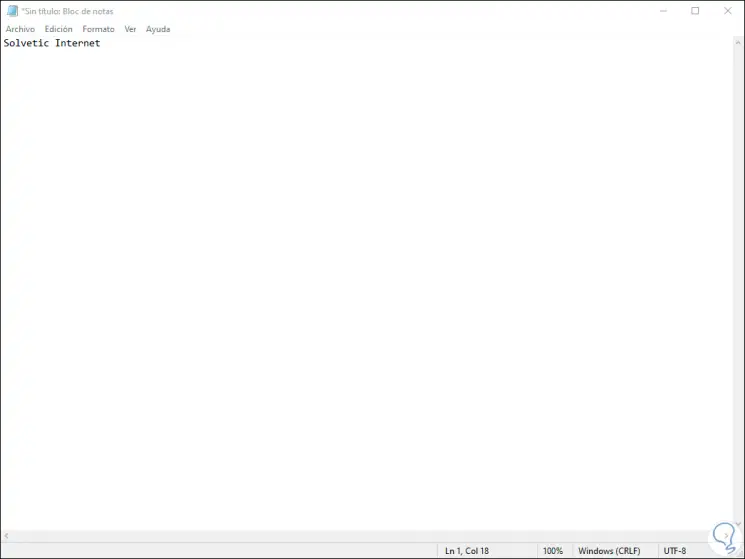
Many of the tasks that require editing system files require administrative permissions, so if we want to open Notepad Windows 10 normally, when we try to save something we will see the following:
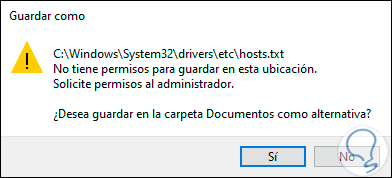
Permissions are a fundamental part of security in Windows 10 and if we need to edit a file that requires this type of privilege, it will be necessary to access Notepad as administrators, TechnoWikis will explain the ways to access it in a simple way..
To keep up, remember to subscribe to our YouTube channel! SUBSCRIBE
1. Open notebook as administrators from the Windows 10 Start menu
This is one of the simplest processes, for this we go to the search box of the Start menu and enter the term "Notepad", click on the Windows 10 notepad and within its displayed options select "Run as administrator". We must accept the UAC permissions to access this mode.
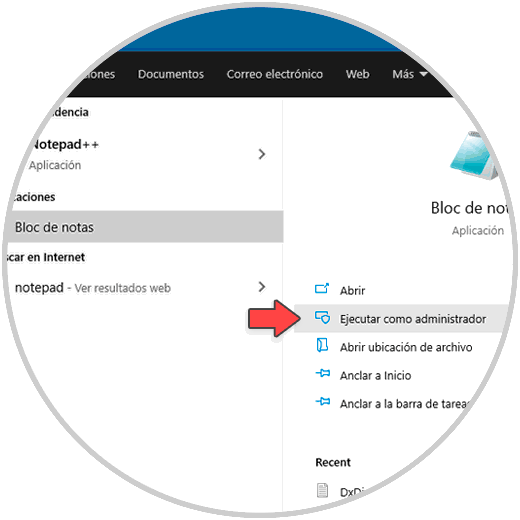
2. Open notebook as administrators from the Windows 10 context menu
We have the possibility to create a contextual menu (right click) in which you can directly access the notebook as administrator
Step 1
For this we must combine the following keys and execute the “regedit†command.
+ R
regedit
Step 2
Before any change TechnoWikis recommends you create a backup of the data, in the registry editor we will go to the following route:
HKEY_CLASSES_ROOT \ * \ shell
Step 3
We right click on the Shell key and select New / Password:
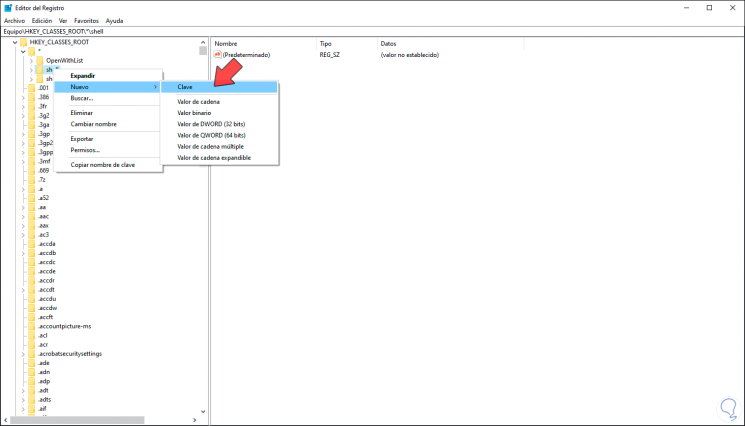
Step 4
This new key will be called "runes":
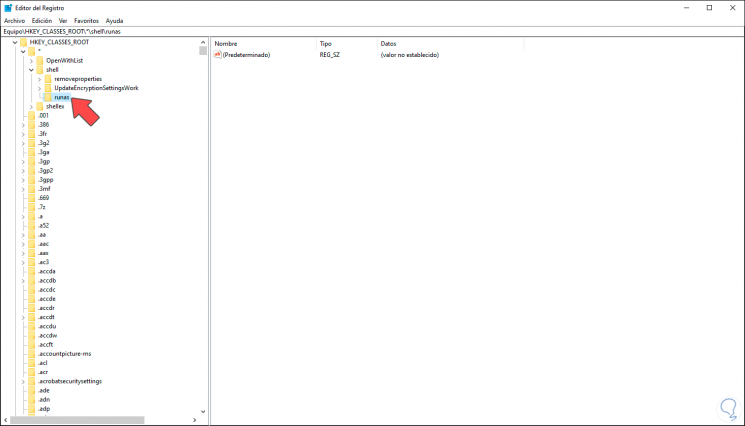
Step 5
The next step will be to double click on the DWORD value “Default†in the central panel and in the field “Value information†we set “Open with Notepad (Admin)“:
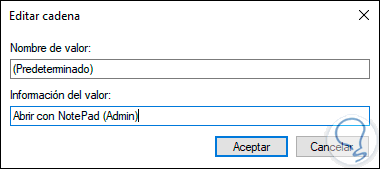
Step 6
We click on Accept to save the changes and now we right click on the "runes" key and create a new key again which will be called "command":
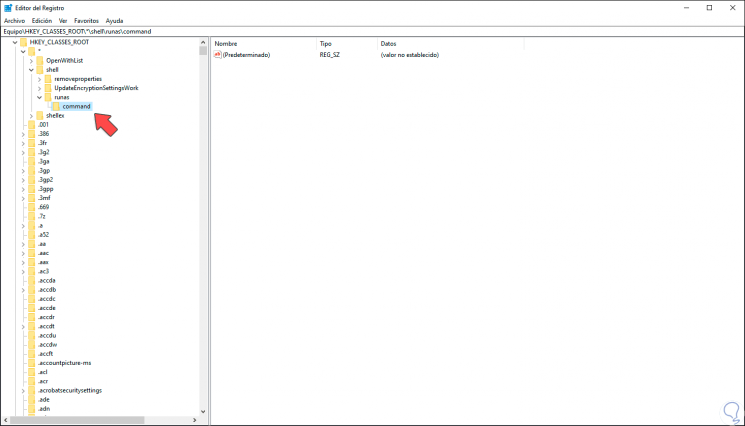
Step 7
There we double-click on the "Default" value and set the text "notepad% 1" in the "Value information" field:
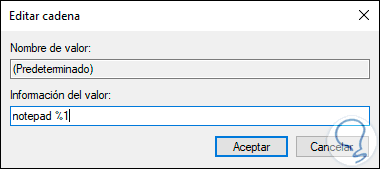
Step 8
We click OK to save the changes.
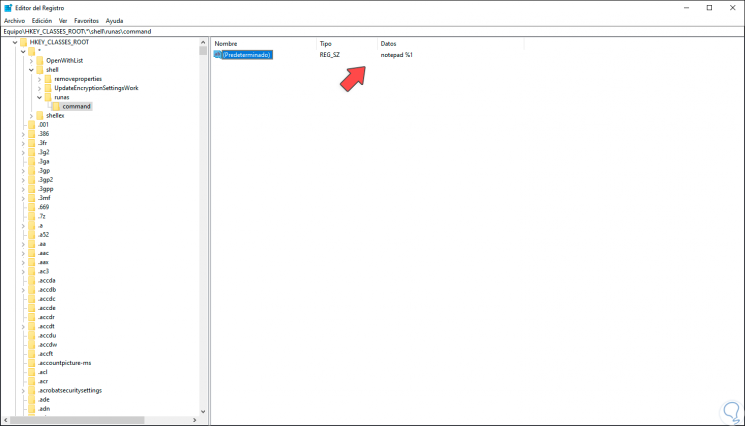
Step 9
Thus, when we right click on a compatible file, the option “Open with NotePad (Admin) will be available:
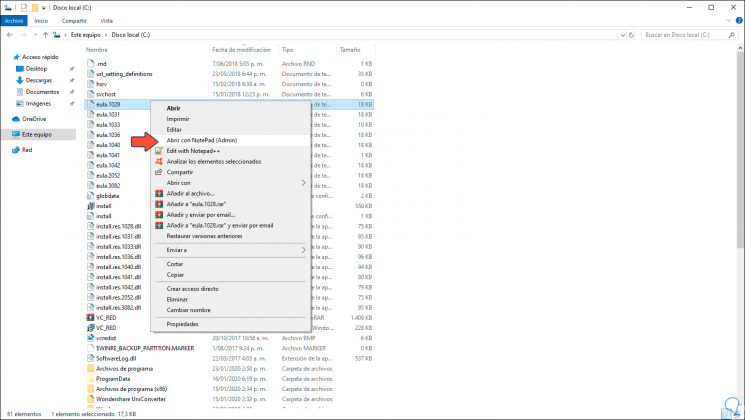
3. Open notebook as administrators from Windows 10 shortcut
The next method is to create a shortcut on the desktop with this administrator mode
Step 1
To do this we right click on a free area of ​​the desktop and select New / Shortcut:
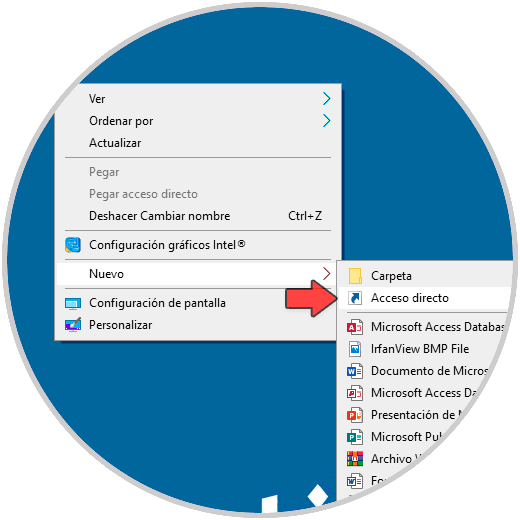
Step 2
In the pop-up window we enter the following:
% windir% \ system32 \ notepad.exe
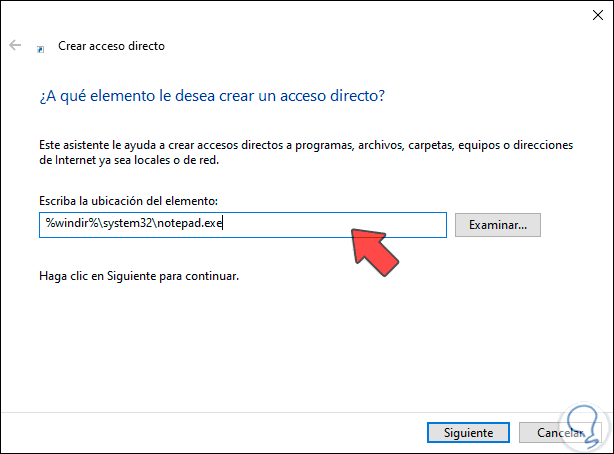
Step 3
We click Next and we will assign a name to the shortcut. We click Finish to complete the process.
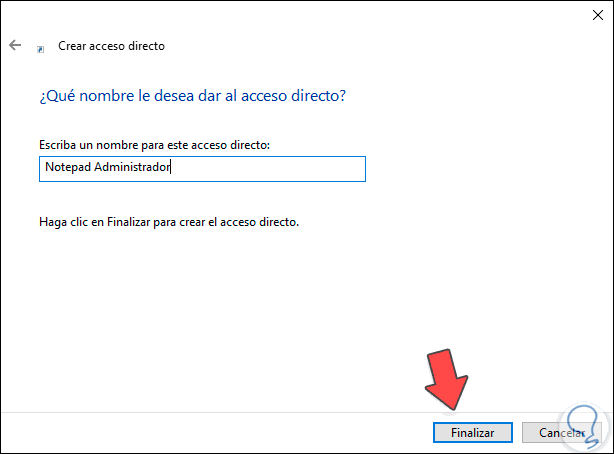
Step 4
Now we right click on the shortcut and select "Properties":
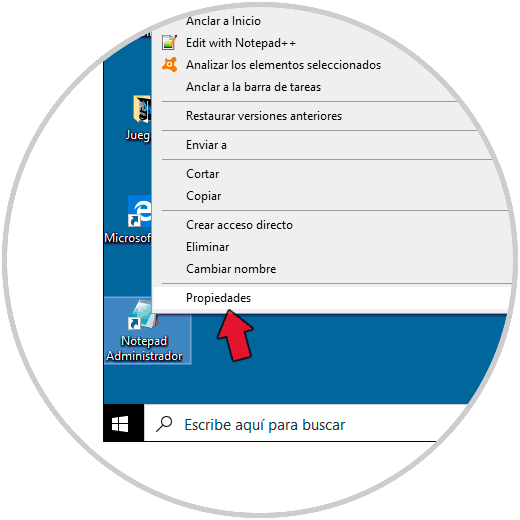
Step 6
In the pop-up window we will go to the “Shortcut†tab and at the bottom we click on “Advanced optionsâ€:
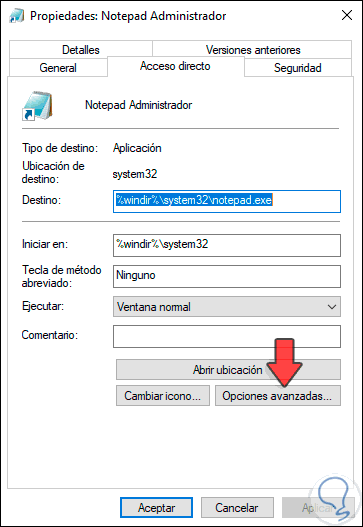
Step 7
In the pop-up window we activate the “Run as administrator†box. We click OK to complete the changes.
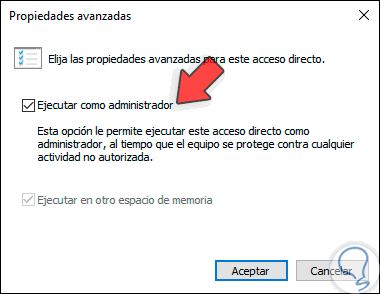
With one of the methods that TechnoWikis has explained to you, it will be possible to access the notebook as administrators in Windows 10.