Many support and control tasks in Windows 10 are performed through the command prompt console or through Windows PowerShell which through commands or cmdlets gives us as Windows 10 users a complete assortment of options to execute tasks , obtain information or carry out administrative tasks. Many of these tasks are requested to be executed as administrators, otherwise we will see a message indicating that this command must be executed with this type of permission..
To avoid this message, it is ideal that we access directly as administrators and TechnoWikis will explain in this tutorial how to open either the command prompt or Windows PowerShell as an administrator in Windows 10. Next we leave you the video tutorial and the different ways to open both windows of commands.
To keep up, remember to subscribe to our YouTube channel! SUBSCRIBE
1. Open the command prompt as administrator from the Start context menu
Step 1
This is one of the most practical options that we have since for this purpose we must right click on the Start menu or use the following key combination and in the drop-down menu select “Command Prompt (Administrator)â€:
+ X
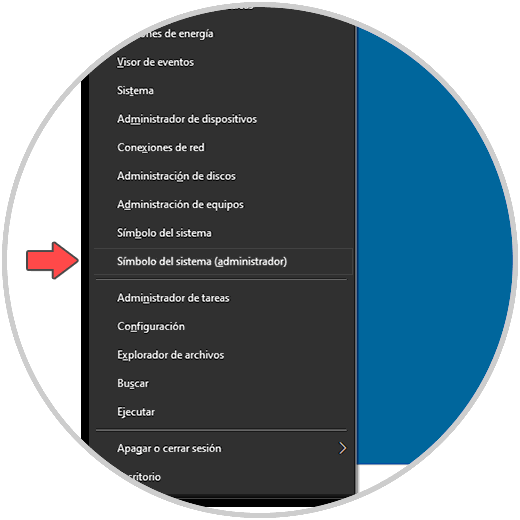
Step 2
Once we click there, UAC will be displayed and there we must confirm the opening of the command prompt as administrator.
A key point that we must keep in mind is that, when accessing the context menu of the Start menu we do not see the command prompt but PowerShell, we can change it simply by accessing the Configuration utility and in the Personalization / Bar category of tasks we deactivate the switch “Replace the command prompt with Windows PowerShell in the menu by right clicking on the Start menu or pressing the following keysâ€:
+ X
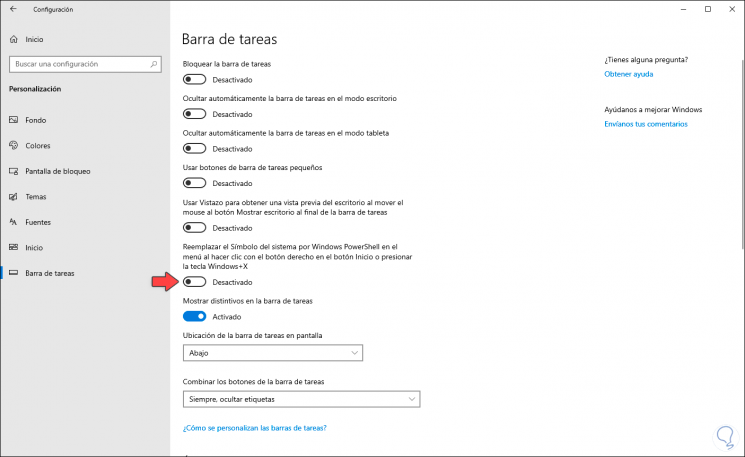
2. Open the command prompt as administrator from Start search options
Thanks to this option we can open the Command Prompt directly from its path in the Start menu, for this we click on the start search box and enter the term “cmdâ€, once deployed we must right click on it and select “ Execute as an administrator":
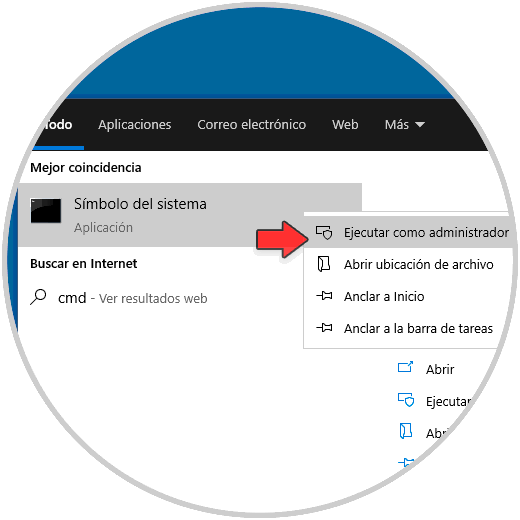
Note
We can also click on the “Run as administrator†line in the right side panel in the new editions of Windows 10.
3. Open the command prompt as administrator from the Execute command
Step 1
Another useful option to access as administrators is using the following key combination and in the pop-up enter “cmdâ€:
+ R
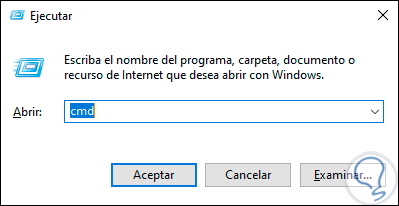
Step 2
There, instead of pressing Enter or Accept, we must use the following keys to access the Command Prompt as administrators in Windows 10.
+ Shift + Enter Ctrl + Shift + Enter
4. Open Windows PowerShell as administrator from the Start context menu
As at the beginning, the context menu of the Start menu is configured by default with Windows PowerShell for opening, there we can open it as normal or as administrators, for this purpose we will use the following key combination (or right click on the Start menu ) and in the displayed list we select “Windows PowerShell (Administratorâ€). Then we accept the UAC and we will access with that profile..
+ X
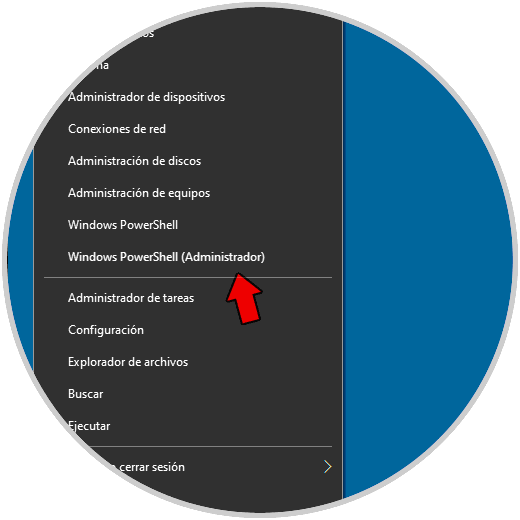
5. Open Windows PowerShell as an administrator from the Start menu
For this method, simply enter “powershell†in the Start menu search box and then right click on Windows PowerShell and select “Run as administrator†or click on the “Run as administrator†line on the right side :
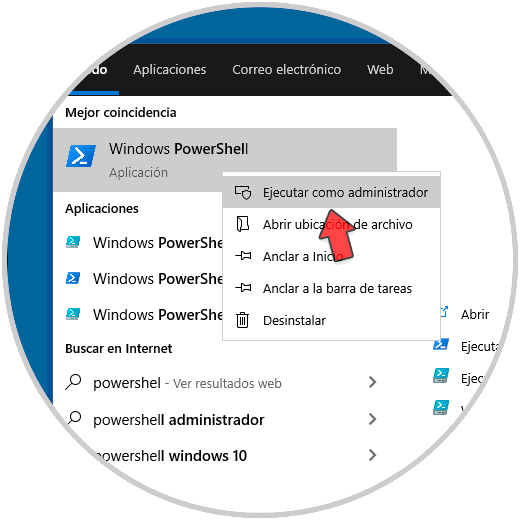
6. Open Windows PowerShell as administrator from the Run command
Step 1
This is a simple method that consists of using the following keys and then entering the “powershell†command:
+ R
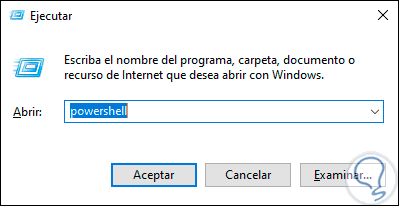
Step 2
There we will use the following keys to run PowerShell as administrators.
+ Shift + Enter Ctrl + Shift + Enter
Step 3
Now, it is also possible to execute this command normally and once the Windows PowerShell console is accessed, execute the following. This will open another PowerShell window with these administrative permissions.
Start-Process powershell -Verb runAs
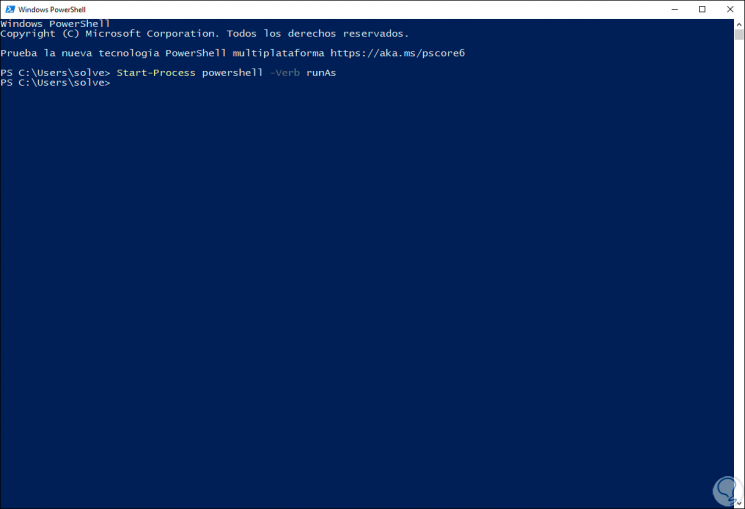
7. Open Windows PowerShell as an administrator from CMD
It is a method in which we combine the command prompt console to be used as a PowerShell console, for this we access as administrators in the command prompt using one of the methods described and once there we execute the command “powershellâ€, this It will convert the command prompt to PowerShell:
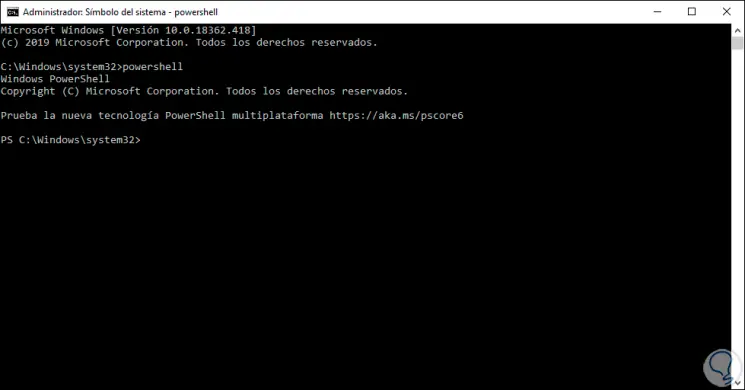
8. Open Windows PowerShell as an administrator from Task Manager
Step 1
The Task Manager is a central point from where we configure different aspects of the system and it is possible to access Windows PowerShell as administrators from there by accessing the File / Execute new task menu:
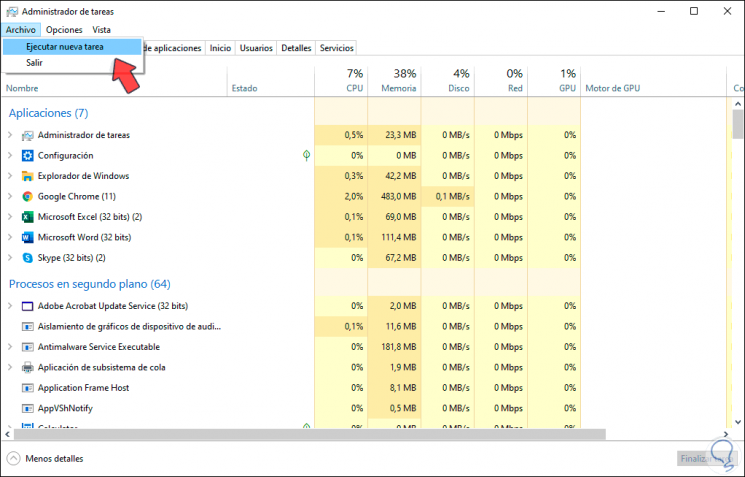
Step 2
In the pop-up window, enter “powershell†and we must check the “Create this task with administrative privileges†box. Press Enter or Accept to execute the opening of Windows PowerShell.
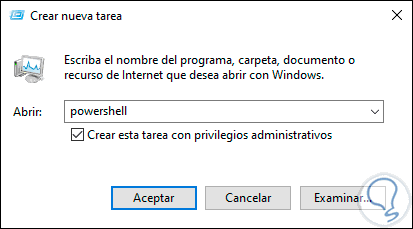
9. Open Windows PowerShell as administrator from Start Menu
This method consists of clicking on the Start menu, going to the Windows PowerShell folder and in its contents, right clicking on Windows PowerShell to select “Run as administratorâ€:
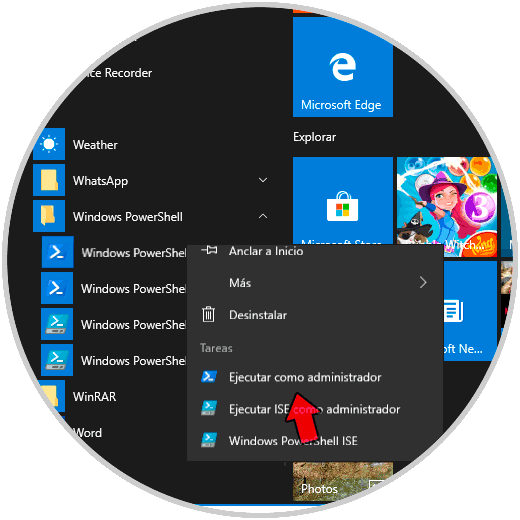
Each of these options is ideal for opening both the command prompt console and Windows PowerShell as administrators in Windows 10.