The command prompt or CMD in Windows 10 has been present there for several decades offering the user and administrator a functional tool to carry out each support, control and information task. We know that in Windows 10 we can make use of various commands for hundreds of tasks available from basic to complex..
This is functional, but a question arises, if Windows 10 does not start for some reason, will it be impossible to use the command prompt console? The answer is clear and it is no, the command prompt at startup can be used at through different methods that TechnoWikis will explain to you through this tutorial.
We also leave you the video tutorial to be able to open CMD if Windows 10 does not start..
To stay up to date, remember to subscribe to our YouTube channel! SUBSCRIBE
1. Open CMD on Windows 10 startup using Shift + F10 keys
This is one of the simplest methods to use the command prompt console if Windows 10 does not load, for this we must have the ISO image of the system either on DVD, USB or some other medium.
Step 1
After this we access the BIOS or UEFI of the equipment to configure the boot from the selected medium, once defined we press the F10 key to save the changes and we will see the following warning:
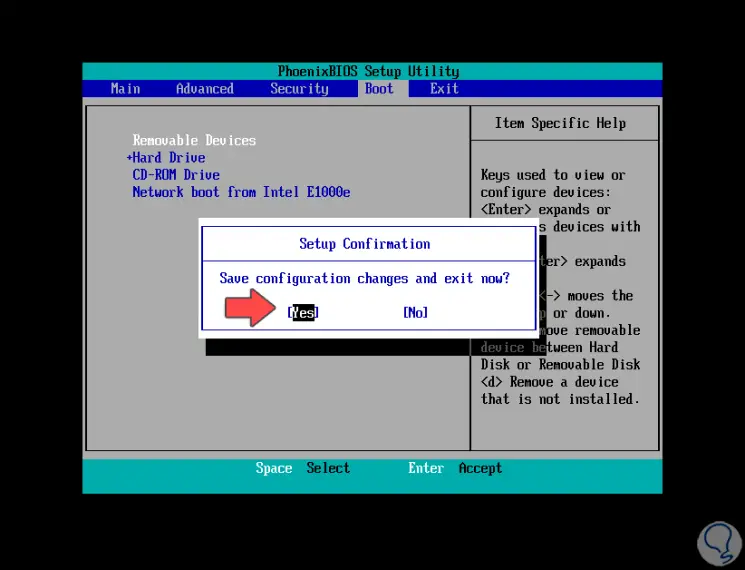
Step 2
There we select Yes and after this we access the Windows 10 installation console, there we simply use the Shift + F10 keys to open the CMD console from there. It is important to note that from the console we can use various tools to try to recover the optimal functioning of the system.
Shift + 10
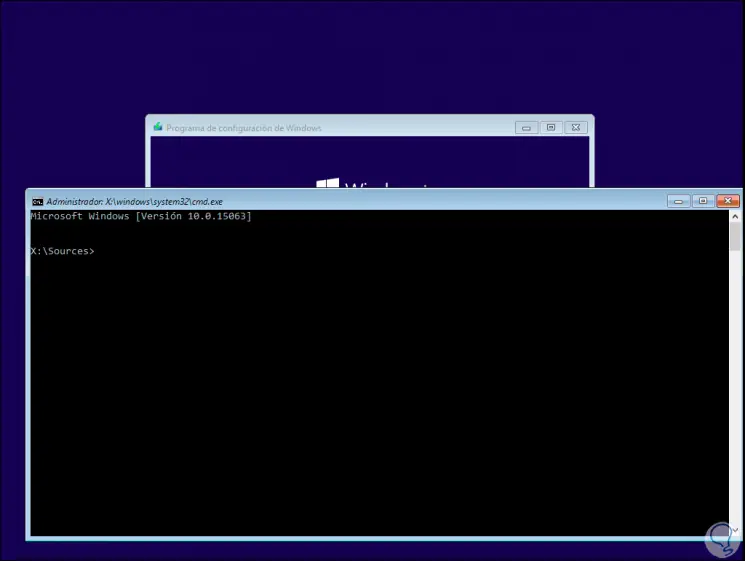
2. Open CMD on Windows 10 startup with computer repair
Step 1
For this method we will also need to have the Windows 10 ISO and configure the boot from it, when we restart the computer we will see the following:
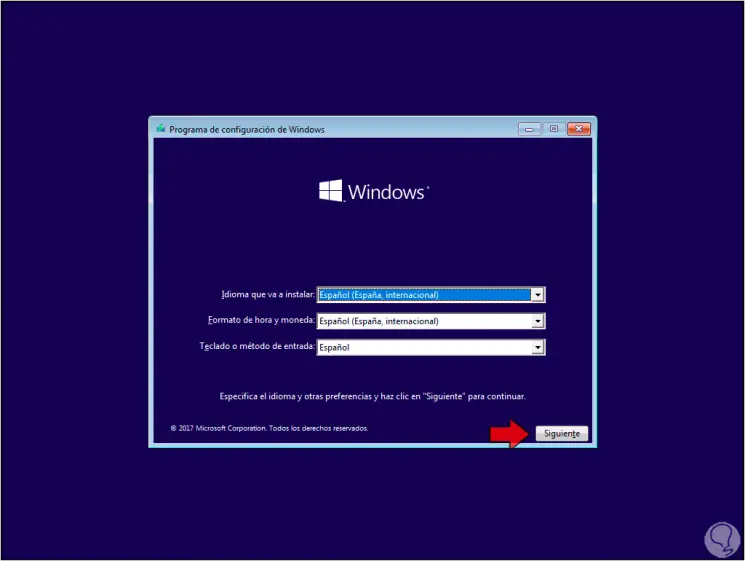
Step 2
There we click on Next and we will see this:
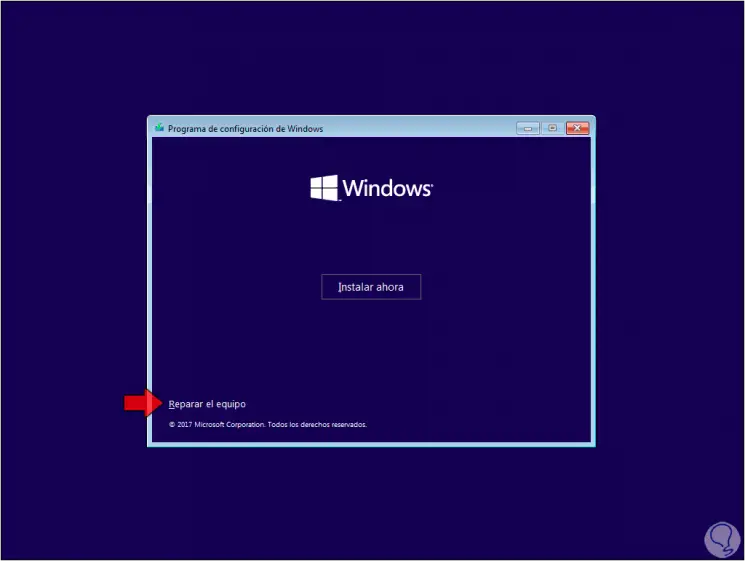
Step 3
We click on the line "Repair the computer" and in the next window we select the option "Troubleshoot":
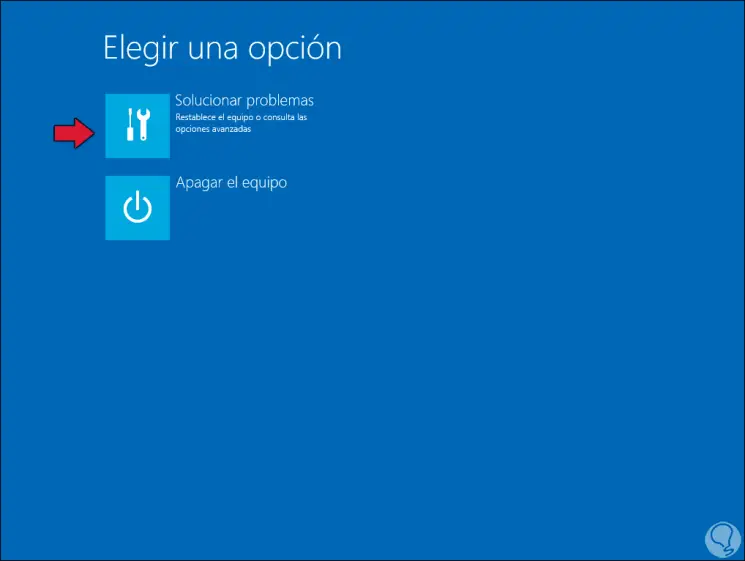
Step 4
After this the following options will be displayed:
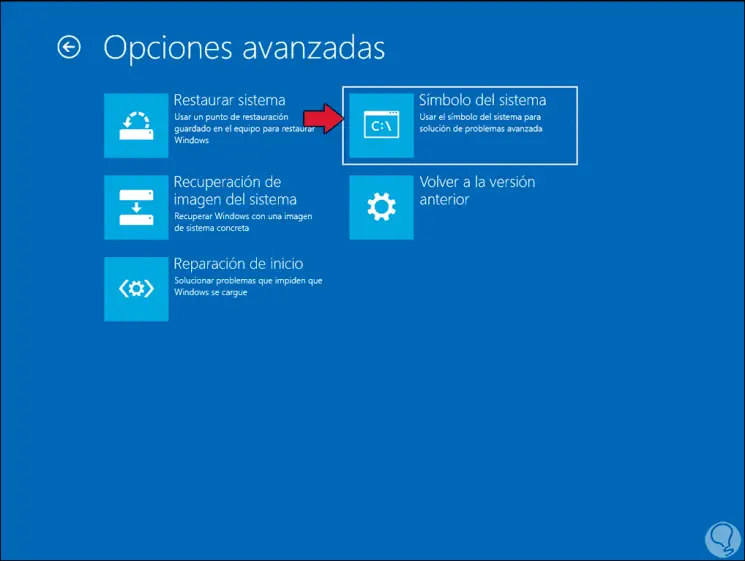
Step 5
We click on "Command Prompt" to access the console and execute the desired commands:
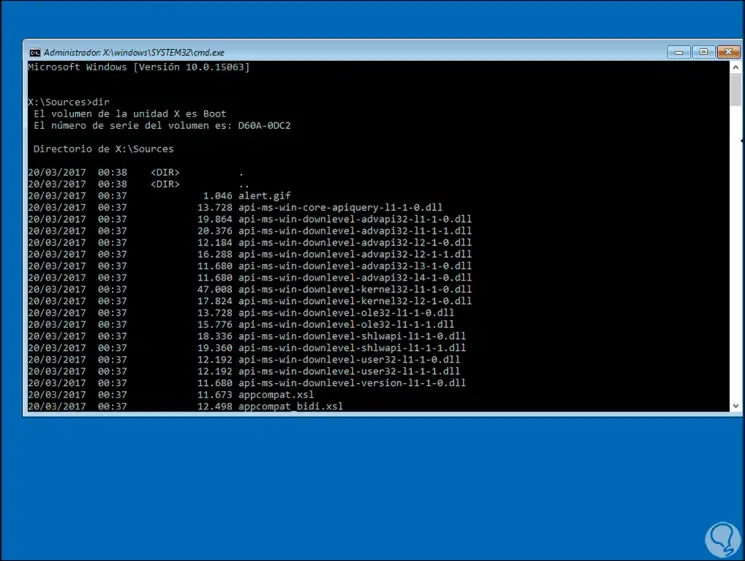
3. Open CMD on Windows 10 boot with repair drive
This is a USB that we created in Windows 10 which is ideal when the system presents some access or service failure, it allows to restore all the system processes..
Step 1
To create it we enter "recovery" in the search box and the following will be displayed:
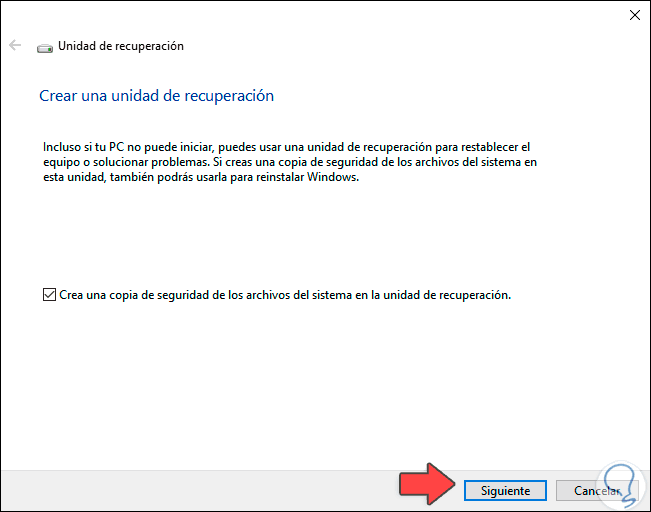
Step 2
We click Next and then select the USB to create. We click Next to complete the process.
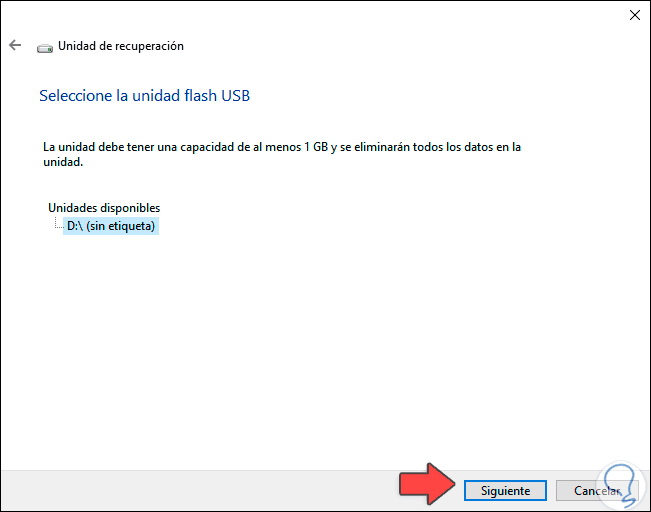
Step 3
Once created we connect it to the computer and configure the boot from it in the BIOS, when restarting the computer we will select the language of use:

Step 4
After this we select the option "Troubleshoot":
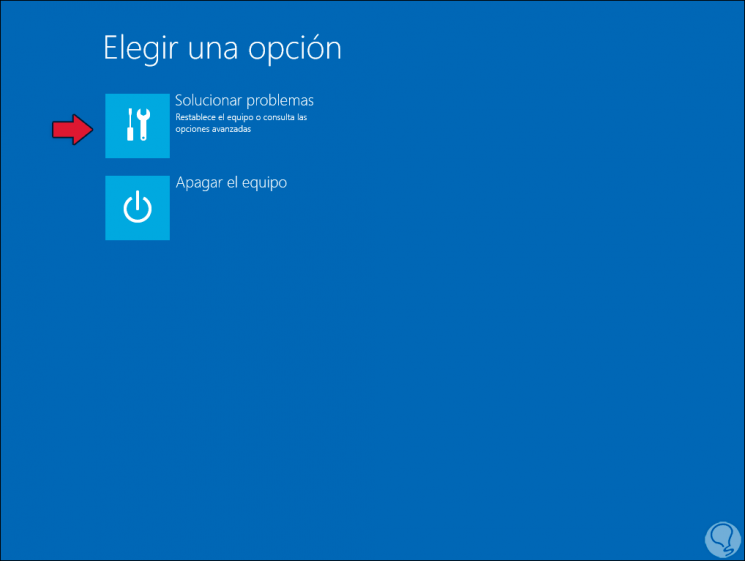
Step 5
Finally we choose "Command Prompt":
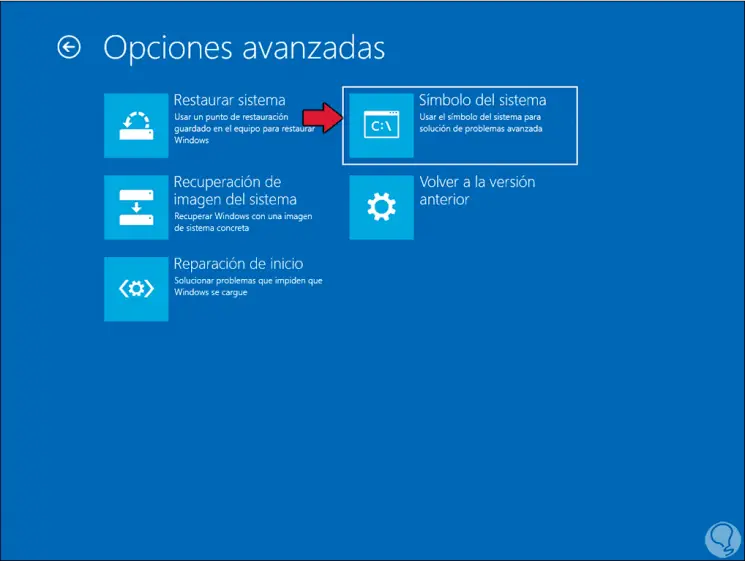
With the selected method it will be possible to open the command prompt in Windows 10 even if it does not load normally.