The hard drives in Windows 10 , and on any operating system, an essential part of this because without a hard drive is not possible to install the system or applications, also today's hard drives we allow you to create backups for availability of information and many extra tasks. Within this segment, when partitioning a hard drive in Windows 10 it is possible to do so in either GPT or MBR..
In the MBR (Master Boot Record) format the first 512 bytes of the storage device are housed and its task is to load the system boot and the partition table, this will make MBR not just another partition of the hard disk, the The 512-byte structure is managed as follows:
Hard disk partition
- 446 bytes assigned to machine code or bootloader
- 64 bytes associated with the partition table
- 2.3 bytes associated with the boot drive signature
On the other hand, GPT (GUID Partition Table) is a modern standard that is being implemented in current computers and is related to computers that have UEFI boot.
The GPT format integrates a global unique identifier for each partition of the system and an extra one to manage the boot, in this scenario GPT makes use of a logical addressing called LBA, logical block addressing, this allows the startup to be much faster and more reliable than the popular BIOS. For administration tasks we may want to know what type of partition our disk has and in this tutorial we will teach you different ways to know this..
To stay up to date, remember to subscribe to our YouTube channel! SUBSCRIBE
1. Know Windows 10 disk type from Disk Manager
Step 1
To make use of this method, we right-click on the Start menu and access the Disk Manager:
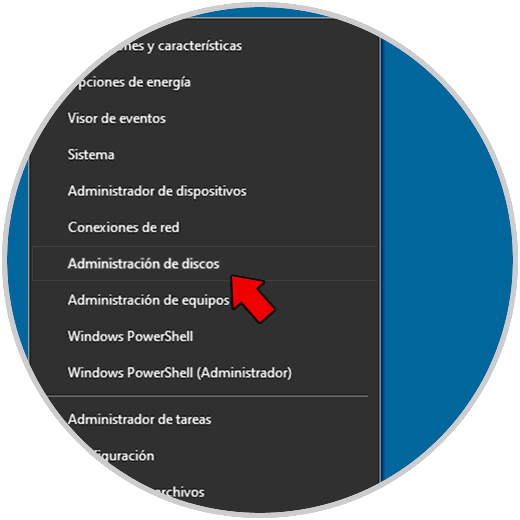
Step 2
In the Administrator we will right click on the disk to validate and select "Properties":
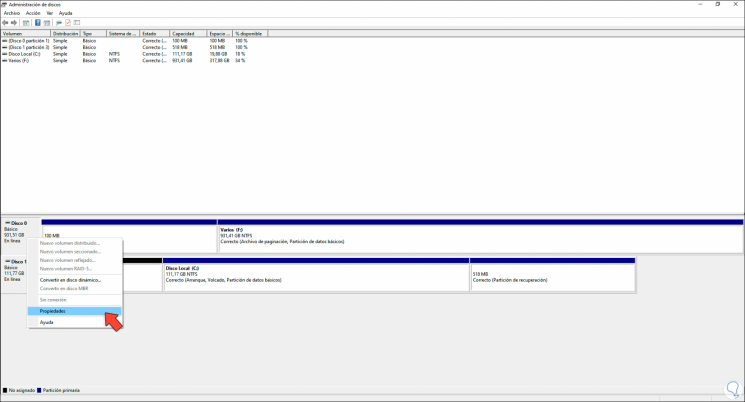
Step 3
In the displayed window we will go to the "Volumes" tab and in the "Partition style" line verify the type of GPT or MBR disk:
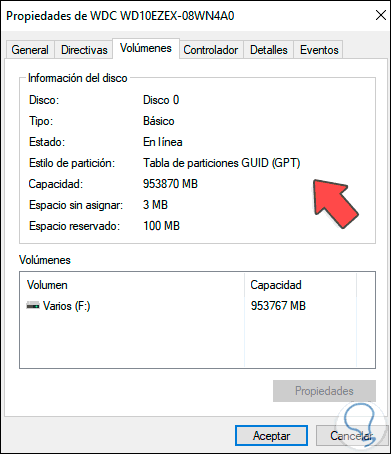
2. Know Windows 10 disk type from CMD
Step 1
From the console it is possible to know this information, for this we access CMD as administrators:
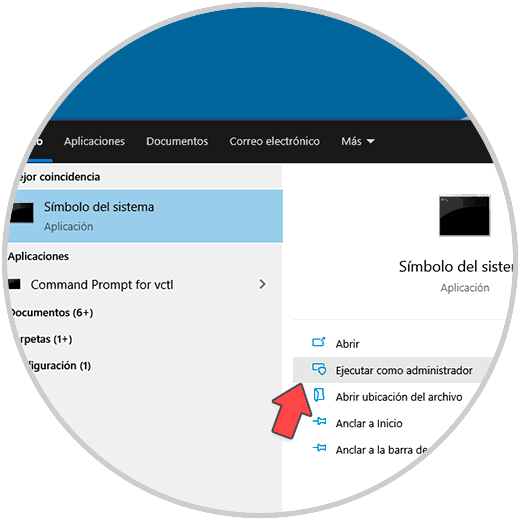
Step 2
In the console execute "Diskpart" to access the disk utility, then we execute "list disk" to list the current disks, we will see the following. We validate the type of disk in the GPT column, if the disk has the * sign it means that it is GPT, otherwise it will be MBR.
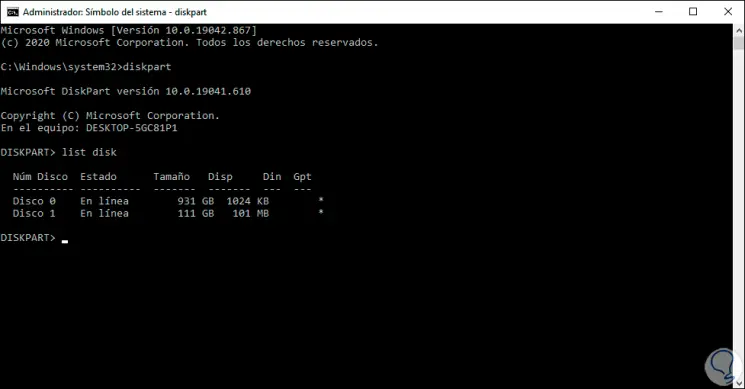
3. Know Windows 10 disk type from Settings
Step 1
For this method we must have the latest version of Windows Insider and to use it we go to "Start - Settings":
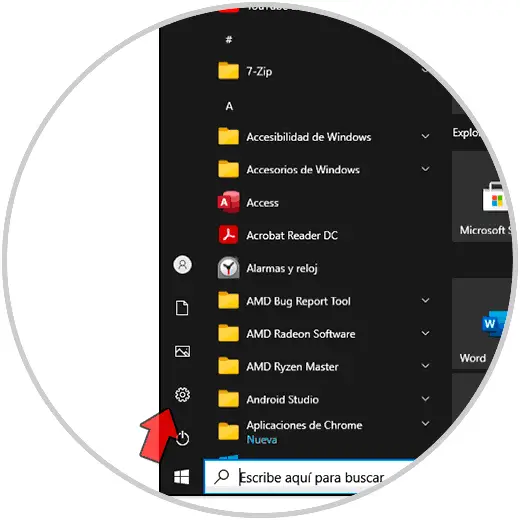
Step 2
Then we go to "System - Storage":
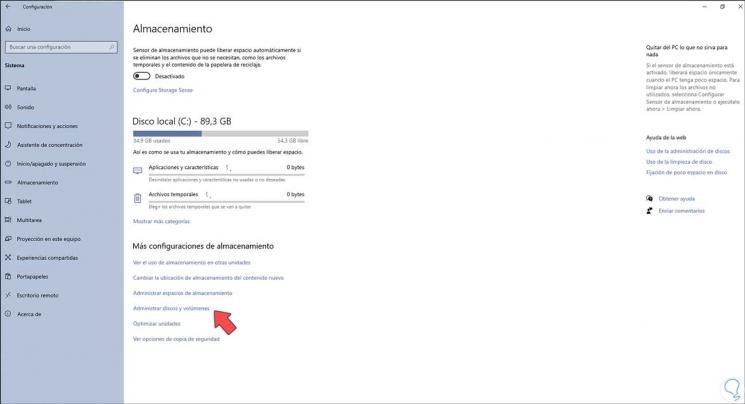
Step 3
We click on "Manage disks and volumes", in the next window we click on the disk and click on "Properties":
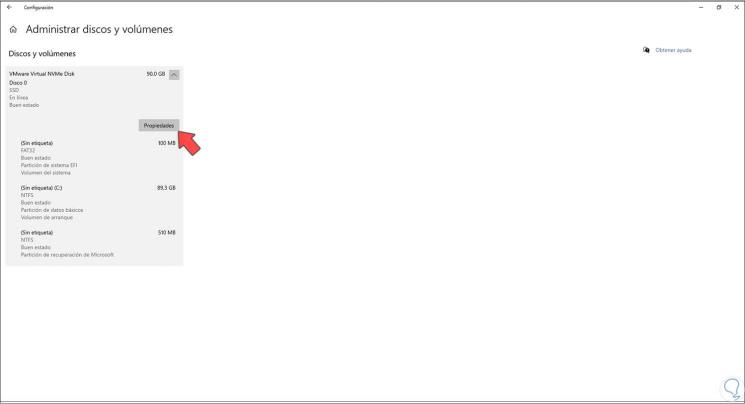
Step 4
In the line "Partition style" check the type of disk:
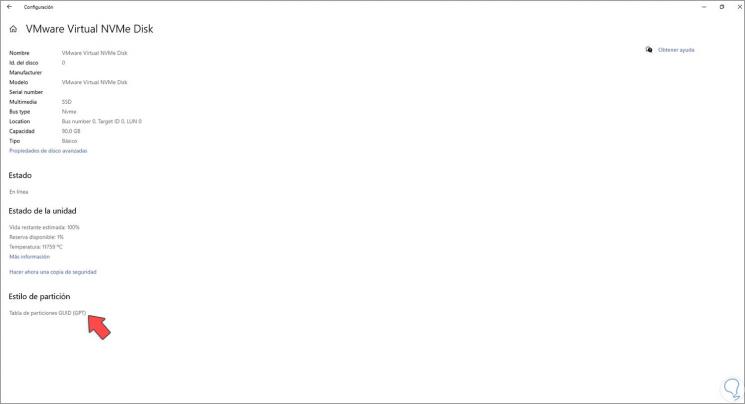
These are the two options available to know the type of disk in Windows 10.