The hard disk is one of the key components in any operating system since the operating system and applications are installed or our documents are saved. We also know that a hard disk serves as a backup when it comes to creating backups , these hard drives have now evolved in design, capacity and technology, in today's growing market we find discs of two types that are:
- Mechanical hard drives (HDD)
Mechanical hard drives (HDD) have a magnetism system thanks to which data is recorded and is composed of one or more hard drives integrated in an axis which rotate at high speed in a metal case. On the other hand, solid state disks make use of NAND-based flash memories and integrate an integrated processor instead of heads for saving information ..
'Differences between HDD and SSD'
There are some differences between these two hard drives such as:
- The HDD disk can store between 1 and 10 TB and the SDD disk between 256 GB and 4 TB
- The SDD disc is much quieter than the HDD
- The boot time of an HDD disc is 16 seconds and that of a 7-second SSD
- The data transfer on an SDD disk is 200 to 550 MB / s and on a 50 and 150 MB / s HDD disk
It is important to know with certainty what type of hard disk we have in our equipment for support, audit or maintenance issues, and today TechnoWikis will explain how to know if we handle an SDD or HDD hard disk.
To keep up, remember to subscribe to our YouTube channel! SUBSCRIBE
1. How to know what hard drive I have with the defragmentation option in Windows 10
Step 1
For this method we will combine the following keys and in the displayed window we will execute the following command:
+ R
dfrgui
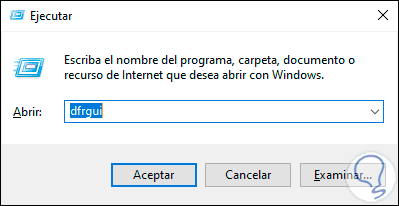
Step 2
Press Enter or Accept and the following will be displayed:
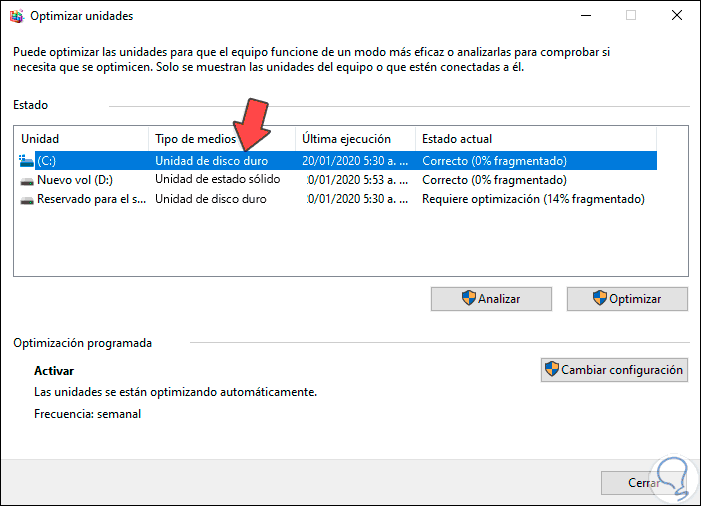
Step 3
There we have two options:
- Hard drive if we have an HDD hard drive
- Solid state drive in case of having a solid state disk
2. How to know what hard drive I have with Windows PowerShell in Windows 10
The Windows PowerShell console has been developed to allow us to manage numerous aspects of the system and find the type of disk is just one of them,
Step 1
For this we access Windows PowerShell and execute the following:
Get-PhysicalDisk
Step 2
This command gives us details of the hard disk such as:
- Disk number assigned by the system
- Type of disk (HDD or SSD)
- Health status of the current disk
Step 3
In the "Media Type" column we find the type of hard disk used.
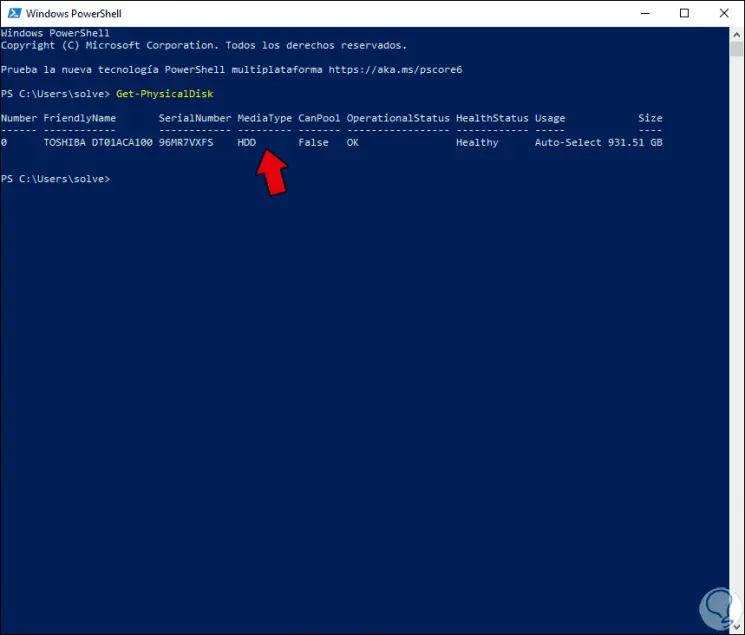
3. How to know what hard drive I have with the Speccy utility in Windows 10
Speccy is a free utility that has been developed to display a complete report of our operating system and of the machine on a physical level with specific details, which becomes something useful for any administrator.
Step 1
This tool is available for download at the following link:
Speccy
Step 2
Once the utility is downloaded, we proceed to install it and when it is executed we find a comprehensive summary of each system component and in the "Storage" section we find the details of the hard disk. Seeing the SATA option refers to an HDD disc.
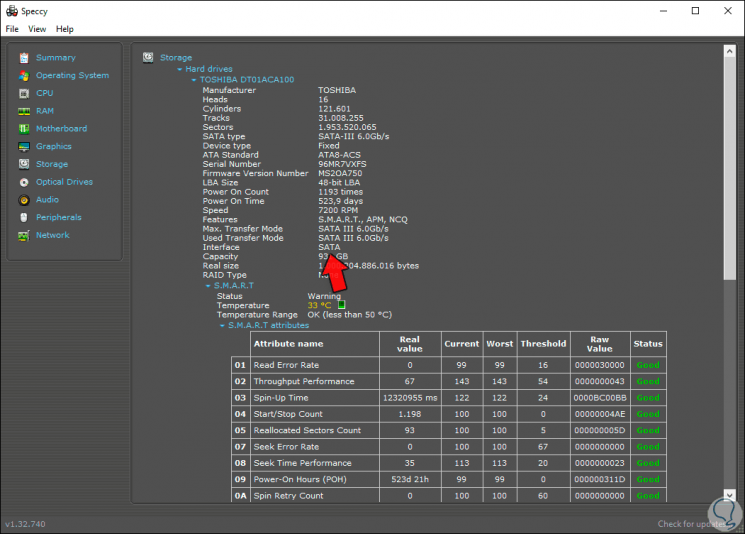
Using any of these options we will have on hand the type of hard disk in our Windows 10 computer and so with certainty we will know which disk to manage..