One of the dilemmas of many users of Windows operating systems is to define what type of architecture they are using in their operating system. We hear about 32-bit and 64-bit architecture , but we don't go deep into what impact this has not only on the performance of the system and its applications but on the compatibility to run them there..
When we talk about a 32-bit or 64-bit architecture, we are talking about the type of central processing unit or CPU , the operating system, the drivers and the software; that is to say a whole set of parameters that are the ability to communicate correctly with each other and carry out the tasks for which they were designed without any problem.
The 32-bit architecture is known as x86 and the 64-bit architecture as x64. All current systems, as a rule, are based on the 64-bit architecture, which offers better performance, better security features and a better workload balance..
The main difference between these two architectures is basically that 32-bit processors are not able to manage the same amount of RAM as a 64-bit one; This indicates that even if our equipment has 8, 16 or 32 GB of RAM , if the operating system is 32 bits it will only be possible to use a maximum of 4 GB. On the other hand, if the operating system is 64-bit, it is capable of using up to 16 Exabytes, about 16 million Terabytes, which completely leaves aside the 32-bit architecture.
Now, when we talk about the programs, these have been developed generally in both architectures so that both the 32-bit and 64-bit user can select their version, although today some applications are only available in 64-bit versions. Something to note is that 32-bit programs can be executed in 32-bit and 64-bit architecture, but programs that have been developed in 64-bit can only be executed in 64-bit systems..
In this regard, it is important to know with certainty what type of version, 32 or 64 bits, is the program to determine whether or not it will work in the Windows 7, 8 or 10 operating system. This is why TechnoWikis will explain how we can Obtain this information in a simple and true way.
1. How to check a program version using the task manager in Windows 10
The Windows task manager is a practical utility, thanks to which it will be possible to access details of both hardware and services and system processes. Through it it will also be possible to determine the version of the program to use.
Step 1
To access the task manager we have the following options:
Option 1
Right click on the taskbar and select the option "Task Manager".
Option 2
Use the key combination:
Execute = + X
Or right click on the "Start" menu, and select the "Task Manager" option
Option 3
Enter the term tasks in the Windows search box and select the administrator
In the displayed window we will go to the "Details" tab and there we right click on one of the columns in order to choose the "Select columns" option:
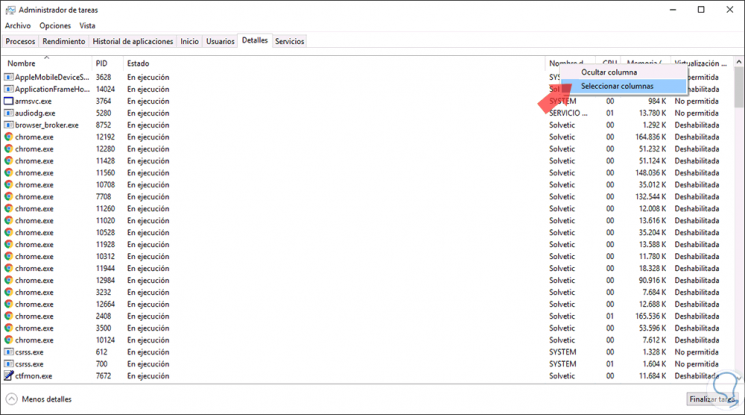
Step 2
In the pop-up window we activate the "Platform" box, click on "Accept" to apply the changes.
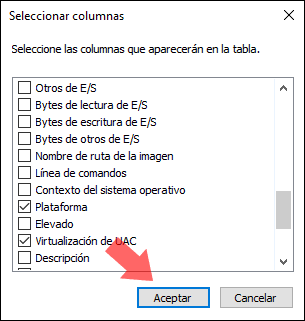
Step 3
Now, in the "Platform" column we will see the type of version of the selected program.
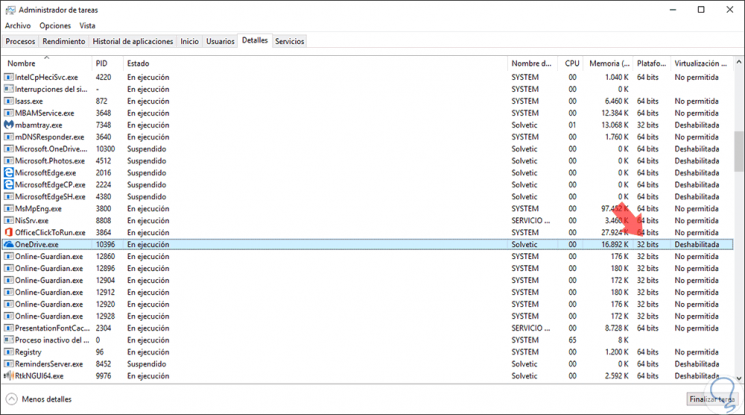
2. How to check a program version using the program properties in Windows 10
To use this method we must analyze the properties of the program's executable file. To do this we can go to your shortcut on the desktop or go to any of the following routes to verify your executable file (.exe):
C: \ Program Files C: \ Program Files (x86)
Once there we will right click on the executable and select the "Properties" option:
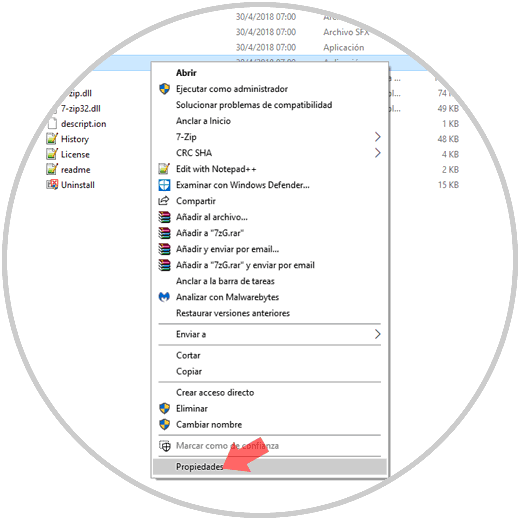
Step 2
In the displayed window we will go to the "Compatibility" tab. There we activate the box "Run this program in compatibility mode for in the drop-down field".
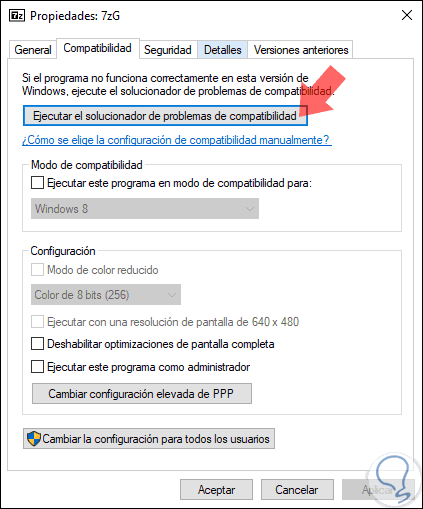
Step 3
If the list starts with Windows Vista, it means that the application is a 64-bit application:
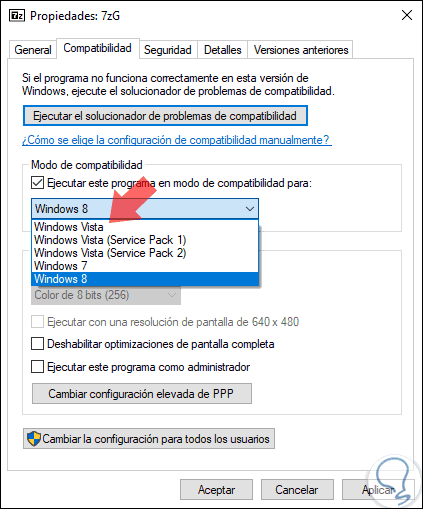
If the selected application is 32 bits this list will start with Windows 95:
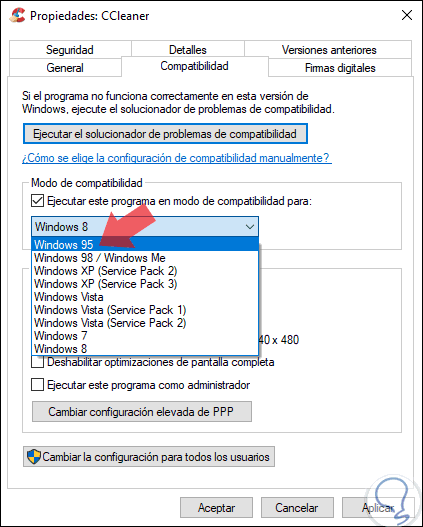
3. How to check a program version using the associated processes in Windows 10
To make use of this option we must access the "Task Manager" again using one of the methods described above, once we access the administrator, and there we go to the "Processes" tab and all those 32-bit programs will have that legend in parentheses while the 64-bit ones will only have their name:
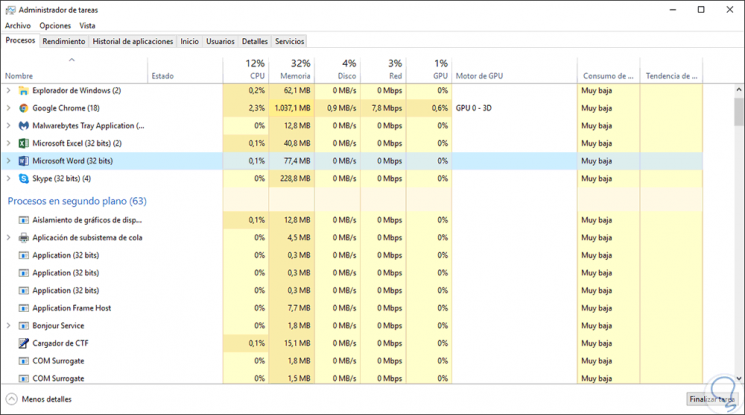
4. How to check a program's version using the Windows 10 file explorer
The Windows file explorer is a central point to access libraries, network and storage units, but we can also determine the version of a program through it.
The browser gives us two very simple guidelines to know the version of our programs. For this we access the C drive and there we will see two folders that are:
- Program files: All 64-bit applications are hosted there.
- Program files (x86): 32-bit applications are hosted here.
When accessing them we can see the respective programs or applications installed in that version.
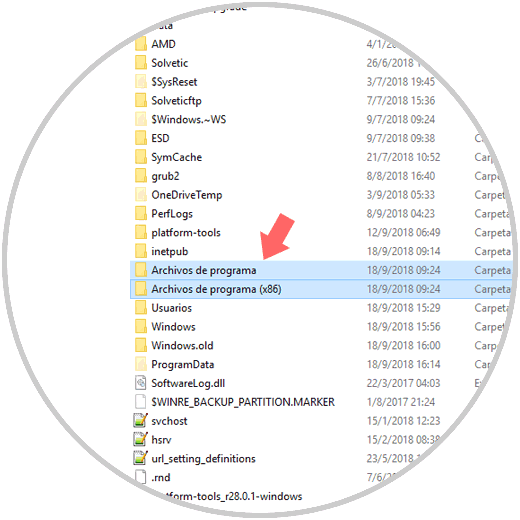
5. How to check a program version using the help of applications in Windows 10
Finally, each application used has a section called About or Help, which contains details of the version of the application, from there we can define whether it is 32 or 64 bits:
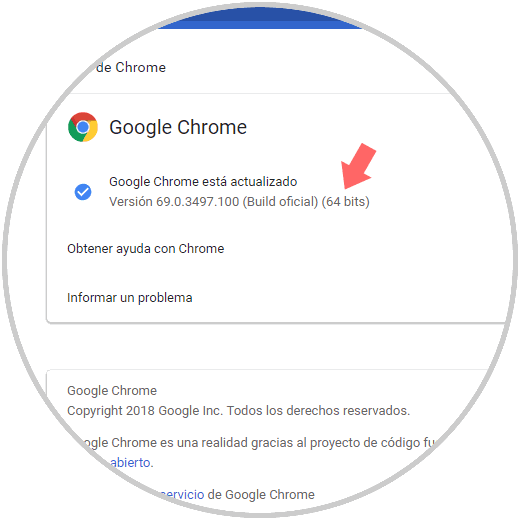
With any of these methods, we will have the certainty of knowing what is the version of our program and thus define whether or not it is possible to use it in the operating system.