We frequently hear about the terms 32 and 64 bits which are basically the architecture on which the processor manages the information on the computer and between both types there are certain differences that stand out. These differences are the compatibility, performance and use not only of the operating system but of the applications installed in it, for example, when using a 64-bit architecture, it can manage large amounts of RAM in a much more efficient way than a system 32 bit
There are many other elements of security, storage capacity, etc., which differ both architectures and although this terminology is heard more frequently in Windows operating systems. Today TechnoWikis will analyze through this tutorial how to check the type of application , 32 or 64 bits, installed on macOS High Sierra..
The reason for this analysis is simple but very direct, and that is, now, from the macOS High Sierra beta 10.13.4, as users we will be notified when trying to run any 32-bit application on the system. Recall that by default macOS High Sierra is 64 bits.
This notification does not affect the use and execution of the application, it is a warning call for developers of 32-bit applications, to start with the 64-bit update process, since according to Apple, all new applications that are sent to the App Store, they must be compatible with a 64-bit architecture as of June 2018..
So, soon in macOS High Sierra we can not run 32-bit applications, which are still thousands, since this is the latest edition of macOS that supports 32-bit applications with something called "no compromises." In addition to this, if we like the world of development, with the option of using the macOS High Sierra 10.13.4 beta, it will have an option to make use of a new test mode associated with 64-bit applications through which Developers have the possibility of allowing the use of applications to be tested to verify 64-bit compatibility, for this purpose the following line can be executed in the terminal:
sudo nvram boot-args = "- no32exec"
We proceed to restart macOS High Sierra and thus we will have the option to carry out this verification.
1. How to check version of applications in macOS High Sierra from the Apple menu
Next, we will analyze various methods as we can check the type of version, 32 or 64 bits, in macOS High Sierra.
Step 1
The first alternative to use is to press the Alt or Option key on the keyboard, and click on the Apple icon and select the System Information option:
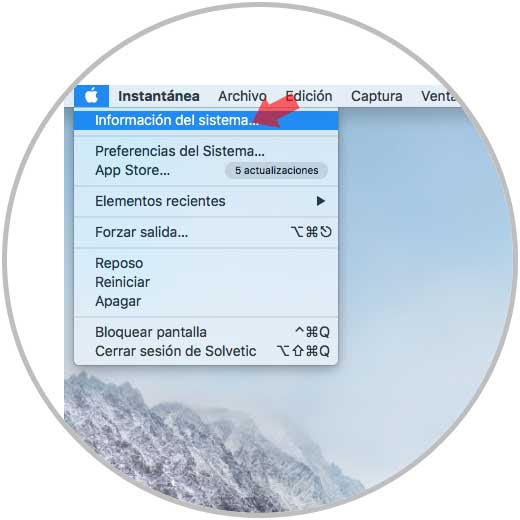
Step 2
In the window that will be displayed we go to the Software section and there we click on the Applications line, we wait for all the content to be loaded and we will see the following:
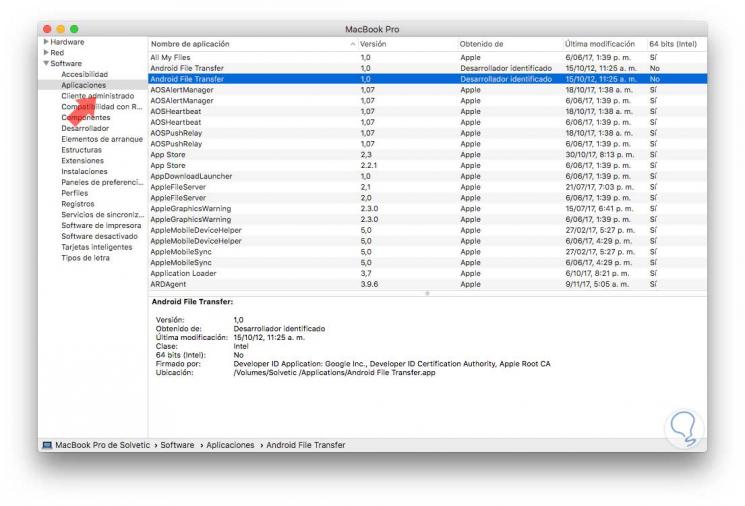
There, we will look at the 64-bit column (Intel) and its deduction is simple, all those applications that say If they are 64 bits and those that say They are not 32 bits.
2. How to verify applications using search in macOS High Sierra
Step 1
The next option we have to verify this type of details is using the Finder search and for this we will use the Command + F key combination and we will see the following:
+ F ⌘ + F
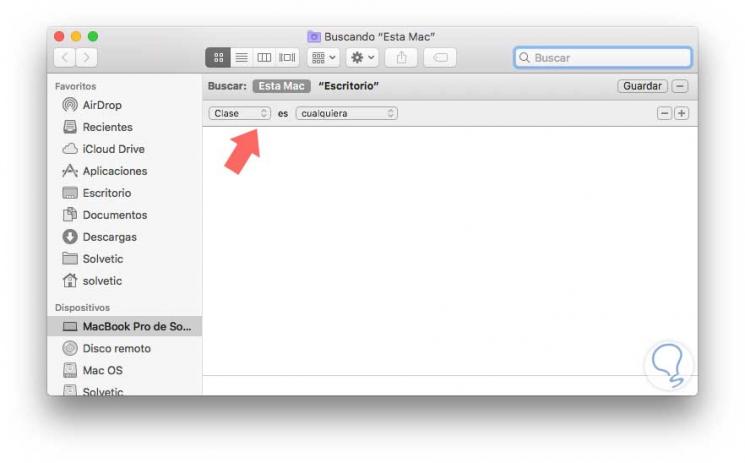
Step 2
There, we will click on the Class field, select another one and in the pop-up window select Executable Architectures. There we click on OK, we define the option Match and in the value field we enter i386 which is 32 bits.
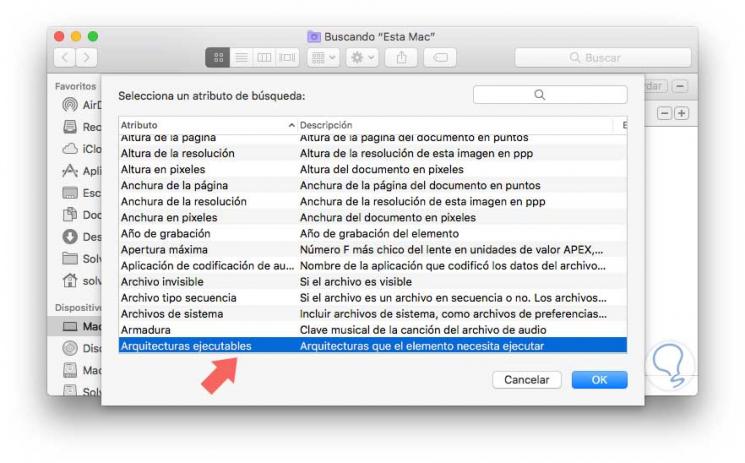
Step 3
Now, we click on the + button to add a new criterion, we select again Executable architectures, this time we define the condition is not and in the value field we enter x86_64 which refers to the 64-bit architecture. As we can see, all the results of applications that are 2 bits in macOS High Sierra will be displayed.
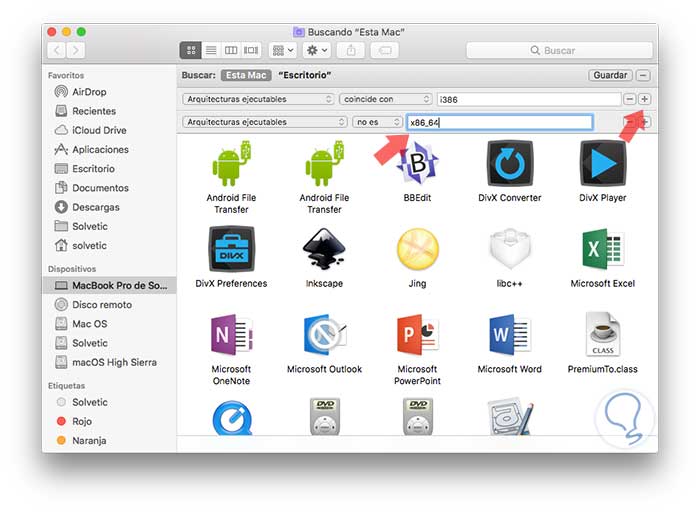
Step 4
In the same way we can check only 64-bit applications by removing the last added criterion and in the first one we define the condition It matches with and as a value we define x86_64:
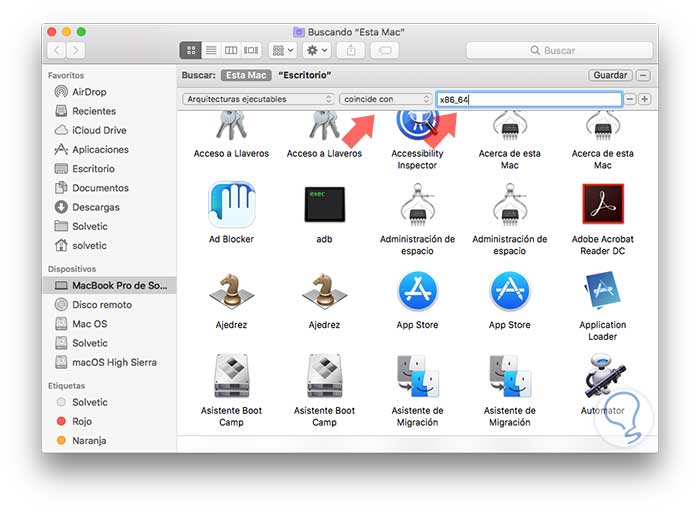
3. How to obtain information about the applications using the terminal
Finally, we have another option to determine the type of application used and it is through the terminal, for this we access the terminal from Spotlight or from Utilities and there we will execute the following line:
mdfind "(kMDItemExecutableArchitectures == 'i386') && (kMDItemExecutableArchitectures! = 'x86_64')"
This will result in all 32 and 64 bit applications hosted on the system:
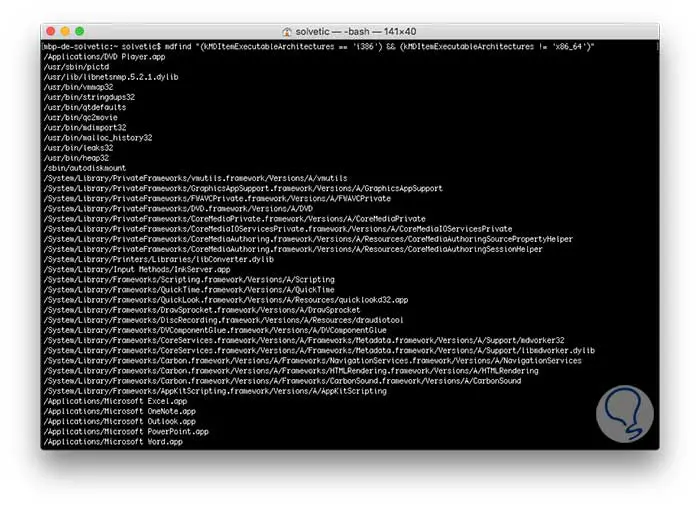
Thus, we have seen how to know the type of application used and we will be ready to know what applications we will not be able to run in macOS High Sierra soon..