- Although MacOS is unlikely to give you a headache, there are always some stubborn apps that refuse to close when you try it the classic way, so you have to force them to close.
- Running Force Quit is simple and shouldn't take more than a couple of minutes, and should allow you to get rid of the conflicting software, although in a small percentage of cases it's not enough.
- In that instance, you will have no choice but to use the MacOS Activity Monitor
Although it is much less likely that you will have to resort to these kinds of tricks in MacOS than in Windows, because of that stability that has always characterized Apple equipment and its operating systems, that does not mean that, from time to time, you do not give you trouble In fact, either because it is not responding, or because you want to end all its active processes, you can always force close an application on your Mac ..
Like those in Redmond, the people of Cupertino put at our disposal some emergency exits , designed to free the operating system when one of the running applications freezes and does not close.
This makes sense especially if you're one of the people who downloads the latest versions of MacOS when Apple announces its availability, as those first few weeks can be fraught with some bugs . As time goes by, Apple is correcting those bugs, but for you it is better to know these tricks ..
As we know, the basic procedure to close applications in MacOS is to right-click on the icon that represents the app in the Menu Bar and select Exit, or press the Command + Q keys together. Here, however, we are going to stop at the situations in which that usual process is useless.
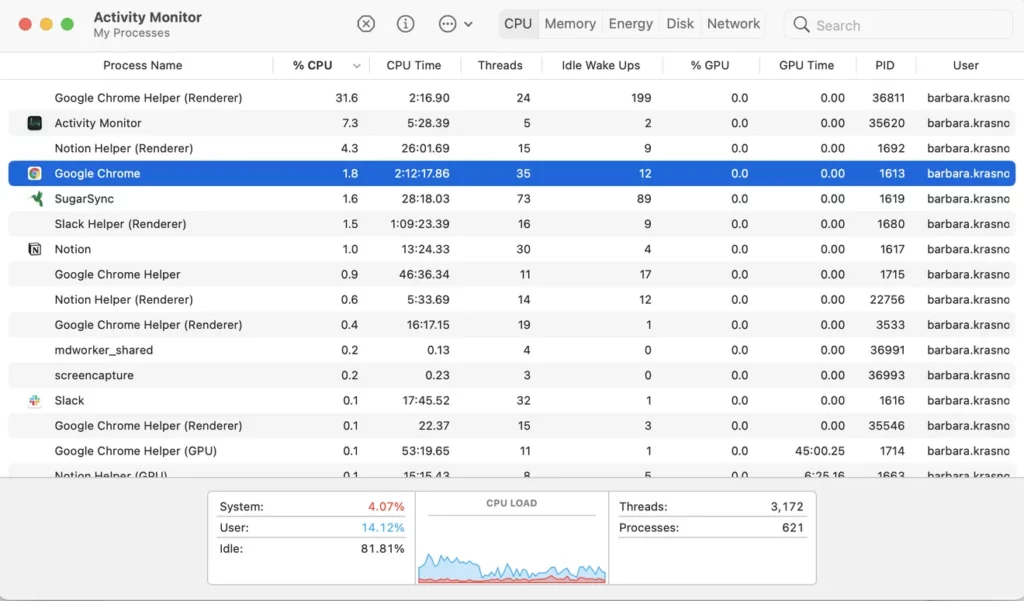
Force the closing of an app in MacOS step by step
If the normal closing of applications does not work in any of them, click on the Apple icon in the upper left corner of the screen, and look for the option Force Quit or, alternatively, press the Command + Option + Esc combination ..
Once this step is done, you will see the " Force quit applications " box , where a complete list of each application that is running or active appears. It works in a similar way to the Windows Task Manager.
Find the conflicting application within the list, and click on the Force Quit button, which will cause a pop-up window to appear, asking if you are sure you want to force quit that app .
As soon as you confirm that this is what you want to do, the app should close completely .
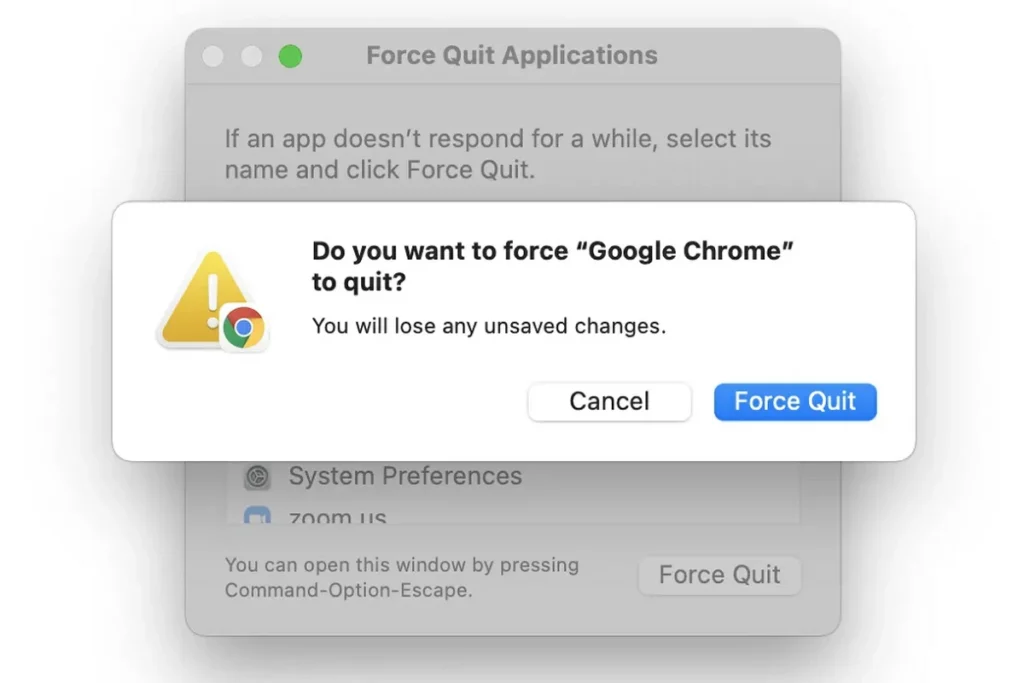
What to do if that doesn't work?
If there is something that prevents you from going to Force Quit, there is still one last solution or trick that we can propose. We need to go to a little-used but very useful menu, such as the MacOS Activity Monitor.
You can use Spotlight Search to find the Monitor, like this: in the Finder that comes with it, under Applications, double-click on Utilities to open the folder, and finally, enter Activity Monitor .
As before, you will see a list of currently active processes, and we recommend first clicking on the Process Name heading to sort the active processes alphabetically . This will make it much easier for you to find the app that is causing the issues.
Once you've stumbled upon the software in question, click the X icon at the top of the list, detailing which application you want to close , forcing it to close in an alternate way.
If the program still refuses to close, you can always restart or reset your Mac, saving everything first.
Were you able to force close a problematic application on your Mac with this tutorial?