When we install Windows 10 in the background, numerous processes are executed that go unnoticed by us but that have an impact on the way the operating system will work after it is installed, one of these processes is the partition system that the hard disk will use, both options are GPT or MBR ..
What is MBR
The MBR (Master Boot Record) system is made up of the first 512 bytes of the storage devices and is in charge of starting the operating system, as well as the system's partition table, its structure is managed in the following way :
- 446 bytes that are allocated to the bootloader
- 64 bytes associated with the partition table
- 2.3 belonging to the boot drive signature
MBR Features
MBR is currently being slowly displaced by GPT as MBR has been in operating systems for over 30 years. Some of its most outstanding features are:
- Compatible with 32 and 64 bit systems
- Can manage disks up to 2TB capacity
- Supports up to 4 primary partitions
- Works hand in hand with BIOS
The GPT system (GUID Partition Table) is a partition system typical of UEFI boot computers which is much more secure and faster. GPT is responsible for integrating a global unique identifier to the system partitions, and to perform the system boot tasks, GPT makes use of a logical addressing called LBA (Logical Block Addressing) which impacts the operating system startup speed. .
GPT Features
Some of the characteristics of this system are:
- Only works on 64-bit computers
- Supports hard drives up to 256TB
- Allows use of up to 128 primary partitions
During the installation process, we can sometimes see the following: “Windows cannot be installed on this disk. The selected disk has an MBR partition table. In the EFI system, Windows can only be installed on GPT disks ”, this is an error linked directly to the partition system and if this error appears during the installation, TechnoWikis will explain how to convert the MBR disk to GPT during the process and be able to install the system..
To stay up to date, remember to subscribe to our YouTube channel! SUBSCRIBE
How to Convert MBR to GPT on Windows 10 Installation
Step 1
For this we must have the ISO image of Windows 10 and then burn it to a DVD or a bootable USB, we connect it to the computer and start from there, we press a key and we will see the following:
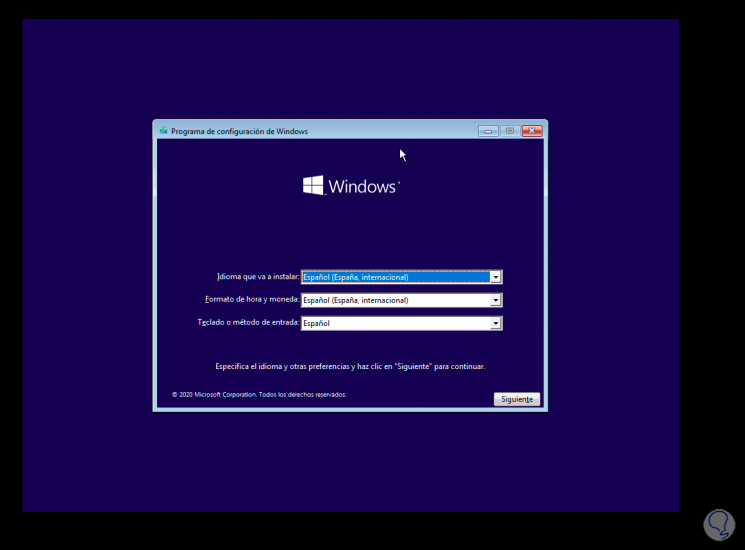
Step 2
We click Next and we will be ready to install Windows 10:
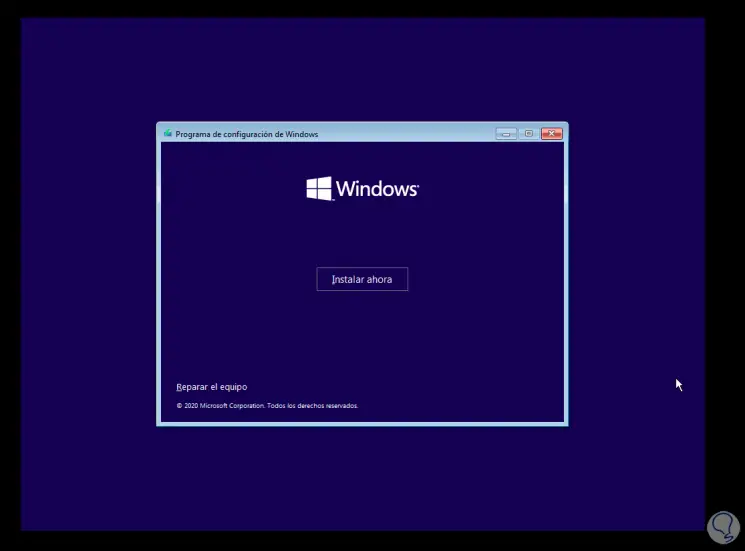
Step 3
At this point we will use the following keys to access the command prompt console:
Shift + F10
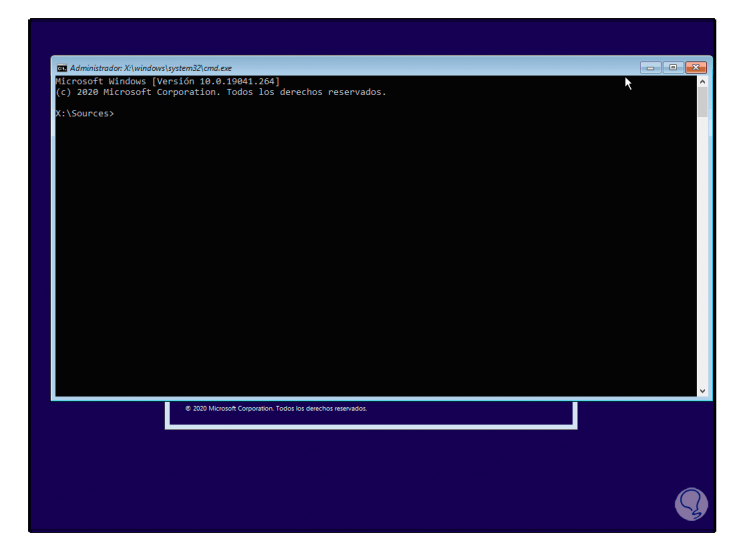
Step 4
In the console we are going to access the DiskPart utility by executing:
diskpart
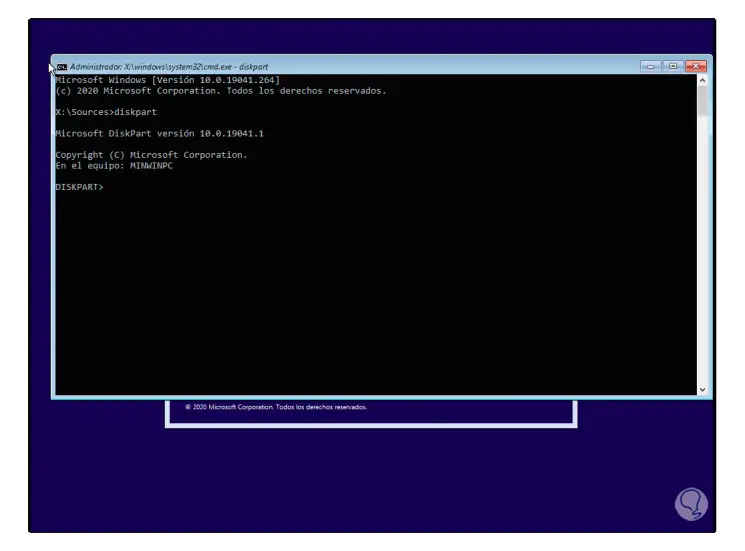
Step 5
The next step will be to list the disks available on the computer, for this we use the command:
list disk
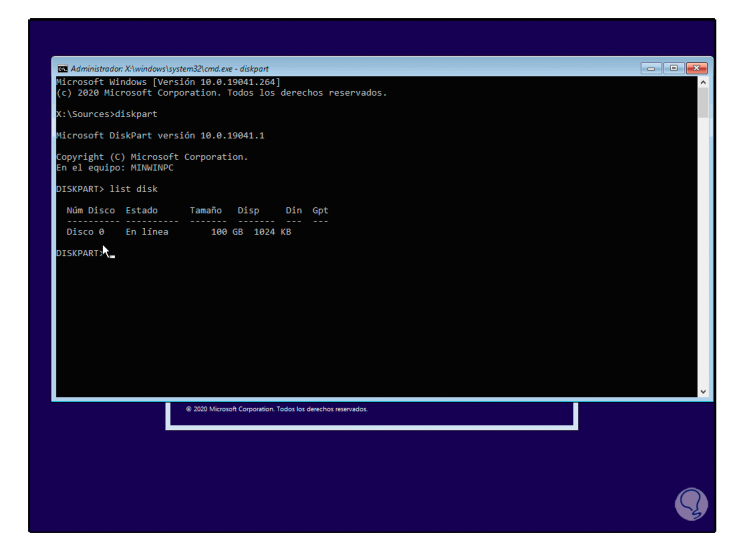
Step 6
We can see the details of the current disk such as ID, size, etc., we select this disk with the following command:
select disk 0
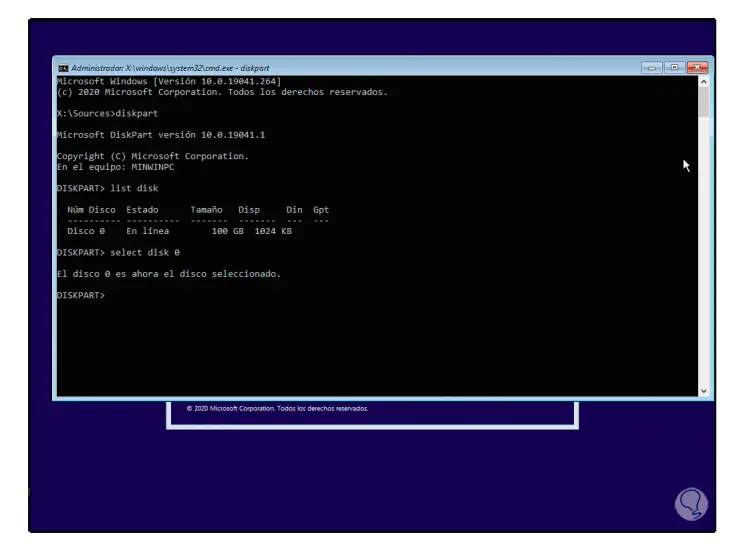
Step 7
Once the disk has been selected, we are going to clean its data with the following command:
clean
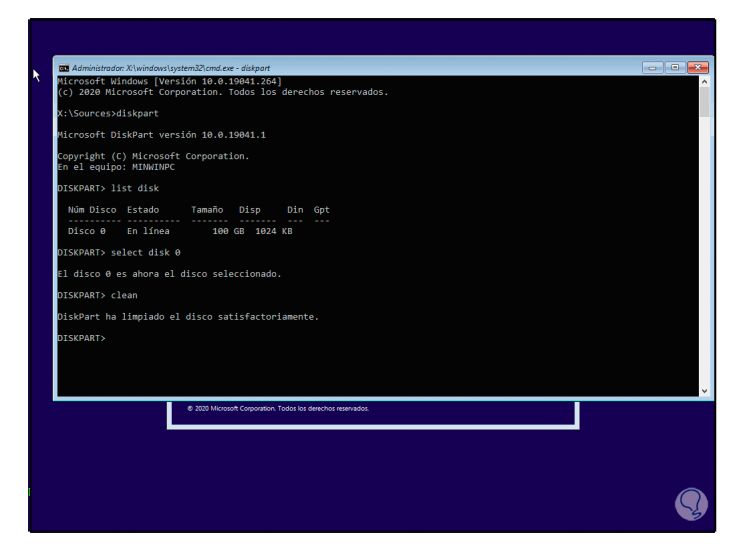
Step 8
Finally we convert the disk from MBR to GPT with the command:
convert GPT
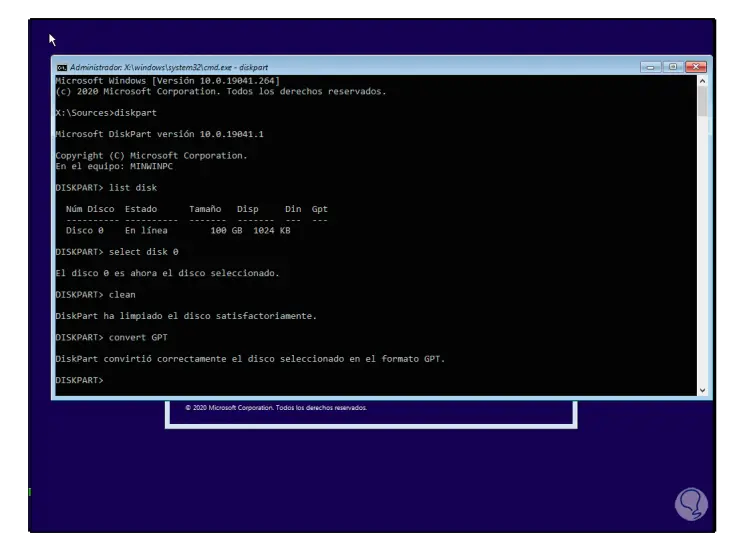
Step 9
We leave DiskPart and the console with "exit":
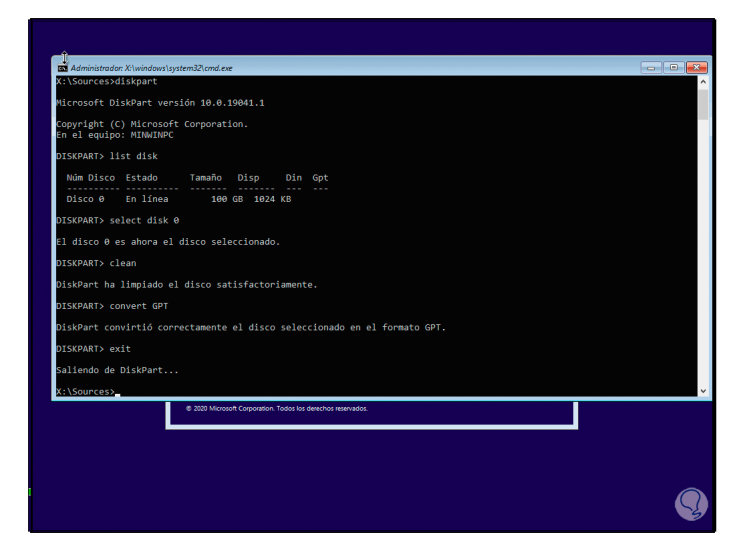
Step 10
Once we exit we will return to the system installation screen:
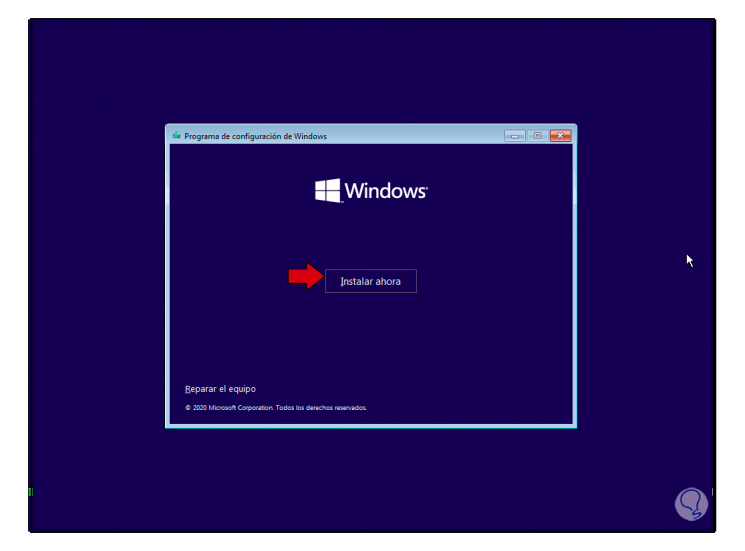
Step 11
We click on "Install now" and we will see the following window where we can enter the system password or carry out the process later:
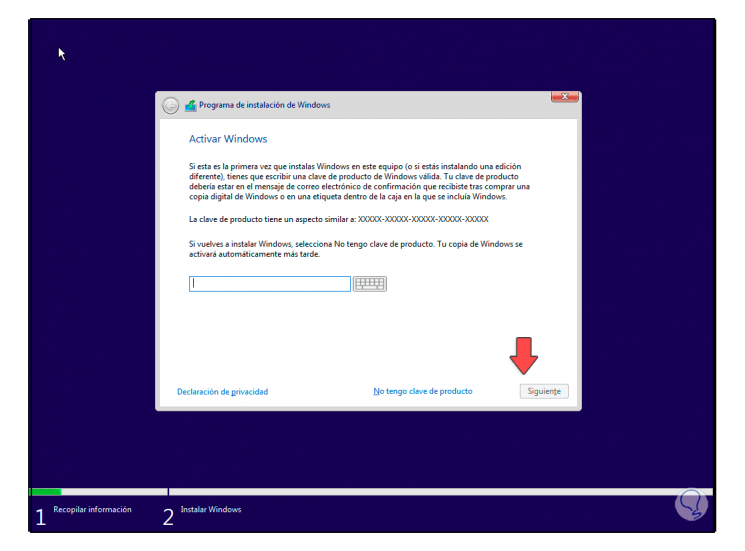
Step 12
Click Next and select the edition of Windows 10 to use:
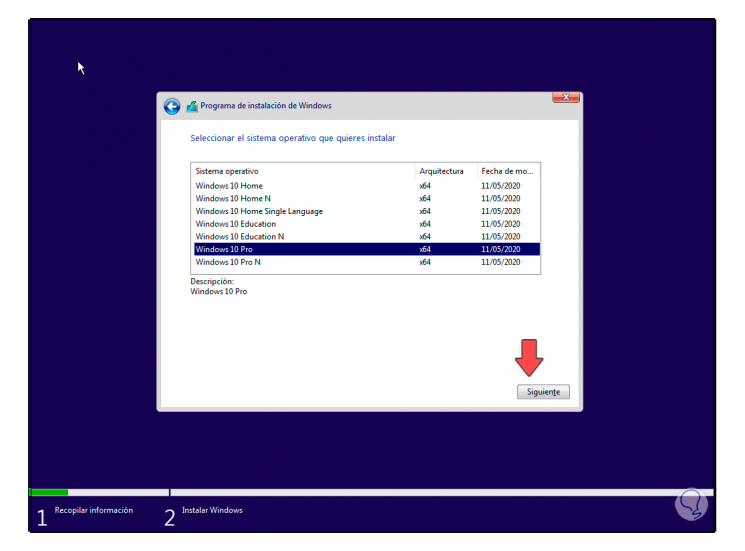
Step 13
We accept the Windows 10 license terms:
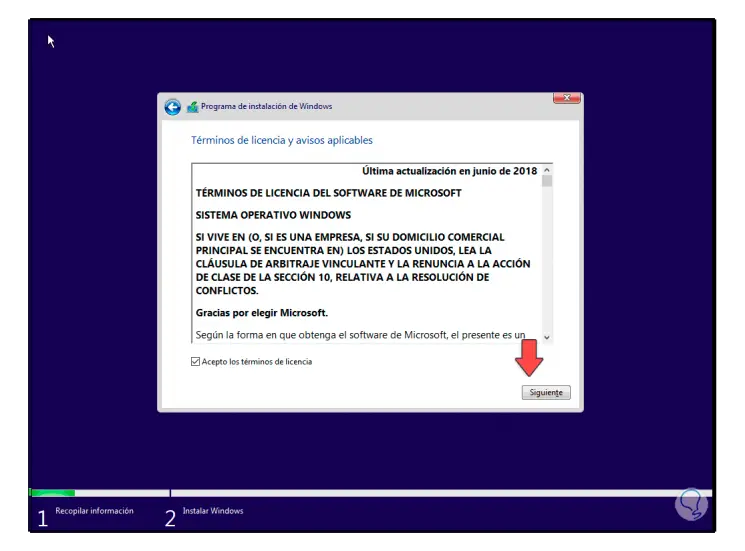
Step 14
We click Next and define what process we will do, an update or an installation from scratch and later we define where Windows 10 will be installed:
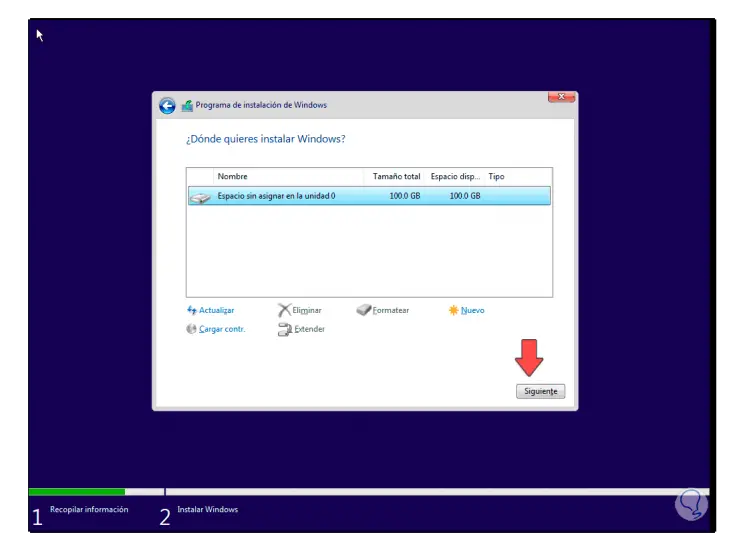
Step 15
We click Next and the Windows 10 installation process will start without errors due to the partition system:
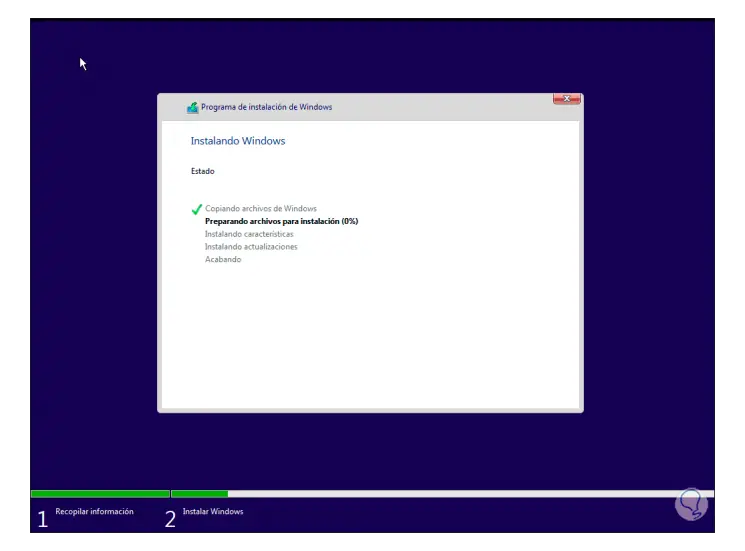
Thus we have seen how to convert the disk from MBR to GPT in a really simple way during the installation of Windows 10 and be able to use it fully.