Microsoft has designed the Microsoft Edge browser as its default browser for all editions of Windows 10 adding new features and innovations trying to capture the attention of millions of Windows users..
One of these possibilities lies in the detail of being able to install extensions or add-ons for the browser directly from the Windows store, but unfortunately Microsoft Edge does not have the number of extensions as Google Chrome or Mozilla Firefox or Safari does . In any browser, an extension is intended to extend the native capabilities of the browser, for example, there are extensions to download as PDF; VPN extensions, extensions to download URLs directly and much more.
Although it does not seem like this, an extension continues to act in the background affecting the performance of the browser in terms of search or control, therefore, if we have extensions that do not use TechnoWikis's advice, proceed to disable or remove them so that they do not have a negative effect on the Navigator..
In this tutorial we will see how to disable these extensions in Microsoft Edge and thus prevent any user from having the power to install them later.
TechnoWikis will analyze two methods to avoid installing them in the Microsoft Edge browser effectively..
1. Avoid installing extensions through group policy in Microsoft Edge Windows 10
For this method we will use the Windows 10 Group Policy Editor and this function applies to the Windows 10 Pro and Windows 10 Enterprise editions.
Step 1
To access this editor we will use the following key combination:
+ R
In the displayed window we execute the following command:
gpedit.msc
Press "Enter" or "Accept".
In the window that will be displayed we will go to the following route:
Computer Configuration / Administrative Templates / Windows Components / Microsoft Edge
In the displayed options we select the policy called "Allow extensions":
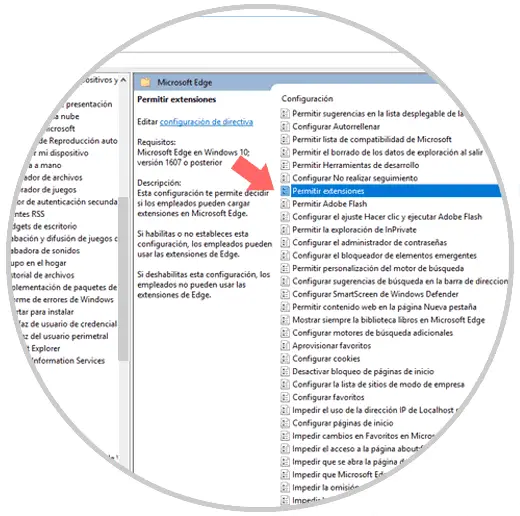
Step 2
We will double click on it, or right click / "Edit", and in the new window we activate the "Disabled" box. We click on "Apply" and then "OK" to apply the respective changes.
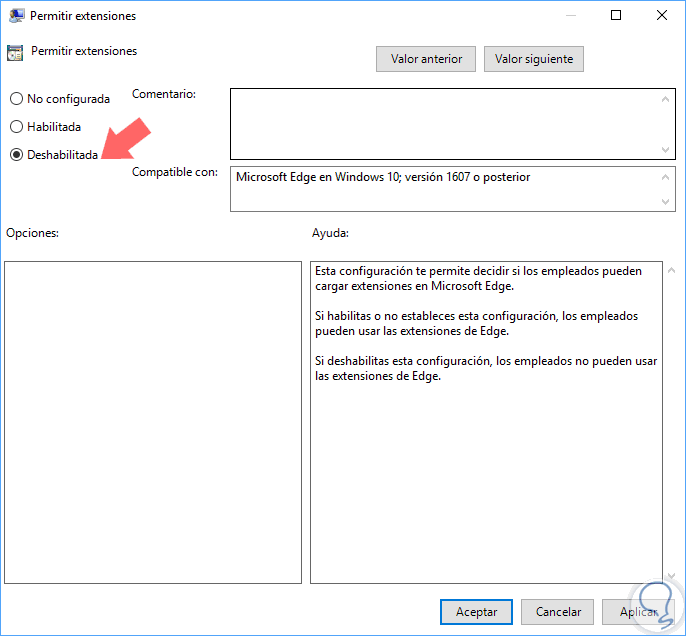
2. Avoid installing extensions through registry editor in Microsoft Edge Windows 10
This option can be applied to all editions of Windows 10.
Step 1
For this we will use the following key combination:
+ R
We execute the regedit command and press "Enter" or "OK". There we will go to the following route:
HKEY_LOCAL_MACHINE \ SOFTWARE \ Policies \ Microsoft
There we will right click on the Microsoft key and select the "New" / "Key" option: This new key will be called MicrosoftEdge.
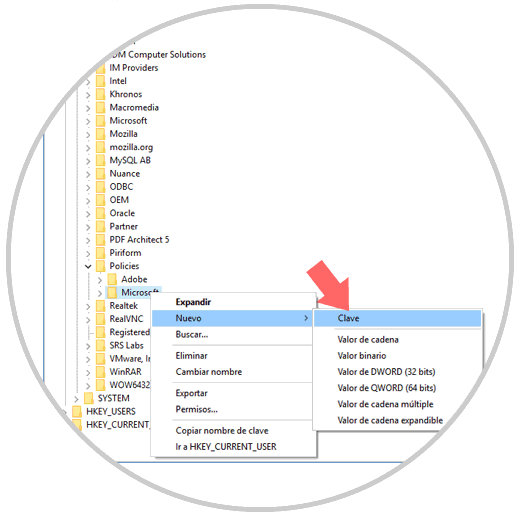
Step 2
Then, we will right click on this new password and select the "New" / "Password" option: This new password will be called "Extensions".
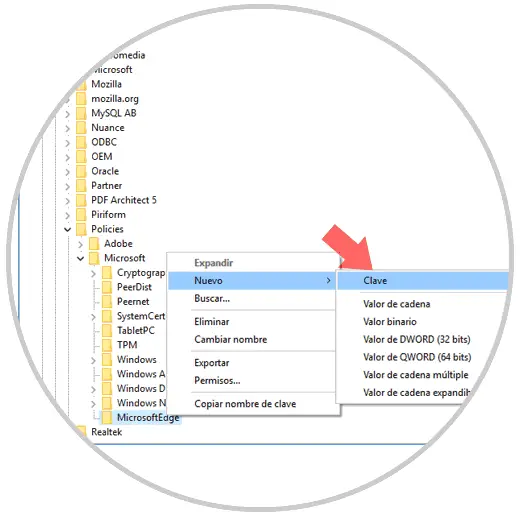
Step 3
Now, we will right click on "Extensions" and select the option "New" / "DWORD value" (32 bits): This new DWORD value will be called "ExtensionsEnabled"
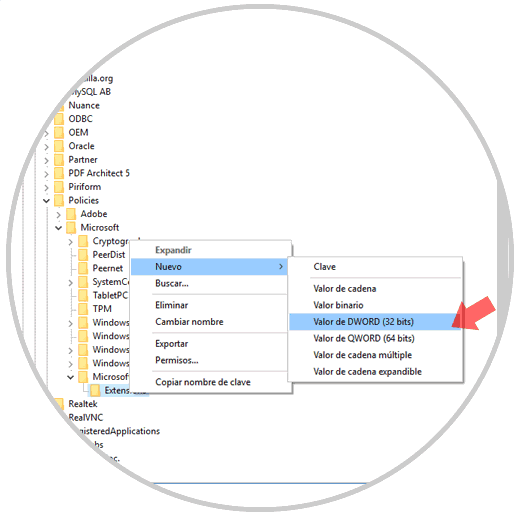
Step 4
We will right click on this DWORD value and select "Modify" or we can double click on it for editing. In the displayed window we enter the number 1 in the Value information field. Click on "OK" to save the changes and we can exit the registry editor.
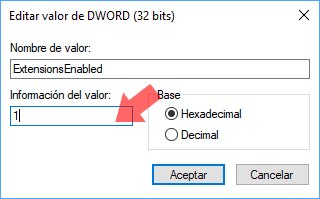
In this way we have two options to prevent other users from installing extensions in the Microsoft Edge browser.