One of the forms of safe navigation that modern browsers offer us is private or incognito navigation which was designed to leave no evidence of the history of the pages we visited and to avoid crawling by websites. In this case we see Microsoft Edge:
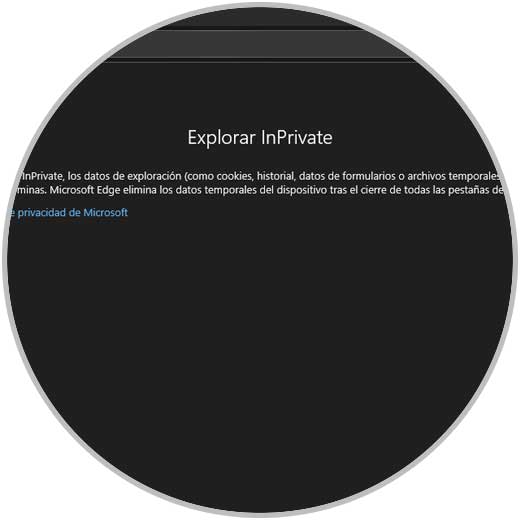
Although this type of navigation is practical, one of its main disadvantages is the inability to run extensions or add-ons in this way which hurts if as users we use this type of utilities to perform various tasks within the browser. Today in TechnoWikis we will see how to enable these add-ons in the integrated Windows 10 browser, Microsoft Edge..
The ability to enable extensions in Microsoft Edge InPrivate mode is not available in Windows 10 Fall Creators Update (1709) or earlier versions. To do this we must be running build 17074 or higher to enable extensions in the browser's InPrivate mode. To know in detail what build we are working on, we can use the Windows + R key combination and execute the winver command:
+ R
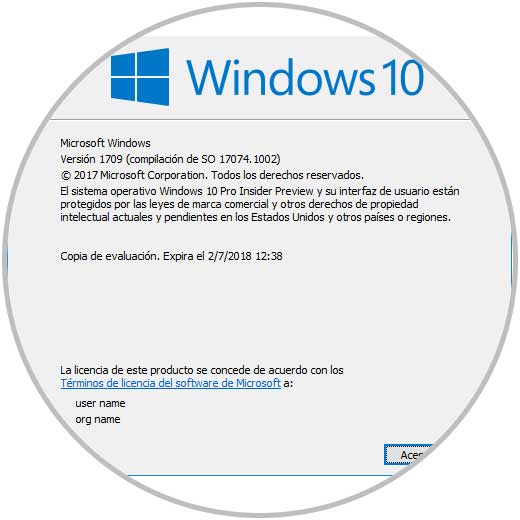
Step 1
To do this, we access the browser in normal mode, click on the menu icon (three horizontal dots) and in the displayed list select the Extensions section:
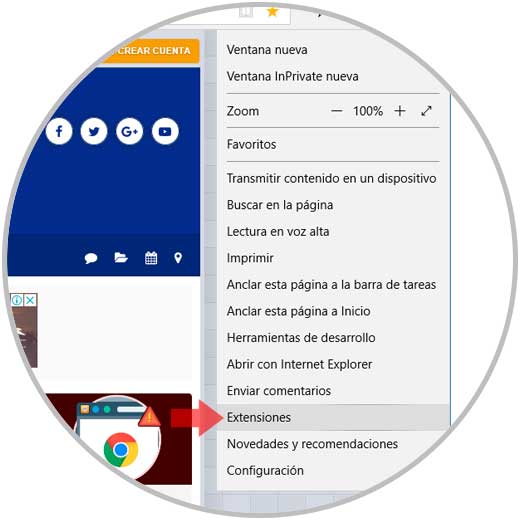
Step 2
In the window that will be displayed we must make sure the extension or complement that we are going to use is active, if not, we will click on its switch, and just hover over it so that the gear icon is displayed in the right part of the complement:
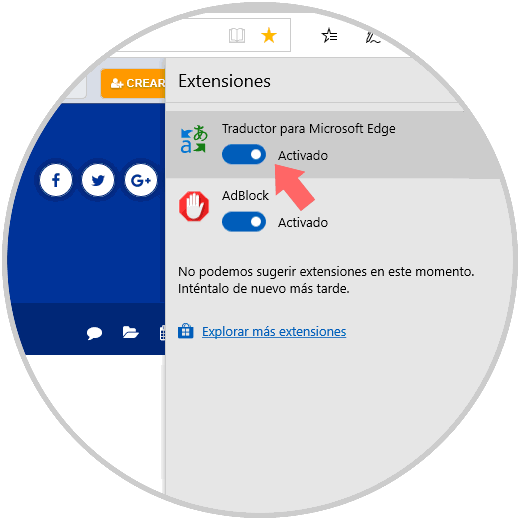
Step 3
We click on that gear icon and in the new window displayed, just check the Allow InPrivate scan box:
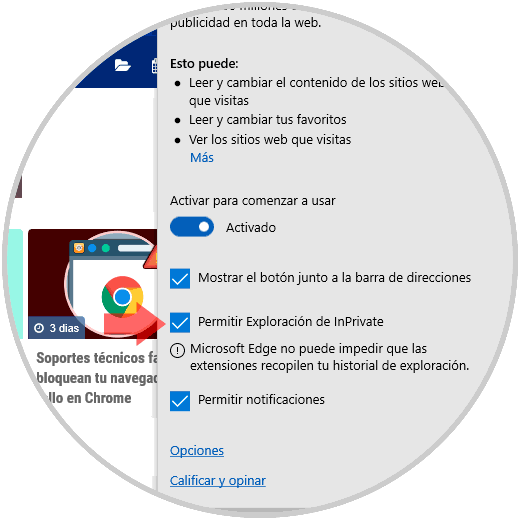
Step 4
In this way, when we access the Microsoft Edge InPrivate scan again, we will see the extensions that we have enabled:
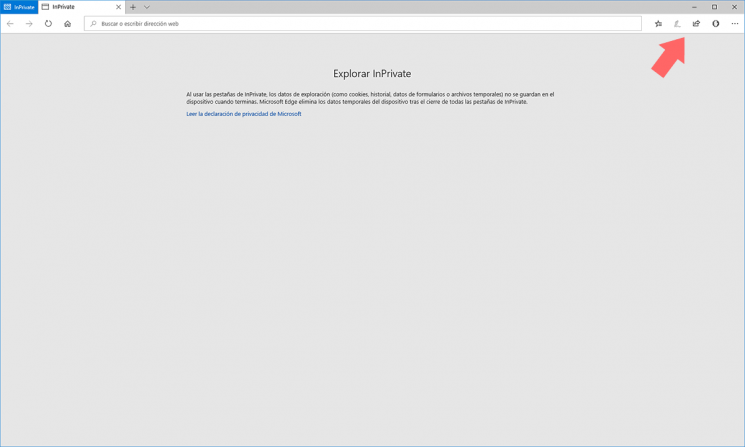
That simple we can use our extensions in private browsing Edge.
To keep up, remember to subscribe to our YouTube channel! SUBSCRIBE