Today we use the computer for a lot of things, so having a good operating system is very important for most of us. It is also essential that we have it updated, so that in this way we can enjoy all its improvements and novelties during its use..
When a new installation is performed or the operating system is updated to a new edition, we can see that by default Microsoft automatically opens the Microsoft Edge browser in order to display a welcome screen that shows that the installation has been successful.
Here we can see what is new in this operating system as well as the new functions for the integrated Microsoft Edge browser . This is normal for the system but in the background some processes are loaded such as the "New tab" or "Home page". However, with the different current browsers it is possible that Microsoft Edge is no longer our browser, so this becomes unnecessary..
That is why we explain below how to remove the Microsoft Edge startup in Windows 10 by following the steps detailed below.
1. Disable Microsoft Edge from startup with Windows 10 registry editor
This is a process that is only possible in Windows 10 Enterprise or Pro.
Step 1
For this we combine the Windows + R keys and execute the command "gpedit.msc":
+ R
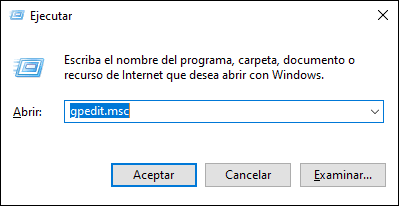
Step 2
In the displayed window we will go to the route:
In the side panel we will locate the policy called "Allow Microsoft Edge to start and load the Start and New tab pages on Windows startup and every time Microsoft Edge closes":
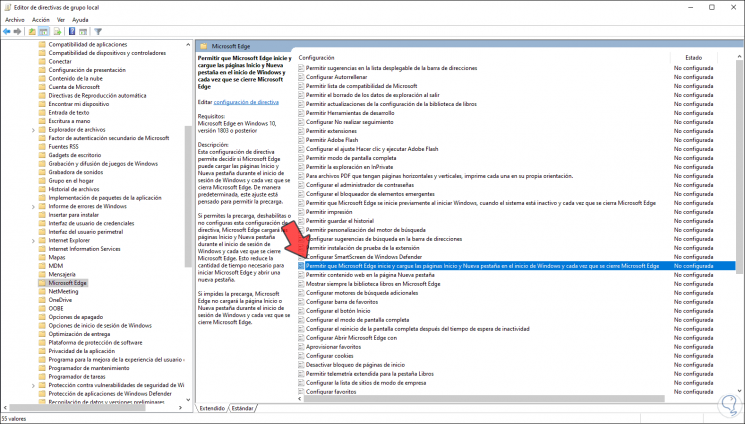
Step 3
We double click on this policy and in the new window we activate the “Enabled” box. We click Apply and OK to save the changes and restart the computer.
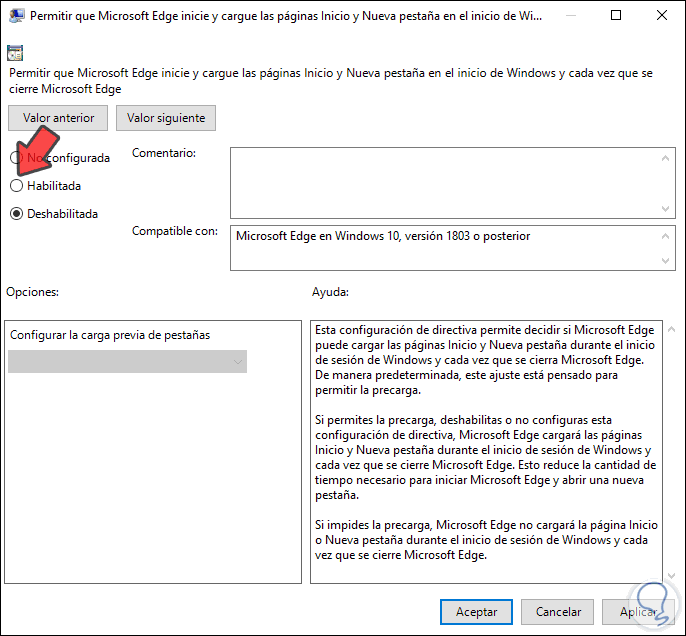
This will no longer load Microsoft Edge at Windows 10 startup..
2. Disable Microsoft Edge from startup
Windows 10 loads background services within which is Microsoft Edge and these are housed in the system startup folder.
Step 1
To delete Edge from there we use the Windows + R keys again and execute the following command:
+ R
shell : startup
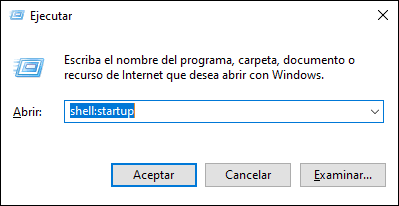
Step 2
We click OK and in the displayed window we will see if there is the direct access to Edge, if so we proceed to its elimination:
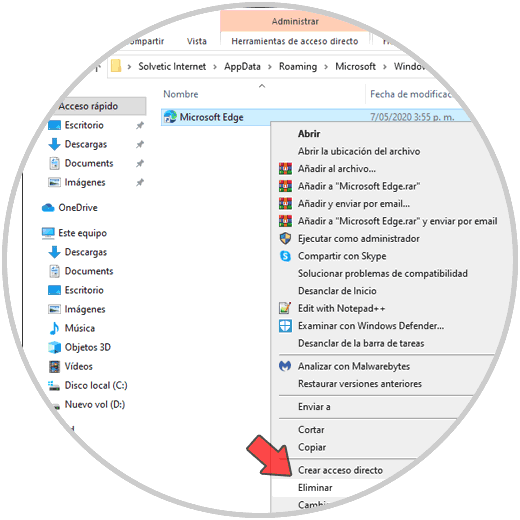
3. Disable Microsoft Edge directly from the welcome experience
This is an active default option in Windows 10 which is welcome after any update.
Step 1
For this we must go to:
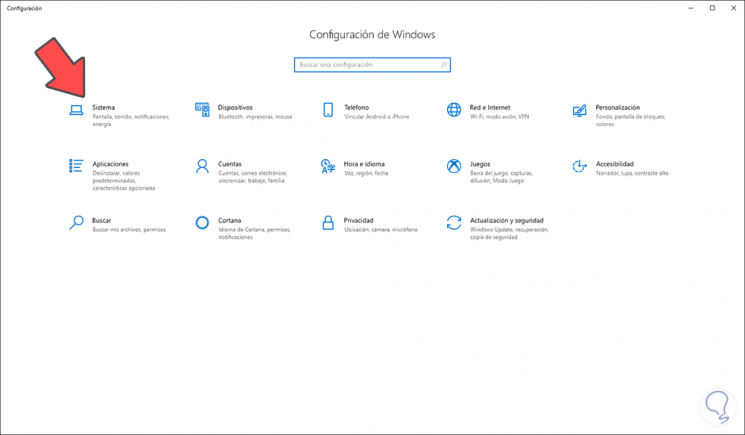
Step 2
There we go to System - Notifications and actions and there we uncheck the box "Show me the Windows welcome experience after updates and when I log in to find out what's new and suggestions":
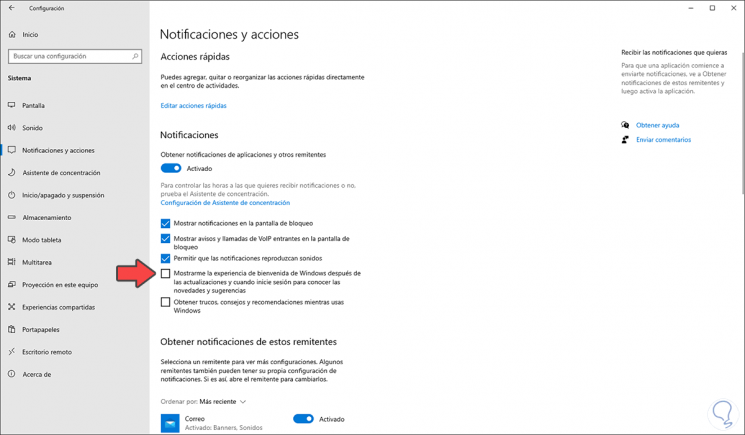
4. Disable Microsoft Edge from Windows 10 account settings
For this method we go to the route Start - Configuration - Accounts, there we will go to the section “Login options” and disable the switch “Use my login information to finish configuring my device automatically and reopen the applications after an update or a reboot ”
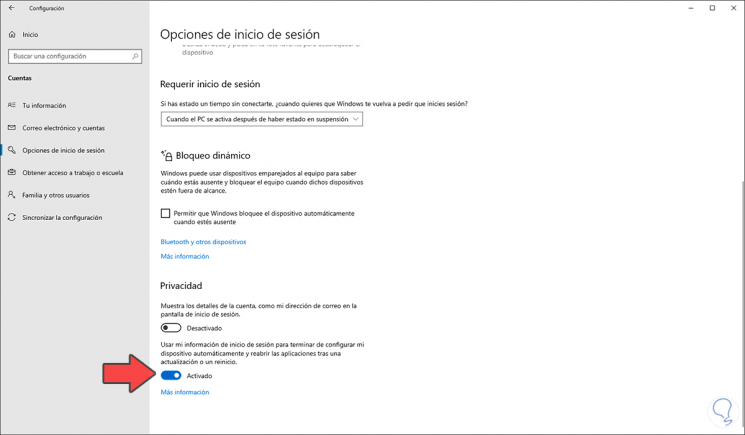
With any of these methods we have the possibility of removing Microsoft Edge messages during the start of Windows 10. In this way we will save time and we will find ourselves more comfortable when working with our team.