Back then, we already told you about some of the reasons why a Chromebook is better than any Windows laptop. And the truth is, in this context of pandemic and mobility restrictions, many have opted for this type of device. But, with use, installed software accumulates, affecting its operation. Precisely for this reason, if you are looking to clean up your computer a bit with Chrome OS operating system, we will show you how to remove apps from Chromebook easily. You will immediately notice the changes.
The first thing to note, for the aforementioned reasons, is that there are a lot of benefits of using a Chromebook on a Windows laptop, including easy app management.
However, you should know that by default Chrome OS will not allow you to remove all apps. Some will stay there, installed, no matter what. But in this article you will find the solution for them.
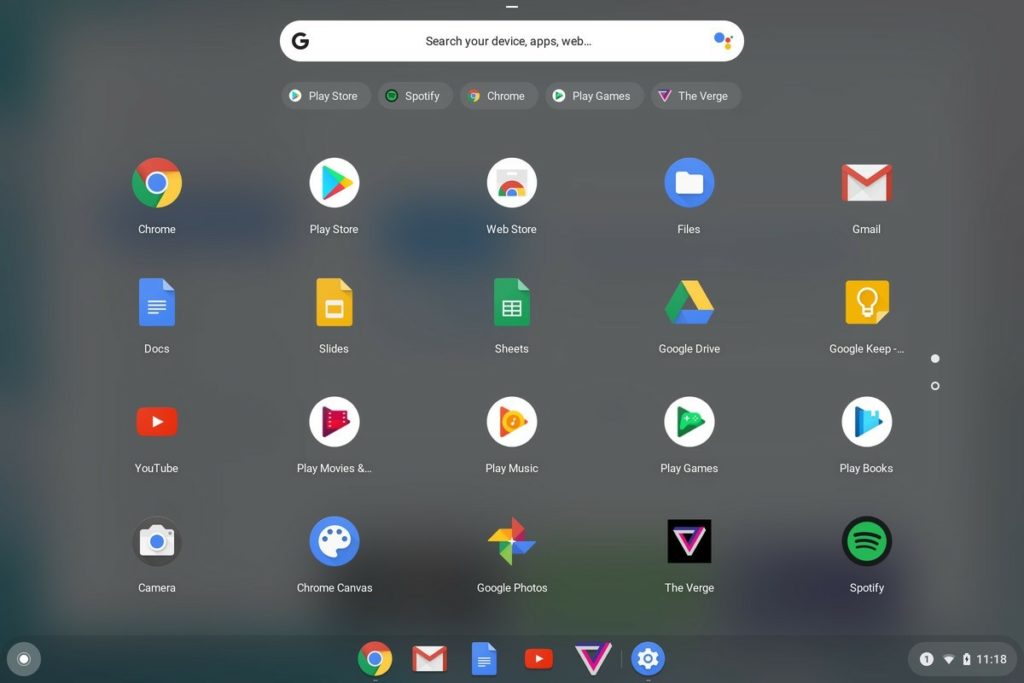
Remove apps from a Chromebook step by step
Each Chromebook comes with an online store preinstalled. Therefore, when you download an app through the Chrome Web Store, it will automatically be saved to your device. And you can also uninstall it.
If you're determined to remove a particular app, all you need to do is work from there:
- Look for the small circle in the lower left corner of the screen
- Hovering over the circle will indicate Launcher
- Click on the launcher, and a new panel will appear at the bottom of the screen
- By clicking on the middle arrow that points upwards, you will see all the applications on your Chrome
- You can scroll through the applications, selecting the one you want to remove from your computer
- When you click on it, you just need to go to Remove from Chrome
- You confirm the deletion, and that's it
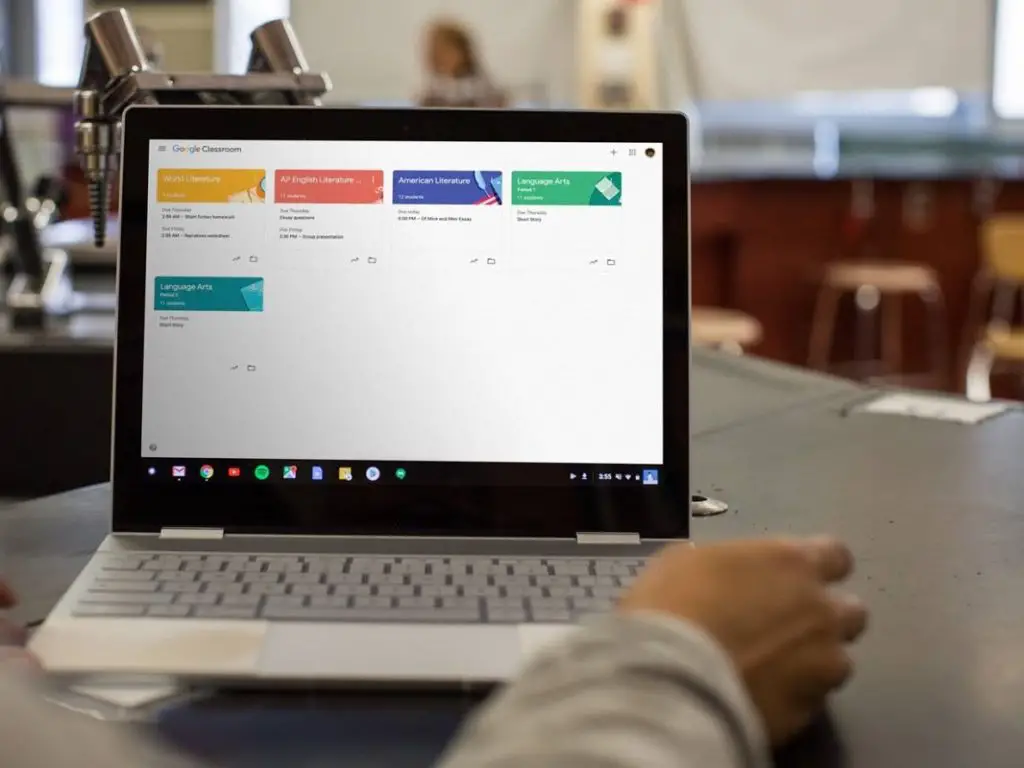
How to delete an Android app on Chromebook?
In the previous paragraphs, we explained how to delete an app downloaded from the Chrome Web Store. Now, we also can't lose sight of the fact that Chromebooks produced from 2017 onwards also provide access to Android apps. In this case, they will bring the built-in Play Store, and from there you can download a lot of apps that are all the rage on smartphones. And also, optionally, delete them:
- Look for the small circle in the lower left corner of the screen
- Hovering over the circle will indicate Launcher
- Click on the launcher, and a new panel will appear at the bottom of the screen
- By clicking on the middle arrow that points upwards, you will see all the applications on your Chrome
- You can scroll through the applications, selecting the one you want to remove from your computer
- By clicking on it you have to go to the Uninstall option
- You confirm the uninstallation, and that's it
As you can see, the differences between one procedure and another are almost imperceptible.
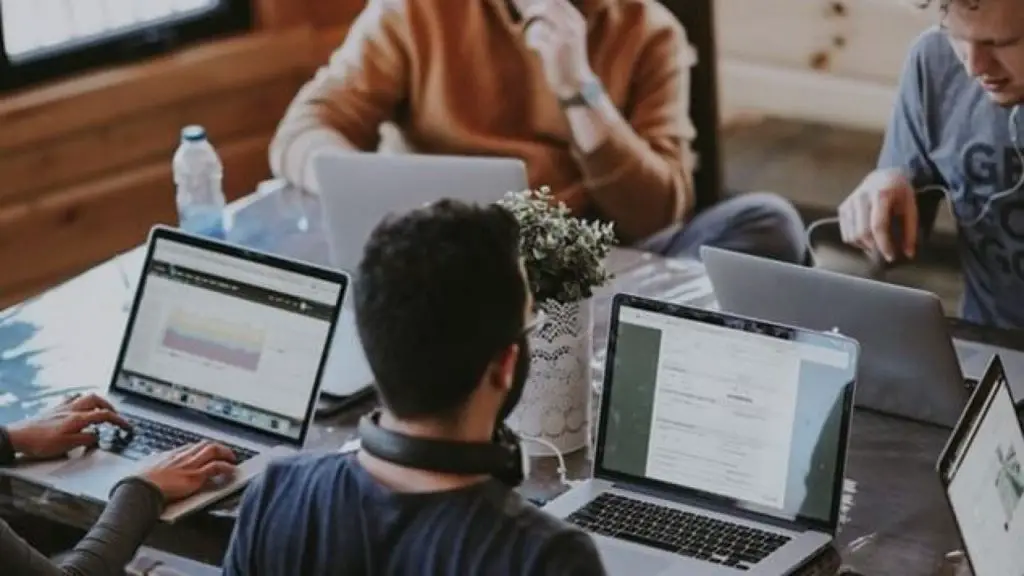
Important details for removing apps on Chromebook
Remove YouTube from Chromebook
YouTube is one of the many apps that come preinstalled on Chromebook. If you have other devices developed by Google, you probably already knew that. But if you don't need YouTube on your Chromebook, nothing happens. You can delete the video portal app like any other Android app.
Delete apps on Chromebooks using the app drawer
On the other hand, the list of apps you see when the launcher grows is called, by some partner manufacturers of Google, as App Drawer. It is also common on mobile phones.
This does not make any changes, since you can delete them from your computer as we have shown you previously. Basically it's a naming difference that doesn't affect our movements at all.
Delete apps on Chromebooks through the Play Store
The last method to delete apps on a Chromebook is exactly the same as on an Android phone, taking advantage of the fact that we have the Play Store to uninstall these apps from the store:
- Open the Google Play Store
- Find the app you want to remove from your Chromebook
- You will see the classic open and uninstall options
- Click Uninstall
- Within seconds, the app will be automatically deleted from your Chromebook and from the apps list