stepsStep 1: Open SettingsStep 2: ActivateStep 3: Terms and Conditionscomplete
On a Chromebook, you use the Google Play Store to download and install Android apps. This article tells you how to activate the Google Play Store. So you can quickly get started with your favorite apps.
steps
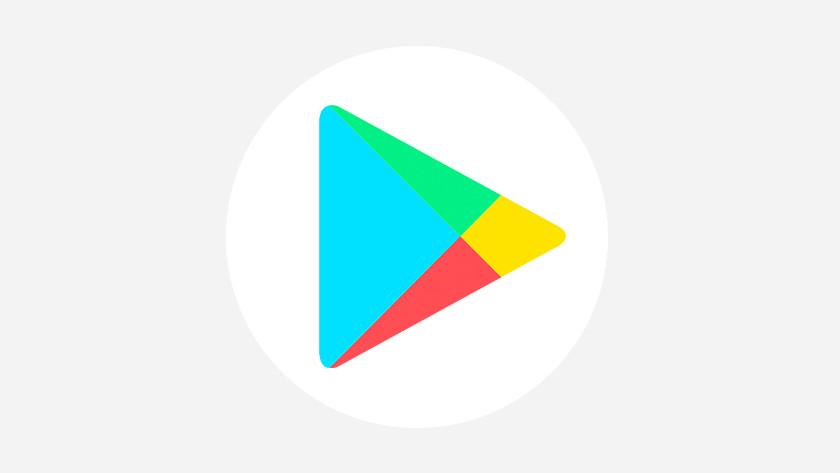
Here you can find out in just 3 steps how to activate the Google Play Store on your new Chromebook. These are the following steps:
- Open settings.
- Activate Play Store.
- Agree to the terms and conditions.
Step 1: Open Settings
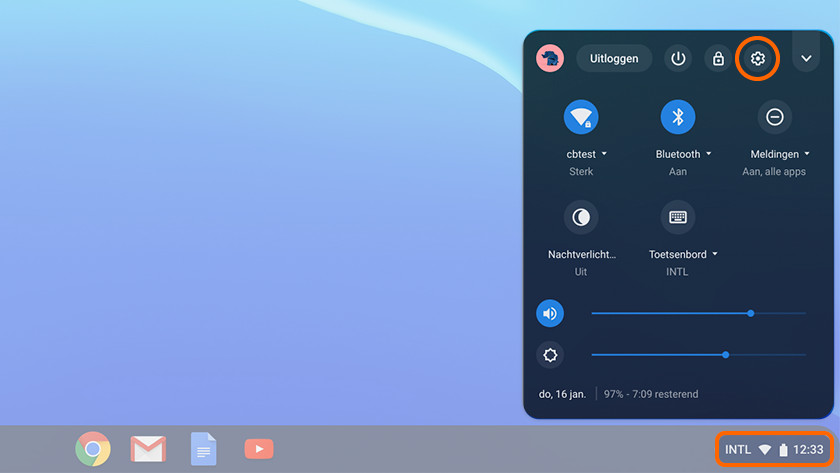
Click on the time at the bottom right in the menu bar. Now a new window will open. Click here on the gear symbol. Then you will be redirected to the settings menu.
Step 2: Activate
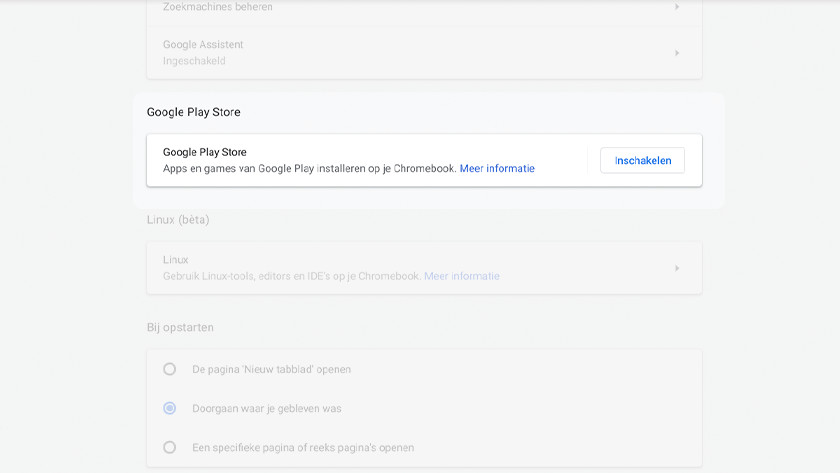
Scroll down with your mouse or touchpad until you come to the Google Play Store button . Click on Activate here or, if your language setting is in English, on Turn on . This button is next to Install apps and games from Google Play on your Chromebook .
Step 3: Terms and Conditions
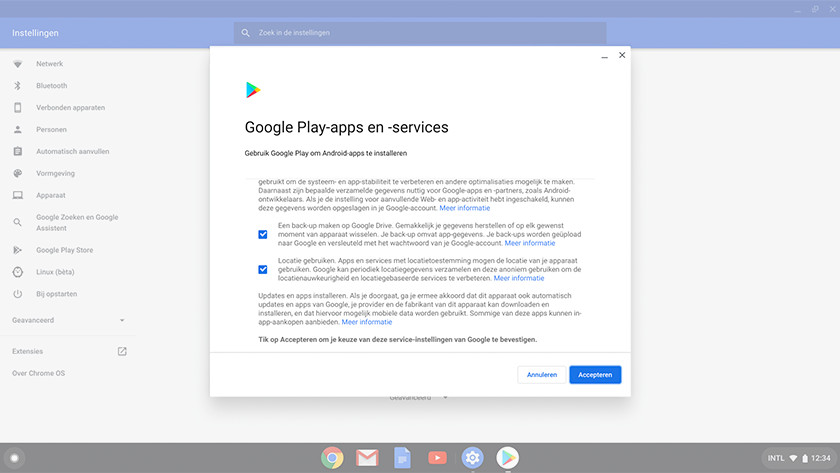
A new window with the general terms of use will open. To use the Google Play Store, you must accept these terms. Click on More and read the terms carefully. Select I agree when you've read all of the fine print and agree. Do you use your Chromebook in English? Then click on Accept .
complete
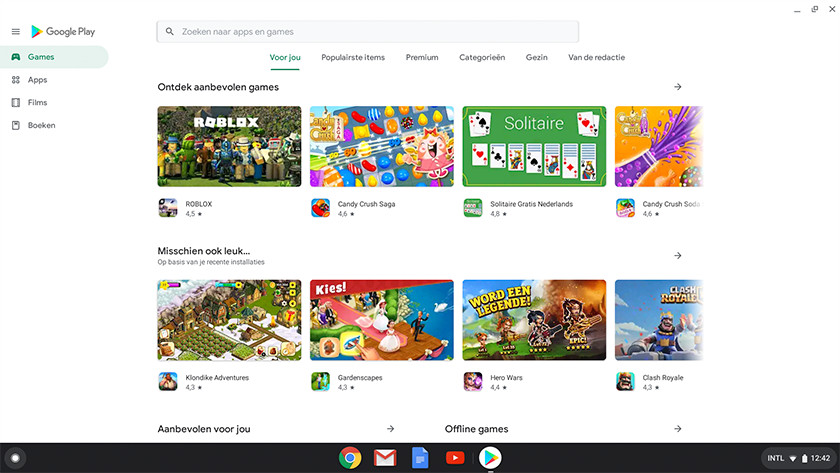
Your Chromebook will now install the Google Play Store. Once this process is complete, the Play Store will open automatically. Would you like to open the App Store at a later date? Then just click on the Play Store icon.