Google Play Store is a fundamental part of the Android system since thanks to it it is possible to download millions of applications, games, music, movies, books and much more in the Android operating system. By default Google Play Store is installed by default on all devices with this system, but it is possible that during its use there may be blockages, access errors or inconsistencies with the installation and execution of the applications..
With Google Play Store we can download more Android applications on our Chromebook depending on what we need. Chromebook is a Chromium-based system which requires our Google account to access its functions, therefore, Google Play Store is installed by default on Chromebook so, if you have errors with Google Play Store, TechnoWikis will let you know. will give the solution for it.
To stay up to date, remember to subscribe to our YouTube channel! SUBSCRIBE
How to install Google Play Store on Chromebook
Step 1
In case of errors, the most correct and appropriate is to reinstall Play Store, for this we log in to Chromebook and click on Start to select Settings:
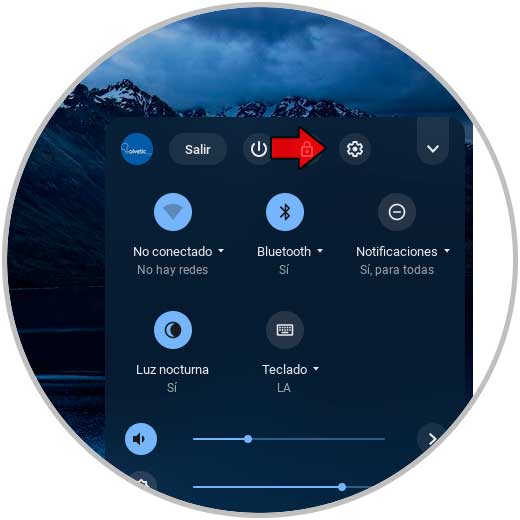
Step 2
In the next window we go to the upper menu and there we select "Applications", we will see the following:
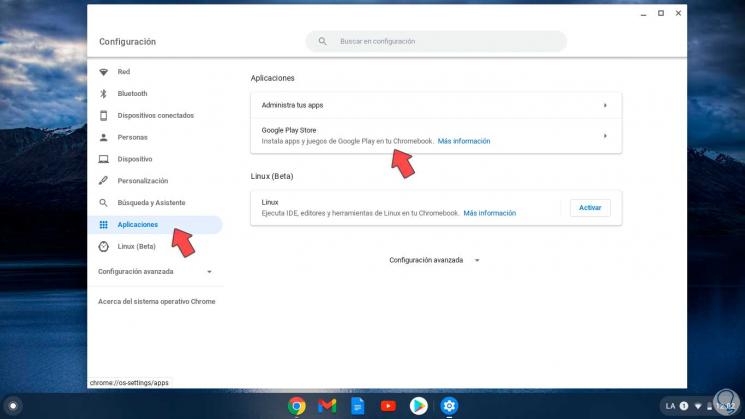
Step 3
We click on the option "Google Play Store" and in the next window we click on the "Remove" button:
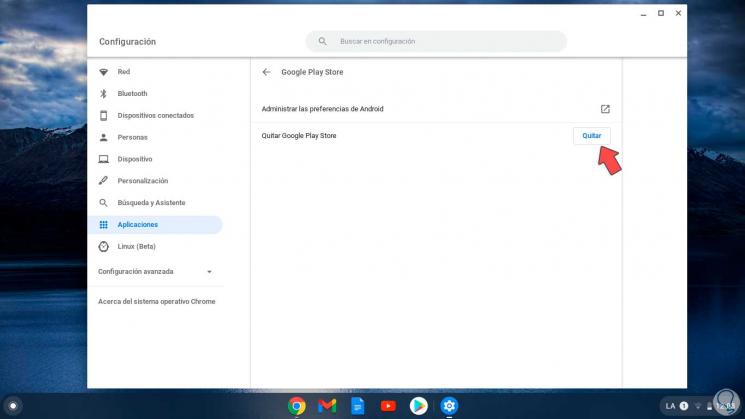
Step 4
This is responsible for uninstalling the Google Play Store from Chromebook, we will see the following message indicating that all the applications we have installed will be removed:
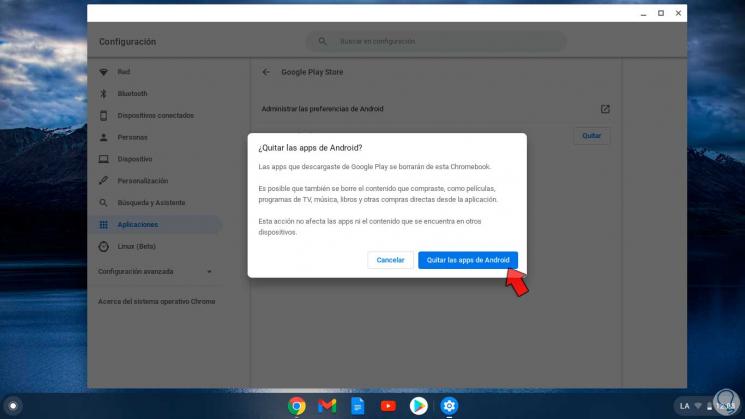
Step 5
We confirm by clicking on "Remove Android apps", then we will see the following:
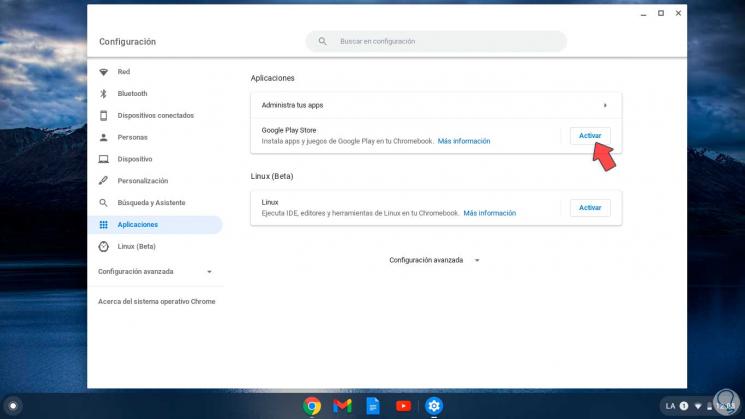
Step 6
To install Google Play Store on Chromebook again, click on the "Activate" button, the Play Store installation wizard will be launched:
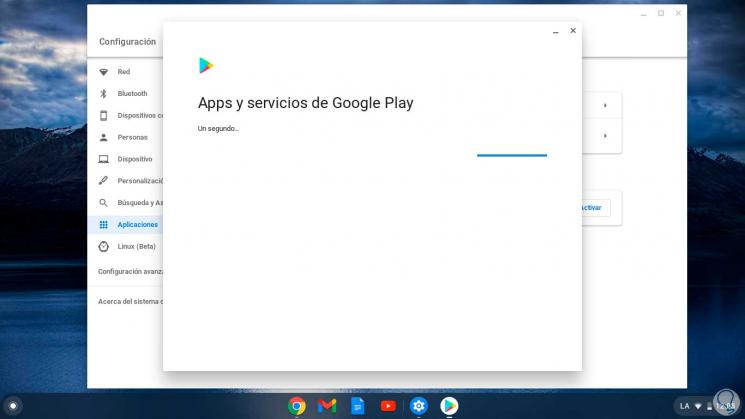
Step 7
Now we will see the Google Play Store license terms:
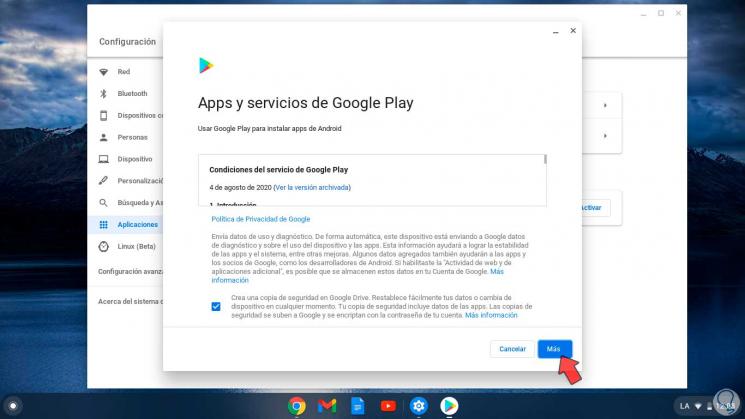
Step 8
We click on More and now we must accept them:
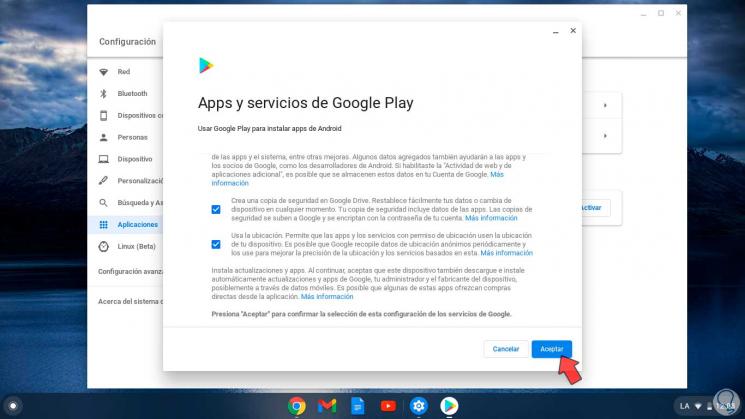
Step 9
After accepting them, the installation of Google Play Store will start on Chromebook:
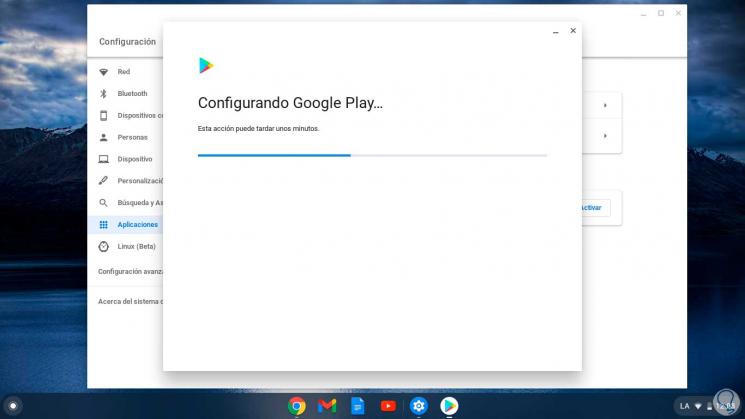
Step 10
At the end of this process, the Play Store will start:
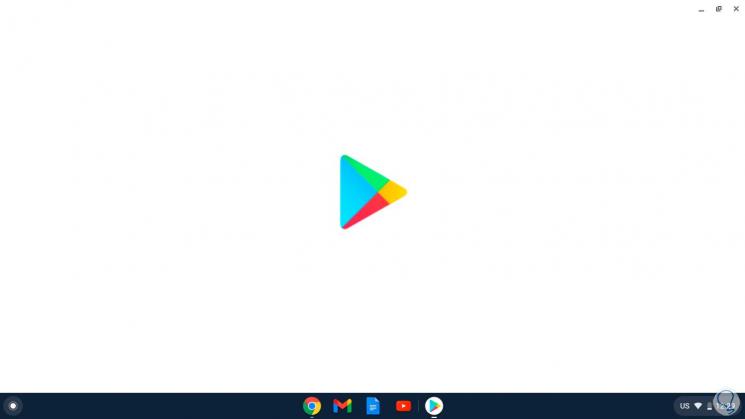
Step 11
We can see that we have access to its content in the normal way:
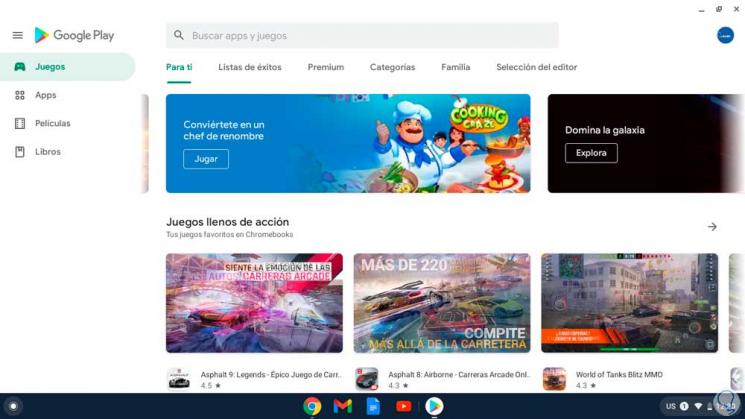
Thanks to TechnoWikis, you have seen how to install the Google Play Store on your Chromebook and thus have all its services..