Docking station: one for allUSB-C docking stationConnect your mouse or keyboard: USB-A adapterUSB-C to USB-A adapterConnect your projector or TV: HDMI adapterUSB-C to HDMI adapterConnect your external monitors: DisplayPort adapterUSB-C to DisplayPort adapterUse the Internet via cable: Ethernet adapterApple Multiport Adapter from USB-C to Digital AVStarTech Thunderbolt 3 Dual Monitor Converter
You will find two or four Thunderbolt 3 ports (USB-C) on your Apple MacBook. If you want to connect a device with a different port, you will need an adapter. The choice is huge - so what do you choose? We'll tell you which adapters you need to connect all of your devices to your Apple MacBook.
Docking station: one for all

A USB-C docking station is the best choice when you want to connect more accessories at the same time. This type of adapter has many different connections. There are different types - so think carefully about which connections you need. With the right combination of connections, one dock is sufficient for all of your devices. You can choose between docks that you can easily take with you and docks for permanent workplaces. Do you have an M1 MacBook and want to connect multiple monitors? Then you should choose a docking station with DisplayLink.
USB-C docking station
- With this dock you can connect devices with a USB-A or HDMI port.
- In contrast to comparable models, this model has an input for (micro) SD memory cards.
- Thanks to its compact format, you can easily take this dock with you in your laptop bag.
- This dock does not have DVI, VGA, DisplayPort, or Ethernet connectors.
Connect your mouse or keyboard: USB-A adapter
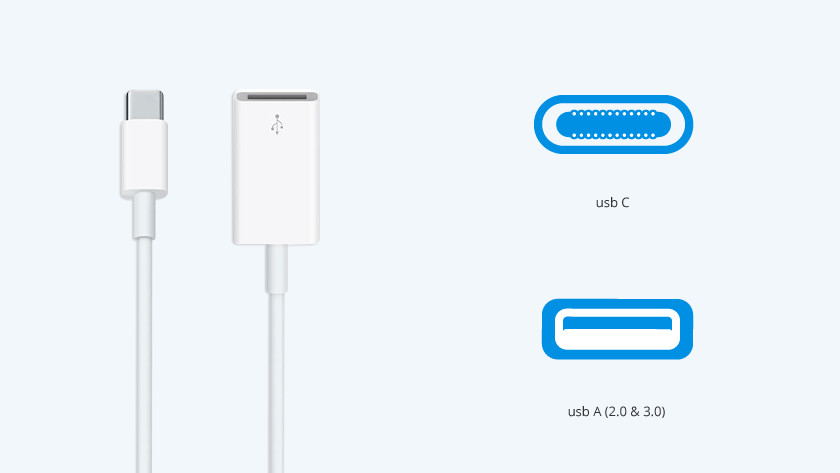
USB-A is the most popular USB port. Your mouse or keyboard will likely use this port. Most docks have one or more USB-A ports. If you don't need all of the other connections, you can also buy a USB-A adapter. They are usually smaller and also much cheaper.
USB-C to USB-A adapter

- This adapter turns the USB-C input (Thunderbolt 3) on your Mac into a USB-A input to connect all of your older peripherals.
- Thanks to its compact format, the adapter fits easily into your laptop bag.
- In contrast to other models, this adapter only has a single USB-A port.
Connect your projector or TV: HDMI adapter
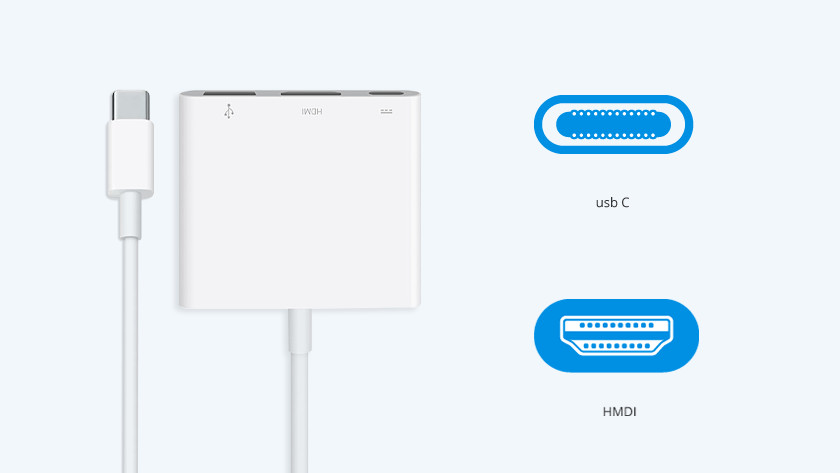
Many televisions and projectors have an HDMI connection. You can also find it on many monitors. Although more and more monitors are coming onto the market with a USB-C port, you will be dealing with HDMI cables more often. Do you often give presentations while out and about? Then an HDMI adapter is not an unnecessary luxury.
USB-C to HDMI adapter
Apple Multiport Adapter from USB-C to Digital AV
- With this adapter you can connect your Apple MacBook to a projector, television or external monitor.
- The USB-A input is suitable for synchronizing and charging your iPhone / iPad.
- Thanks to its compact format, this adapter fits easily into your laptop bag.
- This adapter does not have DVI, VGA or DisplayPort connectors.
Connect your external monitors: DisplayPort adapter
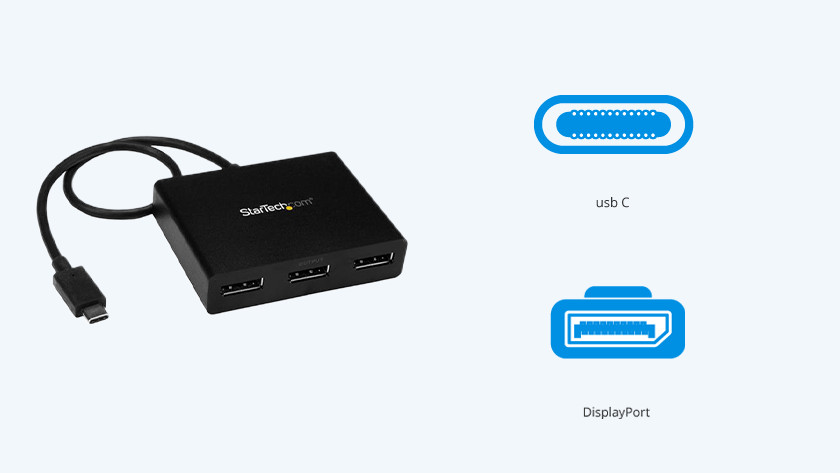
Many monitors use a DisplayPort connection. Unfortunately, that means you can't connect it directly to your MacBook. So you need a DisplayPort adapter. There are models with only one connection. But if you prefer to work with multiple monitors at the same time, you have to choose a model with at least two connections and DisplayLink support.
USB-C to DisplayPort adapter

StarTech Thunderbolt 3 Dual Monitor Converter
- With this adapter you can connect two monitors with a DisplayPort connection to your MacBook (MacBooks with the M1 chip only support one external monitor).
- In contrast to comparable models, this adapter offers an input for an Ethernet cable.
- This adapter does not have an HDMI input. For monitors with an HDMI port, you will need to buy another adapter.
Use the Internet via cable: Ethernet adapter
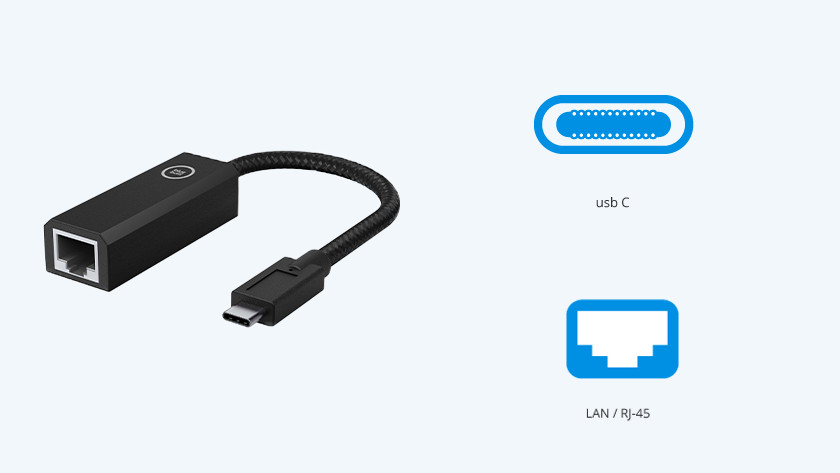
To use wired internet, you need an adapter. Various docking stations have an Ethernet connection. Do you just want to plug in an ethernet cable? Then you'd better get yourself an ethernet adapter.