Apple is a company that knows how much their customers love novelty. Accordingly, fireworks of new Macs are regularly set off for the Apple keynote - or not. If you want a new Mac or have already bought it, you can often sell the old one used at a very good price. Since Macs are comparatively rare, the used prices are high and it is nonsense to keep the old device in the closet and let it become obsolete there.
Reset Mac to factory settings: Here's how
Unfortunately, unlike Windows or iOS, macOS doesn't offer a simple, quick way to reset your Mac to factory settings with just a few clicks. Simple formatting is also not useful, and sometimes even extremely problematic . A little preparatory work is required here, also due to the deep iCloud link. We'll help you reset your Mac and get it ready for sale.
1st step:
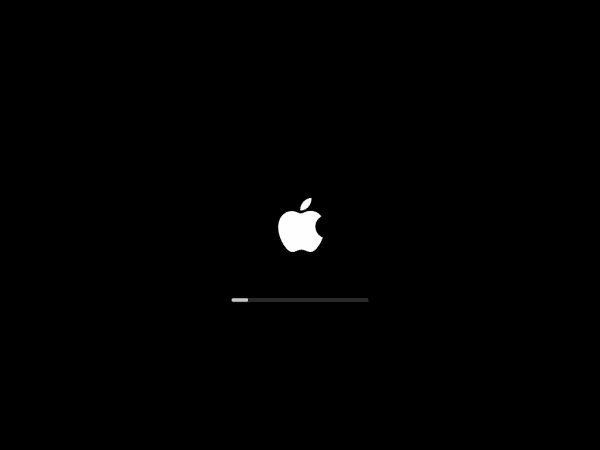 We are now simply assuming that your new Mac is already set up and ready for use and that you have transferred the data, for example using the Time Machine hard drive. All you have to do is erase the old device's data and detach it from iCloud. There are several ways to do this. First, you should see your old Mac but as usual boot .
We are now simply assuming that your new Mac is already set up and ready for use and that you have transferred the data, for example using the Time Machine hard drive. All you have to do is erase the old device's data and detach it from iCloud. There are several ways to do this. First, you should see your old Mac but as usual boot . 2nd step:
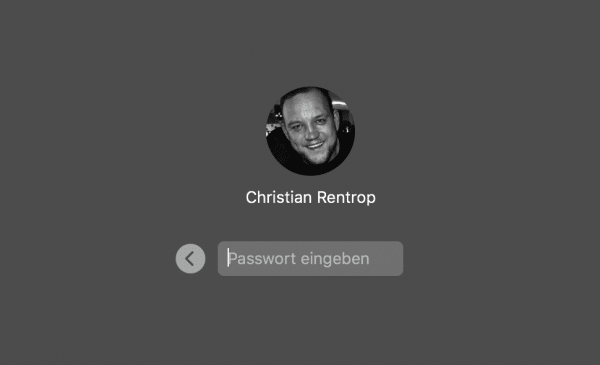 Log in now if you have activated a login with a user name and password. If you switched this off, you will immediately see the desktop.
Log in now if you have activated a login with a user name and password. If you switched this off, you will immediately see the desktop. 3rd step:
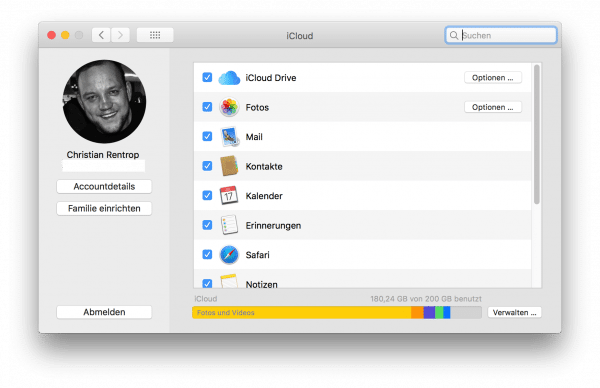 Now open the system settings and select " iCloud ".
Now open the system settings and select " iCloud ". 4th step:
 Scroll all the way down in the services list and first deactivate “ Find my Mac ” by removing the check mark.
Scroll all the way down in the services list and first deactivate “ Find my Mac ” by removing the check mark. 5th step:
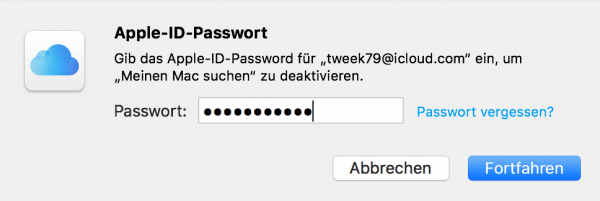 Enter your iCloud password and click " Continue " to turn it off. These two steps are extremely important, otherwise your Mac will remain associated with your iCloud account, which can cause problems for the future owner.
Enter your iCloud password and click " Continue " to turn it off. These two steps are extremely important, otherwise your Mac will remain associated with your iCloud account, which can cause problems for the future owner. 6th step:
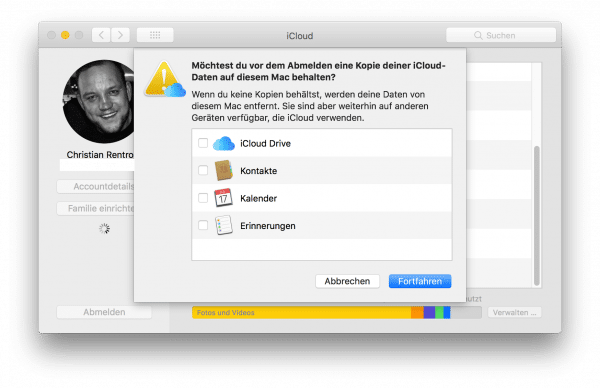 Now click in the iCloud settings on " Sign out " to switch off the remaining iCloud services and remove the iCloud account from your Mac. The Mac asks you what data you want to keep. Since you want to sell the Mac, you don't want to keep any data local ! So remove all ticks and click “ Continue ”.
Now click in the iCloud settings on " Sign out " to switch off the remaining iCloud services and remove the iCloud account from your Mac. The Mac asks you what data you want to keep. Since you want to sell the Mac, you don't want to keep any data local ! So remove all ticks and click “ Continue ”. 7th step:
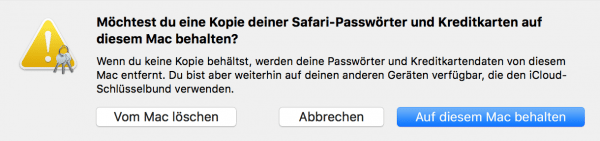 The Mac may ask several times whether certain types of data should be kept. Confirm each time with " Delete from Mac ". The iCloud link is canceled.
The Mac may ask several times whether certain types of data should be kept. Confirm each time with " Delete from Mac ". The iCloud link is canceled. 8th step:
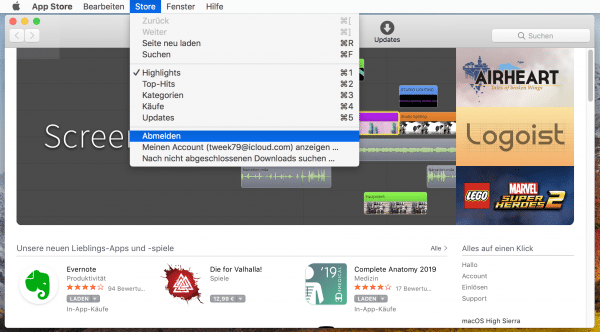 Now you still have to devote yourself to the other programs connected to the iCloud account. These are iTunes and the Mac AppStore. First open the Mac AppStore and select " Store "> " Log out " in the menu bar . Repeat the process with iTunes by opening iTunes and selecting " Account "> " Log out " from the menu bar. Store and iTunes are also unlinked.
Now you still have to devote yourself to the other programs connected to the iCloud account. These are iTunes and the Mac AppStore. First open the Mac AppStore and select " Store "> " Log out " in the menu bar . Repeat the process with iTunes by opening iTunes and selecting " Account "> " Log out " from the menu bar. Store and iTunes are also unlinked. 9th step:
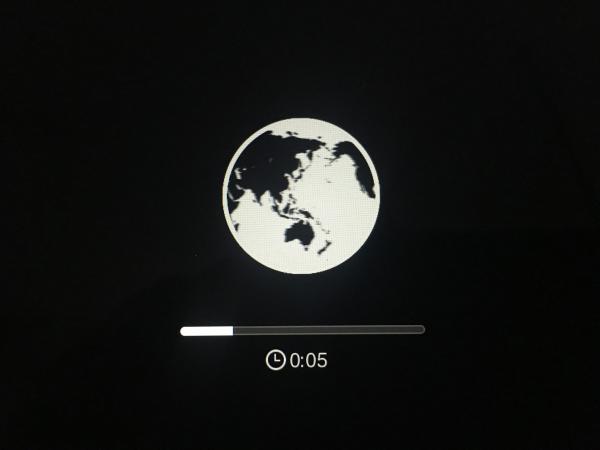 Now there is only one “real” way to really reset your Mac to factory settings: The so-called Internet recovery or, if available, the supplied DVD. This not only deletes the Mac, but also reverts it to the original macOS version. There are several variants: - The Mac has a DVD drive : Then there was a DVD in the scope of delivery, which you have to insert and then restart the computer. Hold down the " C " key on startup to make the Mac boot from the DVD. - The Mac came without a DVD drive and therefore does not have a recovery DVD. In this case you have to hold down the [cmd] + [R] keys when starting the system. A globe symbol (on newer devices the Apple logo) appears and the Internet recovery starts. You may have to enter a WiFi password and select a language here. Attention: The keyboard layout is in English here!
Now there is only one “real” way to really reset your Mac to factory settings: The so-called Internet recovery or, if available, the supplied DVD. This not only deletes the Mac, but also reverts it to the original macOS version. There are several variants: - The Mac has a DVD drive : Then there was a DVD in the scope of delivery, which you have to insert and then restart the computer. Hold down the " C " key on startup to make the Mac boot from the DVD. - The Mac came without a DVD drive and therefore does not have a recovery DVD. In this case you have to hold down the [cmd] + [R] keys when starting the system. A globe symbol (on newer devices the Apple logo) appears and the Internet recovery starts. You may have to enter a WiFi password and select a language here. Attention: The keyboard layout is in English here! 10th step:
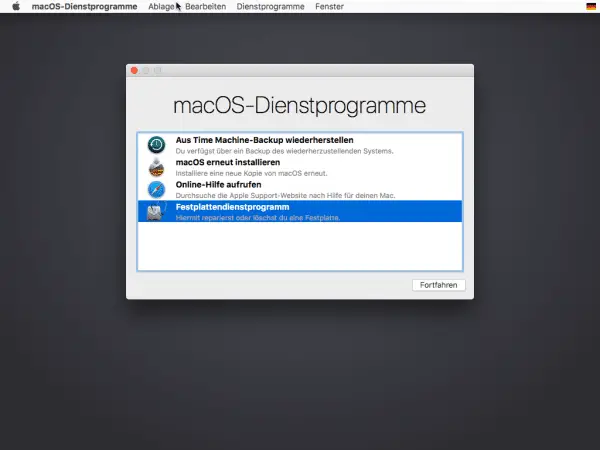 In both cases you will then be taken to the basic system recovery system of your Mac. You have several options to choose from, depending on the macOS version. But first you should format the hard drive. Therefore click on " Disk Utility " and then on " Continue ".
In both cases you will then be taken to the basic system recovery system of your Mac. You have several options to choose from, depending on the macOS version. But first you should format the hard drive. Therefore click on " Disk Utility " and then on " Continue ". 11th step:
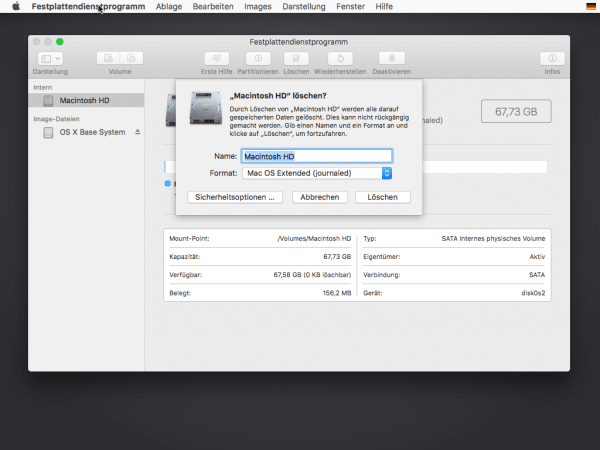 You are now in Disk Utility. Select the system disk and click " Erase ". In the window that opens, macOS asks you for the name and format. For the latter, choose Mac OS Extended (journaled) and click Delete . The window looks a little different on newer devices. Select " APFS " for the format and then click on " Delete ". If asked for a scheme, you will need " GUID Partition Table." If necessary, you can also use the secure, but time-consuming, secure deletion option, which only makes sense on Macs with a physical hard drive, i.e. without an SSD. If you had encrypted the Mac with FileVault, secure deletion is also not necessary.
You are now in Disk Utility. Select the system disk and click " Erase ". In the window that opens, macOS asks you for the name and format. For the latter, choose Mac OS Extended (journaled) and click Delete . The window looks a little different on newer devices. Select " APFS " for the format and then click on " Delete ". If asked for a scheme, you will need " GUID Partition Table." If necessary, you can also use the secure, but time-consuming, secure deletion option, which only makes sense on Macs with a physical hard drive, i.e. without an SSD. If you had encrypted the Mac with FileVault, secure deletion is also not necessary. 12th step:
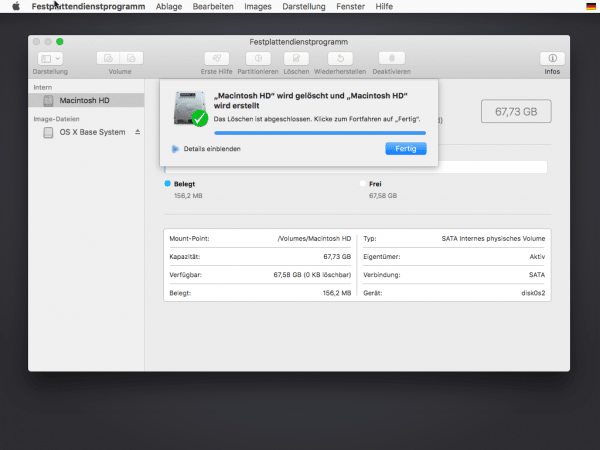 After the deletion, the recovery system reports that everything went well. Click “ Done ” to complete the process. You can then exit the disk utility from the menu bar.
After the deletion, the recovery system reports that everything went well. Click “ Done ” to complete the process. You can then exit the disk utility from the menu bar. 13th step:
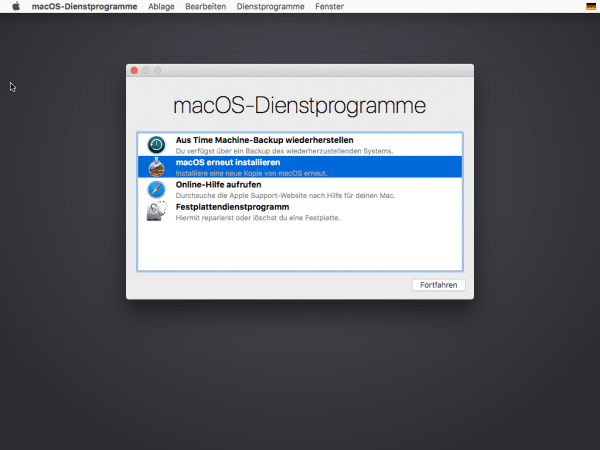 Now click in the main window on " Reinstall macOS " and then on " Continue ".
Now click in the main window on " Reinstall macOS " and then on " Continue ". 14th step:
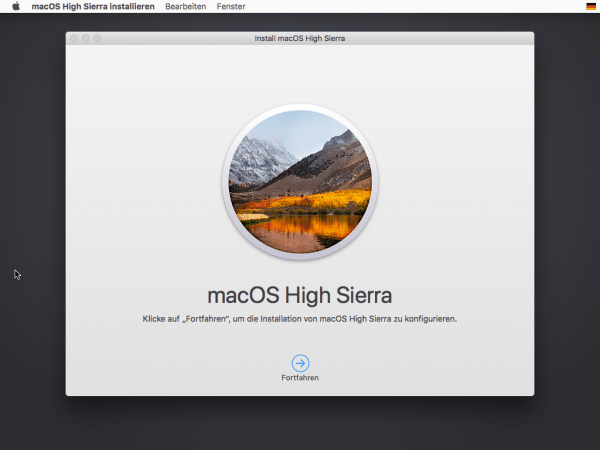 Confirm the installation of the system with " Continue ". Then accept the license terms .
Confirm the installation of the system with " Continue ". Then accept the license terms . 15th step:
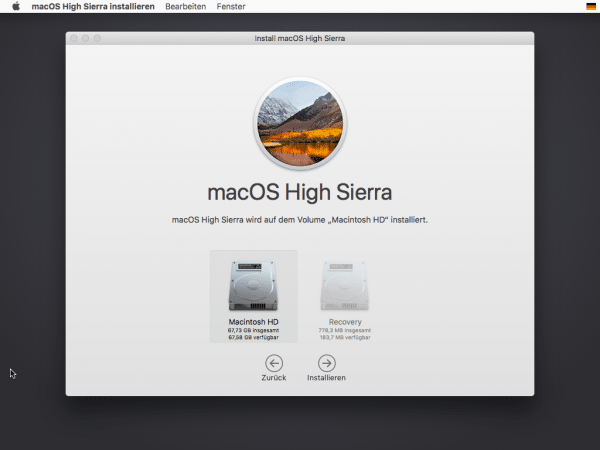 Now select the system hard drive and click on “ Install ”. If necessary, you still have to deactivate the protection of the hard disk with your password.
Now select the system hard drive and click on “ Install ”. If necessary, you still have to deactivate the protection of the hard disk with your password. 16th step:
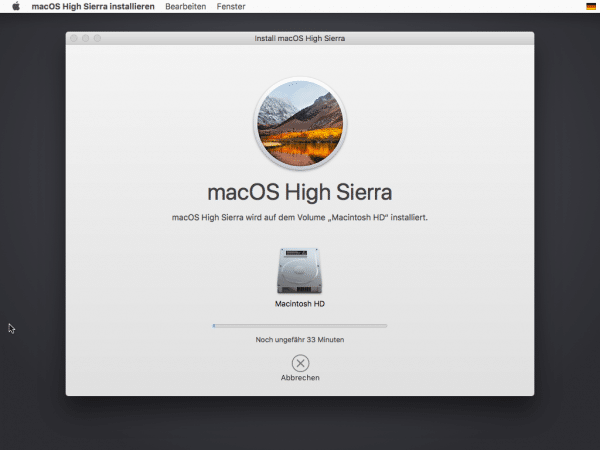 macOS or Mac OS X will now install itself, which may take a while depending on the speed of the computer.
macOS or Mac OS X will now install itself, which may take a while depending on the speed of the computer. 17th step:
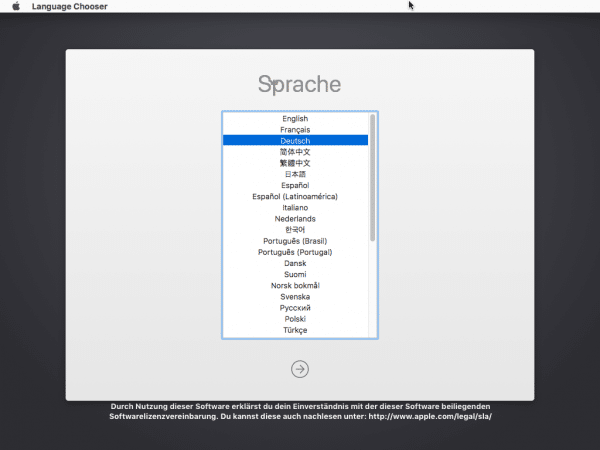 After the installation is complete, the Mac may restart. Then it shows the language selection of the macOS system . That means two things: On the one hand, the Mac has been successfully reinstalled. And on the other hand, it is reset to factory settings. Now, don't do anything or set up your Mac . Instead, just turn it off with the on / off button now.
After the installation is complete, the Mac may restart. Then it shows the language selection of the macOS system . That means two things: On the one hand, the Mac has been successfully reinstalled. And on the other hand, it is reset to factory settings. Now, don't do anything or set up your Mac . Instead, just turn it off with the on / off button now. Package and sell your Mac
The Mac is now completely factory reset and ready for sale. You can now clean and pack the device - or take photos for Ebay and Co. The buyer receives the Mac in the same software condition as if he had purchased a new device from Apple. The only difference is that he may still have to install the newer macOS versions, but this should be in the interests of the buyer..
By the way: Simply resetting the same macOS version via normal system rescue (without Internet recovery) is not recommended: If the buyer has not purchased the appropriate macOS version in the AppStore, he will not be able to activate it. So always use the Internet recovery or the supplied DVDs, otherwise problems can arise.