If you did not activate iCloud when you set up your iOS device, you can of course do so later. In our tips + tricks guide, we explain how you have to proceed step-by-step and what you have to pay attention to.
Note: Before turning on iCloud , make sure you have the latest version of iOS installed on your device. You can see whether an update is available under " Settings " -> " General " -> " Software updates ".
Set up iCloud on the iPhone
Follow our step-by-step instructions or take a look at the quick start guide ..
1st step:
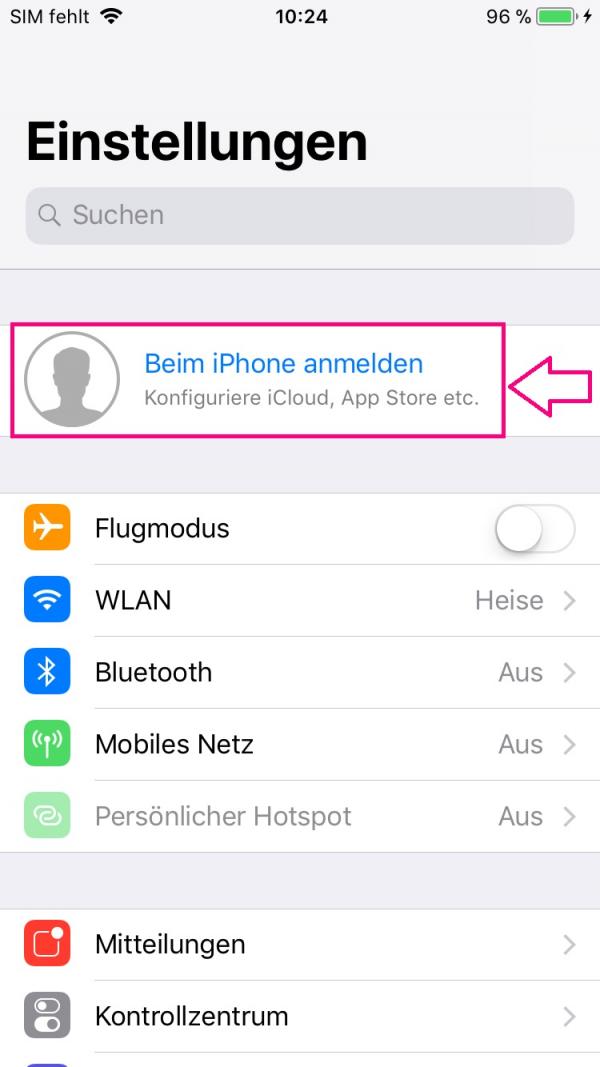 Open the settings of your iPhone or iPad via the gear symbol and log in to your device by tapping the highlighted field .
Open the settings of your iPhone or iPad via the gear symbol and log in to your device by tapping the highlighted field . 2nd step:
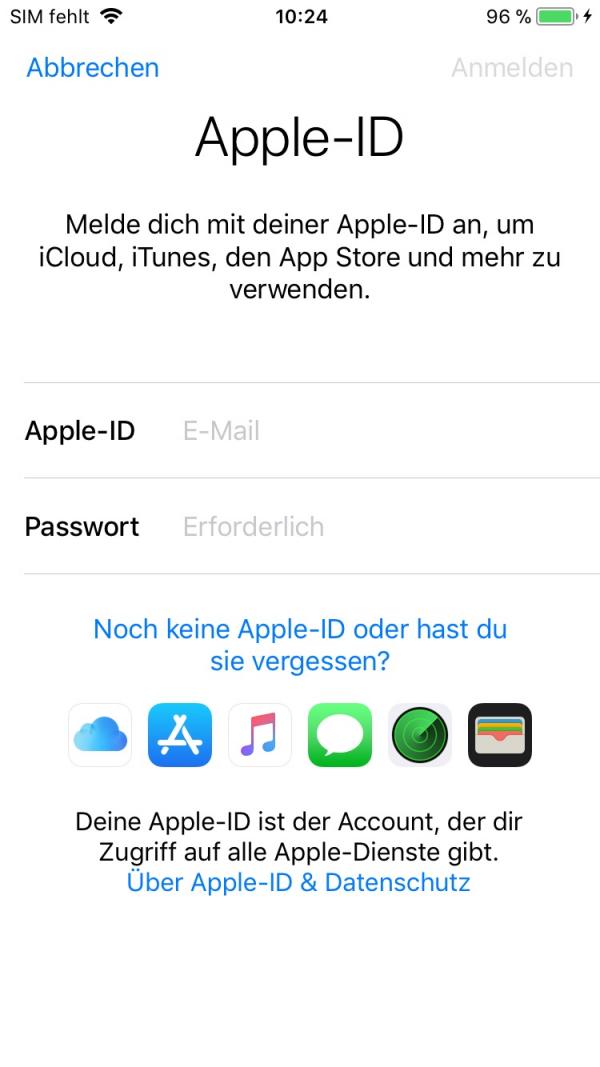 You need an Apple ID to set up iCloud . Enter your existing login details or create a new ID .
You need an Apple ID to set up iCloud . Enter your existing login details or create a new ID . 3rd step:
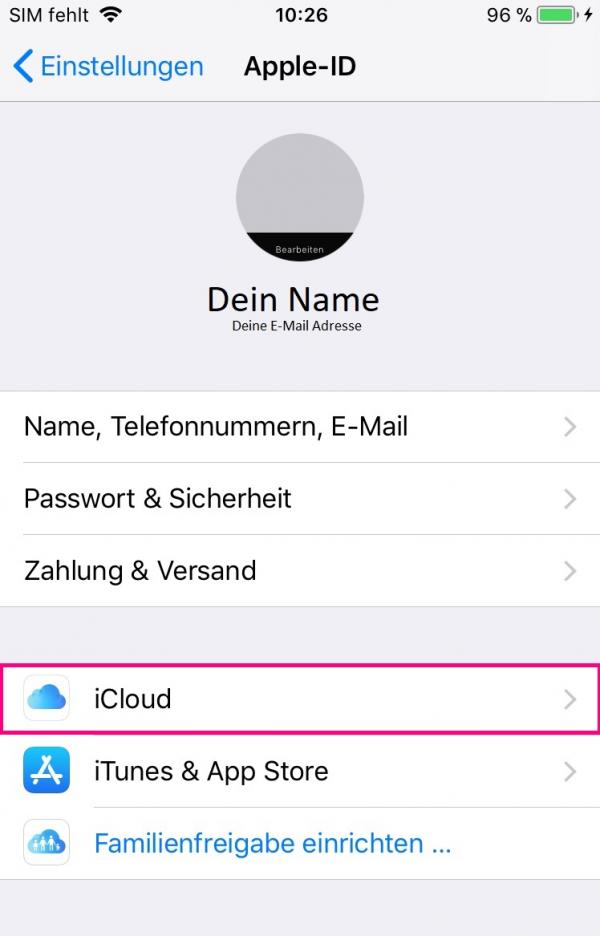 After logging in, iCloud is set up and can be activated . We'll show you how this works below.
After logging in, iCloud is set up and can be activated . We'll show you how this works below. Activate iCloud on the iPhone
It is possible to enable iCloud for many different apps individually . This means that you can decide for yourself which content should be stored in the online memory and which should only be saved on the device. One advantage for you is that the media is available on multiple devices and new content can also be accessed directly on other devices . How this works, you will see here:
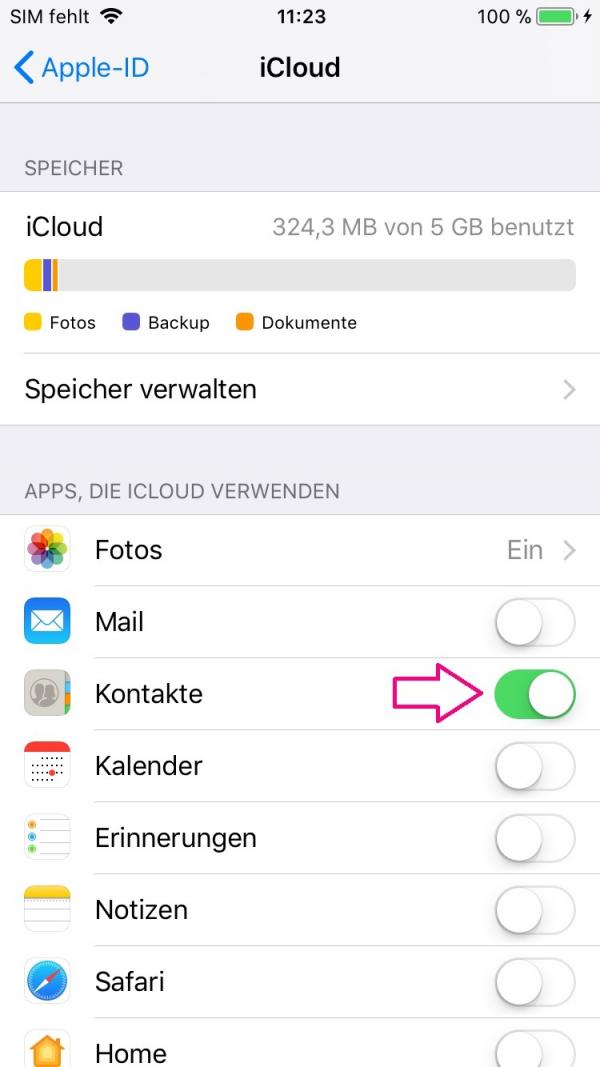
- Open " Settings " " [Your Name] " " iCloud ". Here's an overview of the different apps you can enable iCloud for .
- You can activate the functions by tapping the individual switches to the right of the apps . If you use several iOS devices, activating it is particularly useful, as photos, e-mails, contacts and appointments are automatically synchronized.
The iCloud Drive feature is useful when you store files and want to share them with other people. It is possible to edit files without having to make copies and you can determine who can work on them.
Another important function of iCloud is the automatic backup , which is created as soon as your device is locked, connected to the mains and connected via WiFi. This ensures that your data is not lost and that a new device can be set up more quickly ..
Quick guide: set up iCloud on your iPhone
- Open the settings and log into the device.
- Enter the Apple ID data or create a new ID .
- Then go to the " iCloud " field and activate the functions you want.