Especially for graphically demanding games, it can be useful to know your own frame rate. Because this indicates how smoothly your game is running. At best, you have a frame rate of 60 FPS. You can find out if things are really going that well with an FPS counter.
Display the FPS in the game via Steam
If you are playing a game on Steam, displaying the FPS is very easy. Steam has its own overlay with various information about your game. When you start a game, you can open the overlay with [Shift] + [Tabulator] to see the statistics. You can also activate a permanent FPS display via the settings:
1st step:
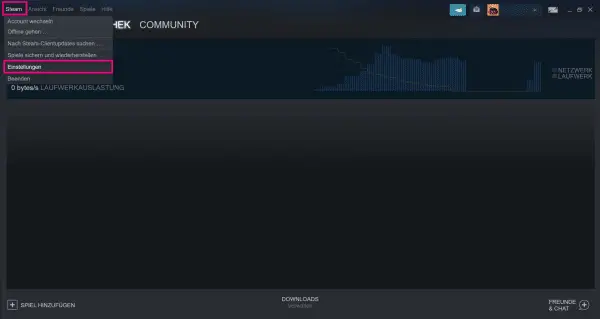 To do this, click on " Steam " at the top of Steam and then on " Display ".
To do this, click on " Steam " at the top of Steam and then on " Display ". 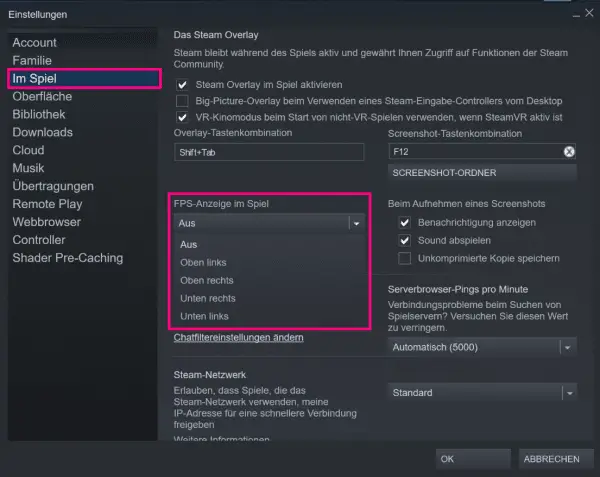 Now select the menu item " In the game " on the left. The setting " FPS display in game " is in the middle here . By clicking on the drop-down menu , you can now decide where the display should be shown during the game.
Now select the menu item " In the game " on the left. The setting " FPS display in game " is in the middle here . By clicking on the drop-down menu , you can now decide where the display should be shown during the game. And if your FPS is not at its optimum, here's how to improve it.
By the way: You can also add non-Steam games to your Steam library. These games can then be started immediately via the Steam library. Most of the Steam tools and functions will then work. This also includes the FPS counter just described, for example..
Show FPS with an external tool
There are various software out there designed to show your frame rate while you are playing. For example , you can use RivaTuner Statistics Server to display an overlay with the FPS display. The FPS monitor also counts your frames - but in the free version only with a superimposed watermark. Some recording programs , such as Bandicam , also have a direct frame rate display. A program called FRAPS is the standard tool used by the specialist because it is the easiest to use and is available free of charge.
You can simply download and install FRAPS here. Once the program is running, you can start a game. With the regular default settings, the FPS number is then displayed by pressing [F11] . You can also set this function to any other key. Note, however, that some keys are also used by the game, especially the WASD keys. It can therefore be useful to place the FPS counter on one of the F keys.
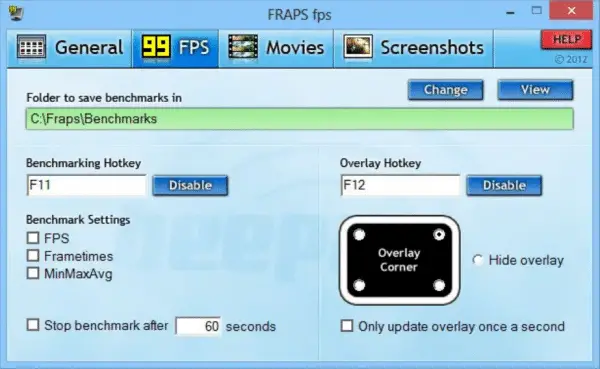 This is what FRAPS looks like. The basic FPS display via [F11] and the overlay display via [F12] can be adjusted as required.
This is what FRAPS looks like. The basic FPS display via [F11] and the overlay display via [F12] can be adjusted as required.