- For now, the folks at Microsoft have decided that users cannot change the position of the taskbar in Windows 11 in exactly the same way as they could in Windows 10
- However, by making a timely modification in the Registry Editor, you will have that possibility
If you have the latest version of the Microsoft PC operating system installed, you probably already know that changing the position of the taskbar in Windows 11 is one of the best ways to personalize your PC experience . It is not complicated at all and allows us to configure one of the key aspects of any computer, but many users wonder how to do it step by step, and we will show you the details..
First of all, you have to keep in mind that, by default, Microsoft does not allow users to change the location of the taskbar. Luckily, you can still do this by first editing the Registry Editor on your computer .
All this, of course, in a context in which Windows 11 has just hit the market with a new interface and a series of very interesting Windows 10 features, but also eliminating others that could be useful, like this one..
As we said before, in Windows 11, the taskbar is locked in its position below the screen, and it cannot move towards the edges, both left and right, or even above, which is possible in Windows 10. In Windows 11 , you will have to take care of the Registry Editor first, and only then will you be able to move it.
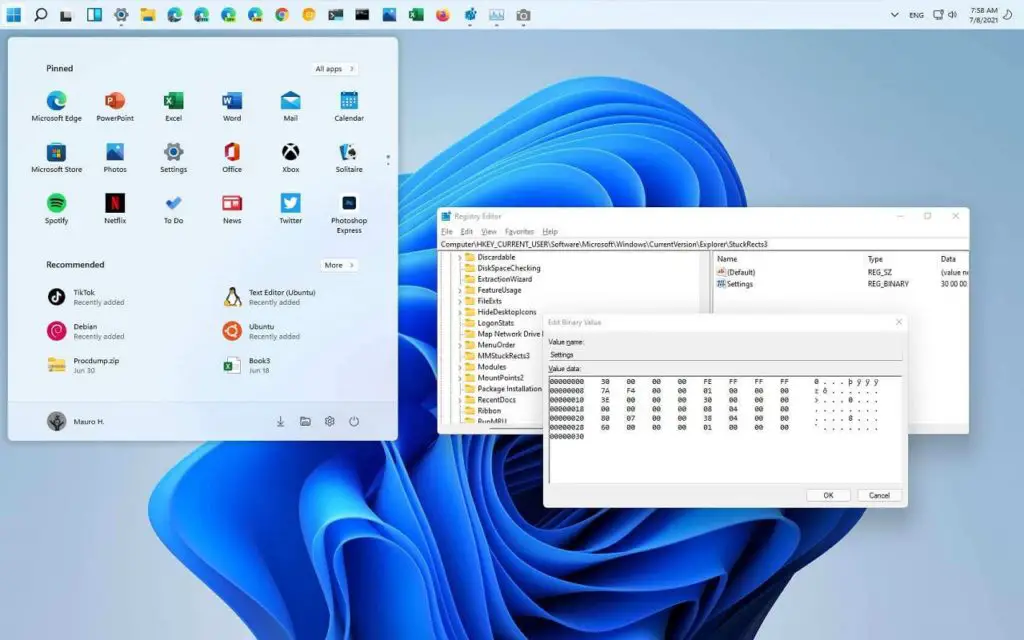
Change the position of the taskbar in Windows 11 step by step
Next you will learn how to change the position of the taskbar in Windows 11, and although it may seem a bit complicated, the truth is that you will get rid of it in just a couple of minutes if you pay attention..
- Press Windows + R, and then type regedit in Run, to open your PC's Registry Editor
- Find "HKEY_CURRENT_USER / SOFTWARE / Microsoft / Windows / CurrentVersion / Explorer / StuckRects3"
- Right click on the StuckRects3 key and select Export
- Give the REG file whatever you want and save it
- Double click on Settings
- In 0008, move the cursor to the fifth line, and you will see the value 03
- Press DEL to delete, and replace it with the value 01
- Click OK to save the modifications
- At that point, you have to restart the Explorer, and the taskbar should be able to move from its place
To keep in mind from that moment, when you want the taskbar to return to the bottom edge, you only need to change the value from 01 to 03. To move the taskbar to the left or right, you only need to change the value to 00 or 02. Anyway, we do not recommend the sides: they can cause errors .
On the other hand, you have to know that you must restart Windows Explorer. There is no use restarting your computer. How to restart Windows Explorer? You have to follow these steps, nothing more than that.
Restart Windows Explorer step by step
- Press Ctlr + Shift + Esc to open Task Manager
- In Task Manager, click More details to display tabs with applications and services
- Open the Processes tab, and look for Windows Explorer
- Right click in Windows Explorer and select Restart
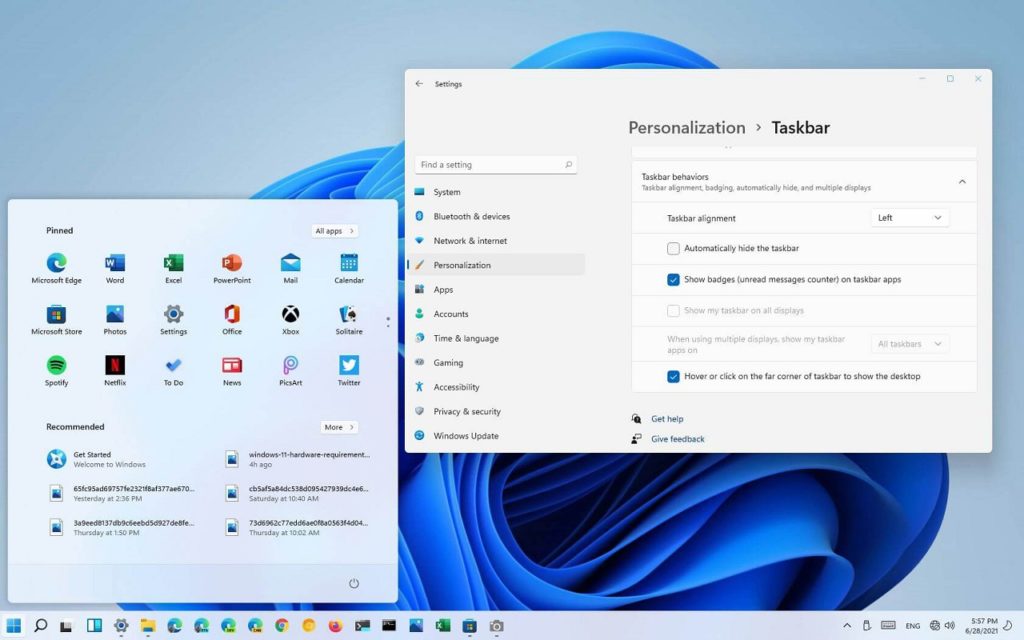
Conclusions
To this day, some users still think that the Windows 11 taskbar is worse than that of Windows 10, and it seems that questions like these come to reinforce their theory in this regard. Fortunately, we can still act.
In short, there is currently no way to bring the taskbar in Windows 11 to the left and right edges without the error we have pointed out earlier, so you better not try it, just in case.
If you can't find the StuckRects3 key, you can force the Windows 11 system to generate this key by right-clicking on the taskbar, selecting Settings, and changing any original settings.