- Either from our browser, or through the Microsoft store, the downloads we make in Windows 11 go to folders that Redmond have decided, and that may not be very useful to us
- Luckily, we can always make changes to the default folders for these downloads, so it's a matter of learning the trick, and customizing them according to the situation.
One of the things that we have to deal with as soon as we get a new computer, are all those configurations that come from the factory, and with which we are most likely not very comfortable. Something like this happens with the downloads folder, and if you are tired of having to search for the downloaded files all over your computer, it is better to change the location of the downloads in Windows 11 ..
As we know, Windows gathers all the downloaded files and stores them in a folder, “Downloads” . Whenever you download something from the Internet and you have a new PC, you should look for the items in that folder.
Generally, with the passage of time, most users get used to it, and resign themselves to not making too many changes, but if you are constantly downloading things, we recommend that you take the trouble. After all, it won't take you more than a minute, and it will save you precious seconds in the future ..
With that being said, let's see how you can change the default download location in Windows 11 . Fortunately, Windows allows us to intervene in that part of its configuration without much effort.
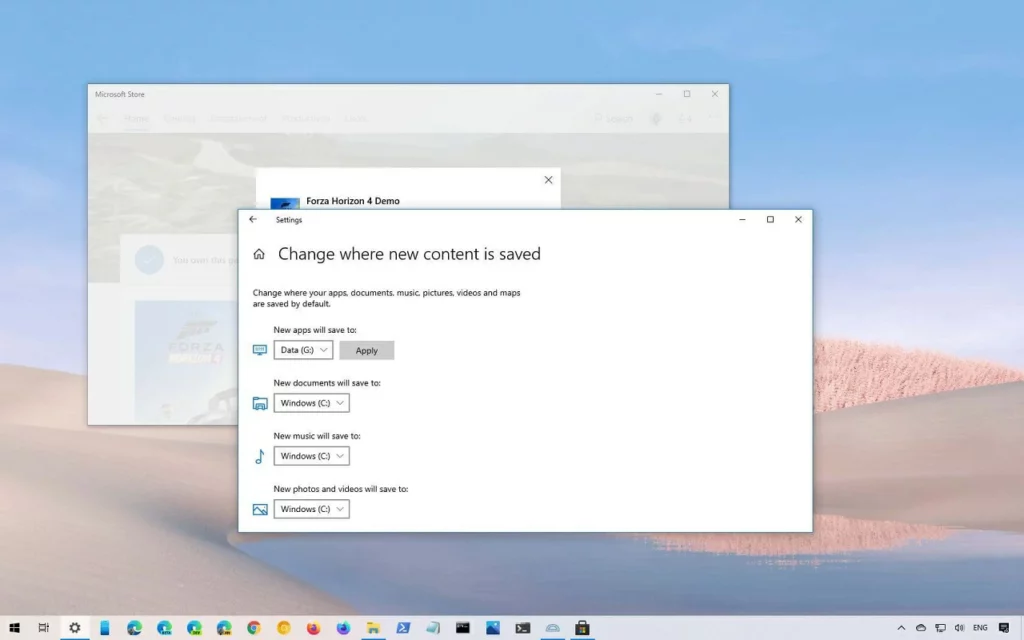
Set new default download folder in Windows 11
What is the location of the Downloads folder in Windows 11 and how to change it?
As we said, whenever you have already downloaded something and want to find it, you have to look for it here:
C:\Users\<username>\Downloads
Precisely, what we wanted to propose to you in the following lines is to modify the Windows customization so that the next downloads do not appear there, but exactly where you want them to appear on your computer ..
- Open File Explorer directly with Win + E keyboard shortcut
- Right-click on the Downloads folder in the quick access panel
- Go to Properties, and change the Location tab, clicking on Move, to choose it
- Once the new download destination has been chosen, click on Select folder
- Click Apply to save the changes, and exit the access panel
Windows will then ask if you want to move all previously downloaded files to the new folder set for Downloads . Tap Yes if you agree, or skip the step to continue.
When you want to restore the previous location for downloads , just click Restore Default. When Windows 11 asks you about it, paste the same address as before: C:\Users\\Downloads .
Change the download location of Microsoft Store apps
Although you probably do not download as many from the Microsoft application store or Microsoft Store, as through browsers, it is still possible to modify where the programs will end up .
- Open Settings, and click on System Storage to see all the details about it
- In Storage Management open Advanced Storage Settings
- Look for the section Where new content is saved and click there
- You will see a section that says New apps will be saved in, and choose the desired folder
- Save the changes and exit Settings
From then on, all downloads of programs and games from the Microsoft Store will remain in that new folder . Again, you can make further modifications if you wish to your store downloads.
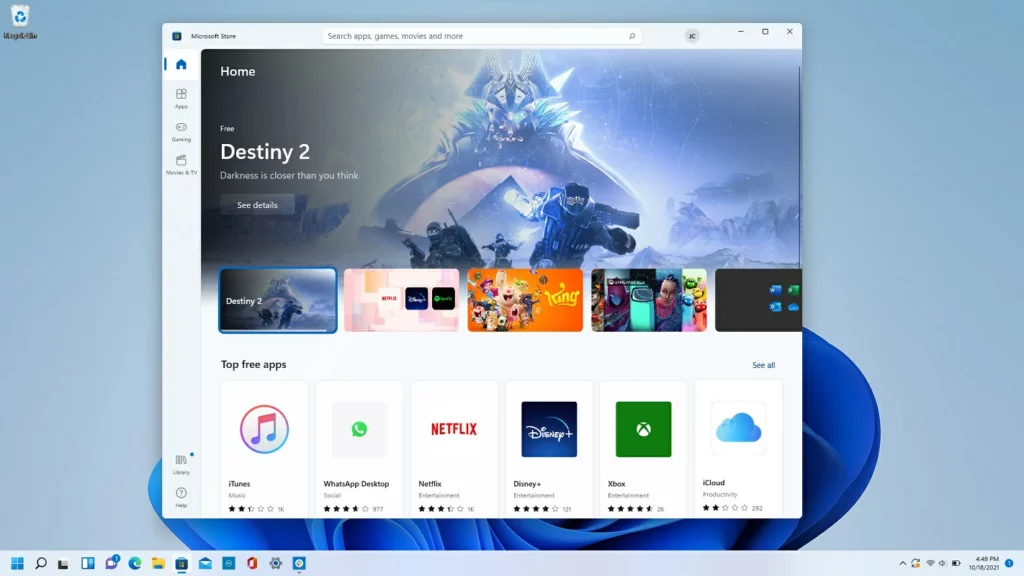
conclusions
In short, these are the steps you have to follow to choose the folders you want to save the files you download from day to day, either from your favorite browser or from the Microsoft store.
You can make all the changes you want , because sometimes you will require that the elements appear automatically on the desktop or other times you will prefer to have them well organized in a specific folder.