- God Mode is one of the great secrets that Windows has had for years, and that allows us to access certain elements that are not visible to the naked eye on our computer
- To enjoy it, we only have to create a folder with certain specific characteristics and, thanks to it, we will be able to enter certain corners of the environment with a double click
Despite the fact that it is a little trick that has been around for a long time, in fact in several of the latest versions of the Windows operating system, most of the users are unaware of the advantages of God Mode. Microsoft itself encourages us to use it, and it is that activating the God Mode of Windows 11 allows you to create a special folder, full of shortcuts to tools and advanced functions , which can be very useful..
This tutorial, related to the GodMode folder, as some also call it, refers to what appears to be a folder like any other but, at the end of the day and by introducing a secret code, it results in a special folder, with all those items that we mentioned above.
The fact is that, with more than 200 shortcuts to options and settings, and especially in these days when we are just seeing if it is worth upgrading to Windows 11, it makes sense to activate this system "trap" ..
Activate God Mode in Windows 11 step by step
Create the folder to use God Mode
As we said, the idea of God Mode is understood only from the creation of an original folder, so the first step consists of that, in creating a new folder, which you can place on the Desktop, which we recommend , but also in Windows Explorer 11, or wherever you want to.
All that does not matter because the really important thing is that you have to assign this name to the folder:
GodMode. {ED7BA470-8E54-465E-825C-99712043E01C}
That is, you have to delete the old name or the New folder name, editing it to make it so strange, with all the symbols that we have pasted up here and including, of course, the term GodMode ..
As soon as you give it that name and hit Enter to accept the new name, the folder name will disappear completely, leaving it empty or blank. It is normal, you don't have to worry because it is normal. Some users also comment that their folder icon has some effect or changes .
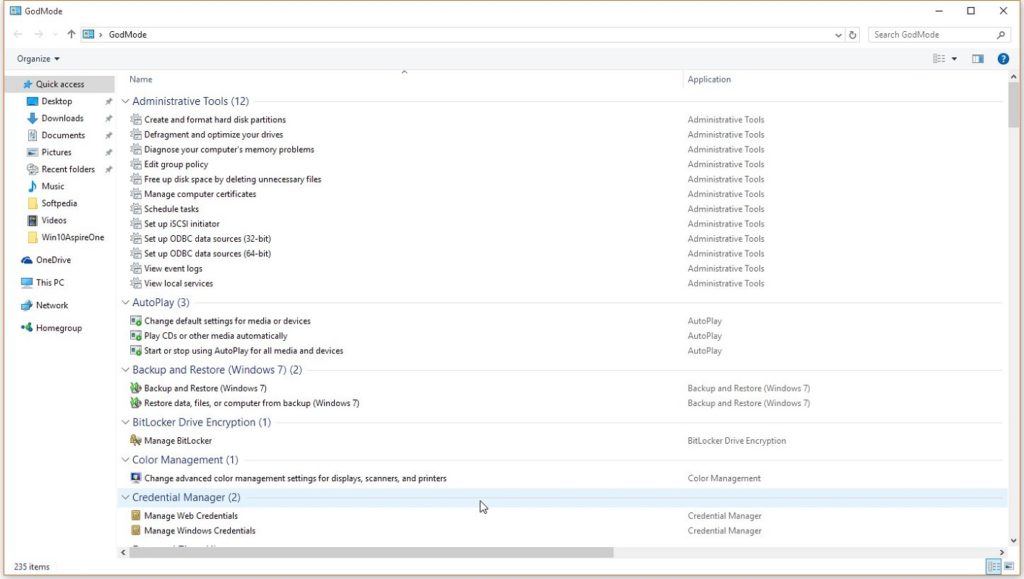
Welcome to GodMode, or God Mode
We could say that we have finished with the strong part of the tutorial, and then you will find a series of functions like those seen in the image above .
Of course, you have to bear in mind that the settings shown will depend on the version of Windows, as well as the hardware of the computer in question, and are not necessarily the same as Windows 10.
Anyway, the reason for this God Mode is that you will find many useful options without having to look for them in the Control Panel or Windows options, so it can make things easier for you.
You just have to double click, and this will open the shortcuts to the available tools .
That is, although we are not in the presence of an exclusive mode of the latest version of Windows, we can still say that Windows 11 surprises us with small interesting details.