- Most people who use their PC at home don't need a security login because no one else can access the content on their PC, and they can always get back on
- In case you want to do without this identification method, you can deactivate it so that it is no longer bothering you, and it will only take you a couple of minutes to get rid of it for now.
The computer login process may be necessary in many cases, such as if you share your computer with someone else, or if you have curious children who you cannot control all the time. Now, if you are tired of having to enter your password, learning how to change or remove the login in Windows 11 to get rid of this step can be something that will improve your user experience ..
Of course, this makes much more sense when we have a strong, overly long and complex password. In order not to constantly remember it or to avoid having to write it every day, you can always disable the login function. And if you ever need it again, you can turn it back on .
We have to clarify, before continuing, that this recommendation to disable the login is only made for those desktop devices that do not leave the house, but not for laptops. Basically, the laptops that leave our home are exposed all the time, and if you don't use this classic login, you should at least have facial or fingerprint recognition active ..
On the other hand, remember that there is also the possibility of using a USB-type physical key to log in . But in that case you will have to buy the key separately, so it is easier to activate the common start.
Methods to sign in to Windows 11
Before going any further, you'll find the various login options under Start, Settings, Accounts . Within this menu you have the Login Options: fingerprint, PIN, password or face ..
- Fingerprint : PC is unlocked by pressing your fingerprint on the unlocker.
- PIN : The PC is unlocked by typing a four-digit numerical code.
- Password : the PC is unlocked with an alphanumeric password.
- Face – PC unlocks by seeing your face.
- Picture Password – The PC is unlocked by showing you a specific picture.
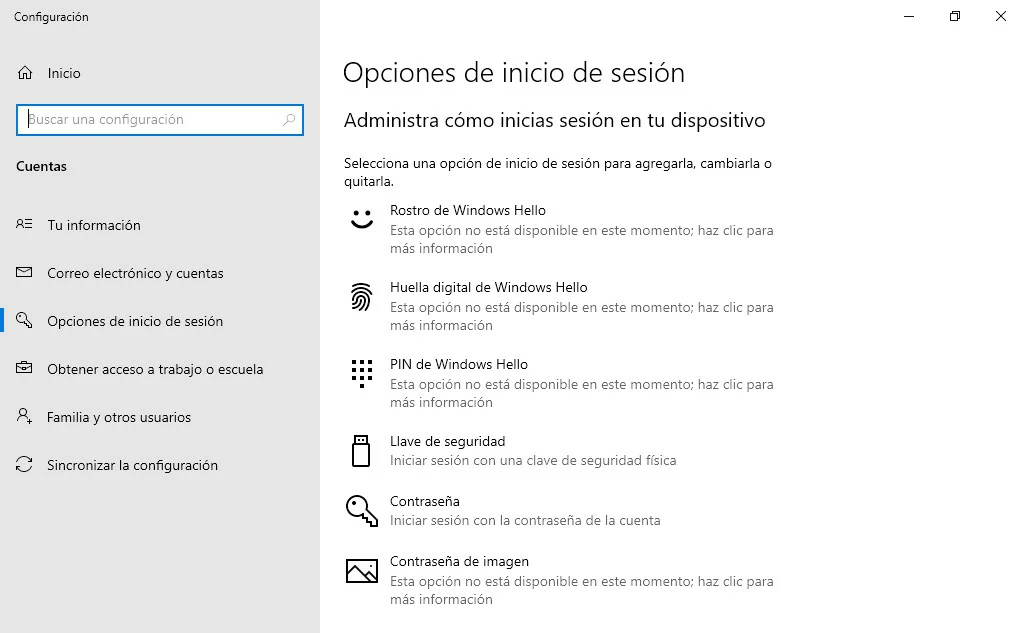
Of course, it is important to clarify that not all methods are available on all computers , so your computer will tell you, at that moment, which unlocking systems you can choose.
To enable any of the methods, simply select the one that interests you and then click Add . Windows will walk you through the process of creating that method to sign in to your computer later. Once you've added it, you can go to the same place to manage or remove it as needed .
Bet on personalization
If you occasionally go away for a few minutes, you might find it irritating to have to log in again because the system has gone to sleep. That's why you can adjust how often you log in.
You have to notice that there is an Additional Settings section at the bottom of that same screen. Right there you will find various additional security settings to customize your PC .
Remove the password completely
Constantly typing your password will be excruciating, so there are alternative login methods. If you want to go a step further, you can remove the password entirely, although you should still use a PIN .
- Click Start, and type netplwiz, opening that command
- Once the aforementioned netplwiz command is open, uncheck the box for Users must enter a username and password to use this computer
- Click Apply and OK to save the changes
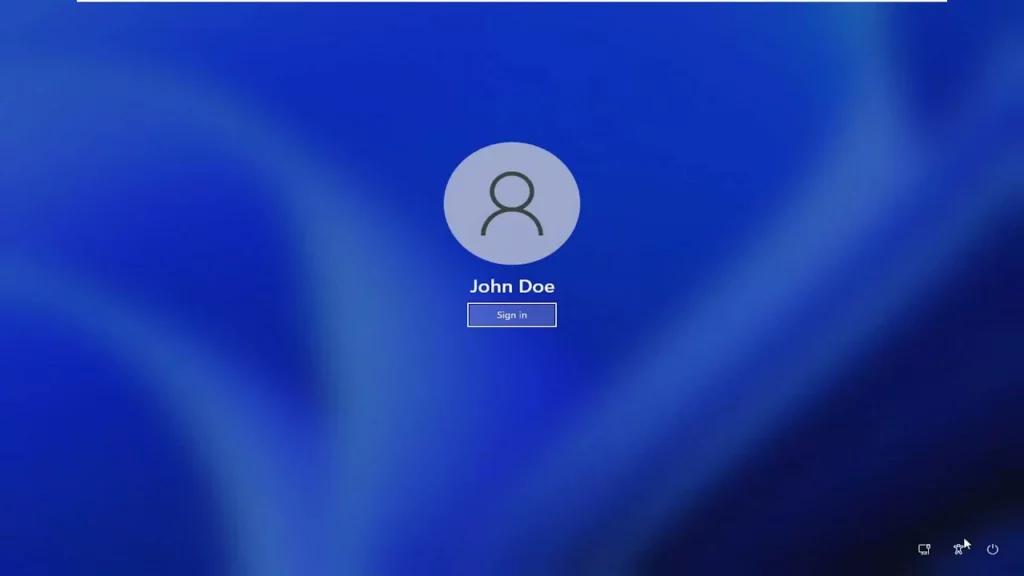
The changes will take effect after you reboot the device . Note that this does not remove or change your password, but it does mean that you do not need it to start the system in the future.
Also, just your login will not require a password; but if there are multiple logins in the system, you will need to do the same process for each login . You can set a password for it.
How to enable password again?
- Click Start, and type netplwiz, opening that command
- Once the aforementioned netplwiz command is open, check the box again for Users must enter a username and password to use this computer
- Click Apply and OK to save the changes
Have you been able to change or remove the login in Windows 11 with this tutorial?