Google Notes, or Google Keep, is a useful tool when it comes to ticking off tasks on a list, adding pictures or drawings to a note, or simply jotting down ideas quickly. You can then share and edit your notes with others. Your notes are synchronized on all your devices with a Google account and are always available to you. And the design is the same on the smartphone as well as on the PC or laptop, so you can use both applications with our instructions. Here we reveal exactly what you can do with the tool.
Tip: You can download Google Notes for free from heise Download, from the Google Play Store or from the Apple App Store , but the offer is also available in the web browser as a web version or as an app for Google Chrome .
Create and edit Google Notes
Follow our step-by-step instructions or take a look at the brief instructions ..
1st step:
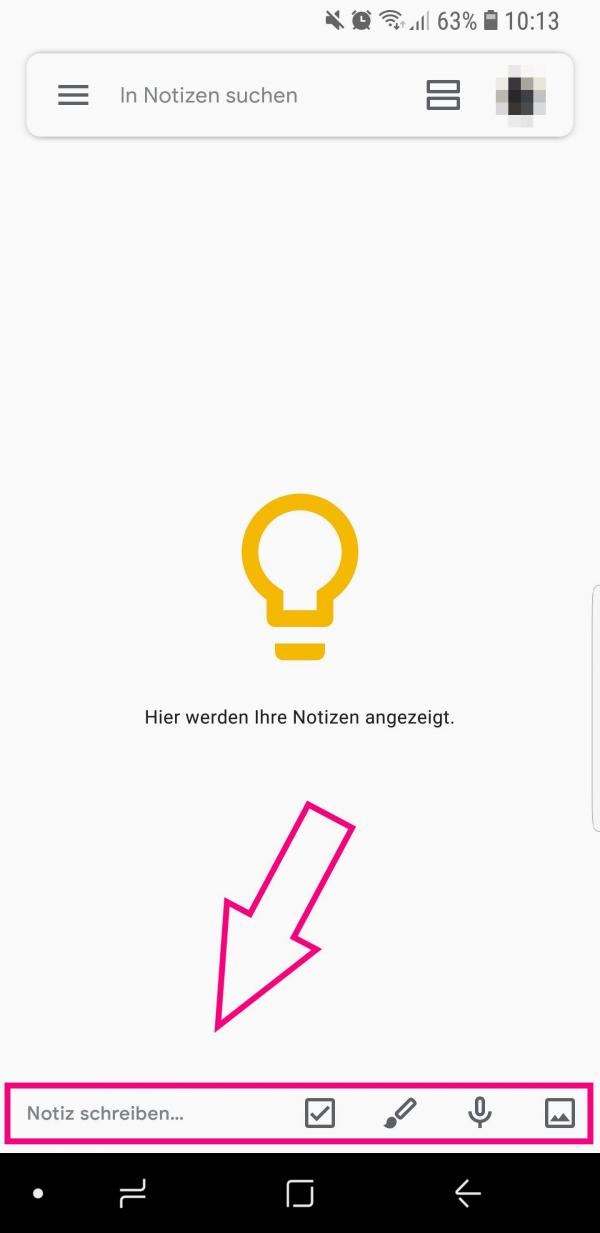 Tap in the " Write a note" field to create a new note. You can also tap one of the icons on the right. You can use it to create lists , add a drawing or a picture , or record a voice memo.
Tap in the " Write a note" field to create a new note. You can also tap one of the icons on the right. You can use it to create lists , add a drawing or a picture , or record a voice memo. 2nd step:
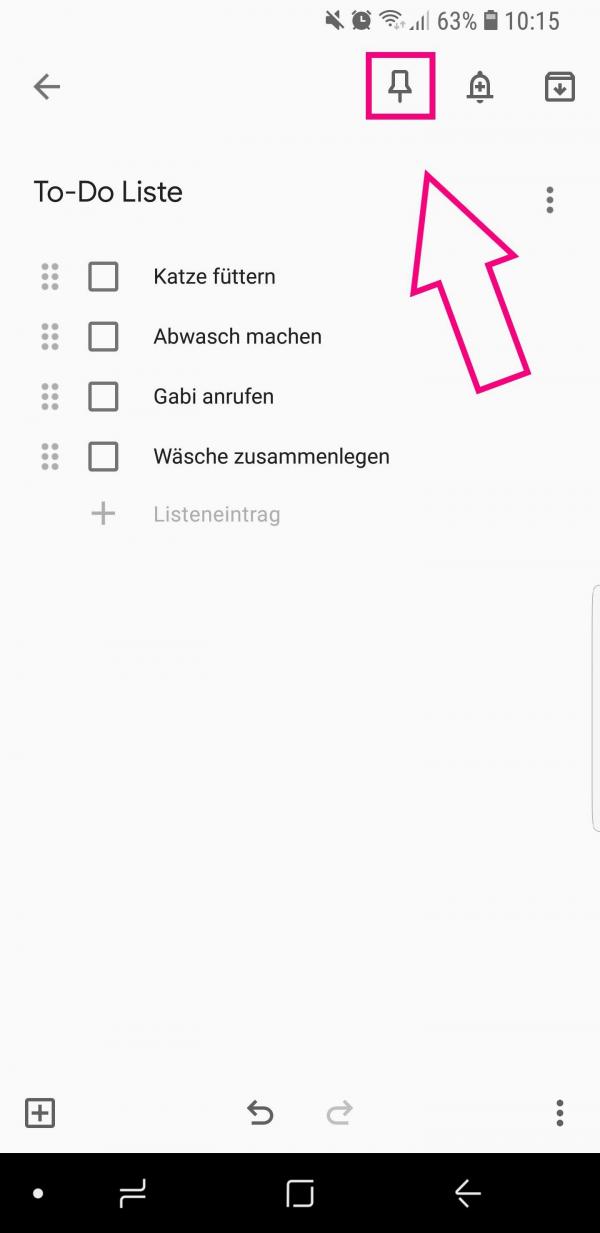 When you write a note, you can pin it with the pin in the upper right corner . It will then be displayed to you at the top of the start page. This is especially useful for important notes.
When you write a note, you can pin it with the pin in the upper right corner . It will then be displayed to you at the top of the start page. This is especially useful for important notes. 3rd step:
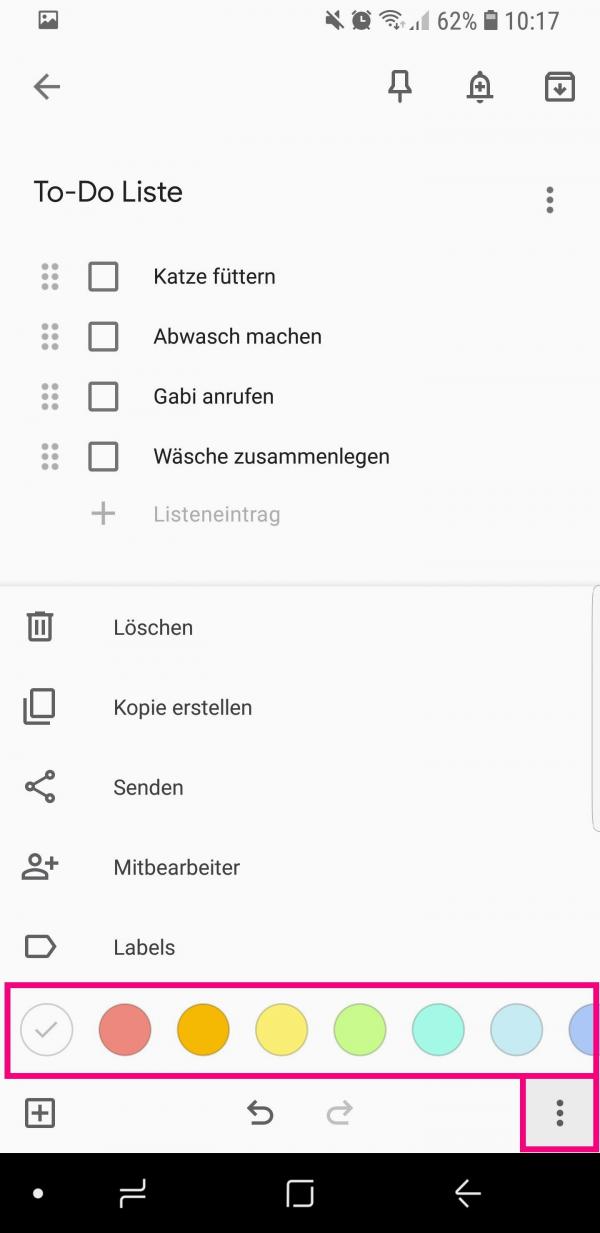 Tap the three dots in the lower right corner and choose a color to highlight your note in color . You can use this to highlight important notes .
Tap the three dots in the lower right corner and choose a color to highlight your note in color . You can use this to highlight important notes . 4th step:
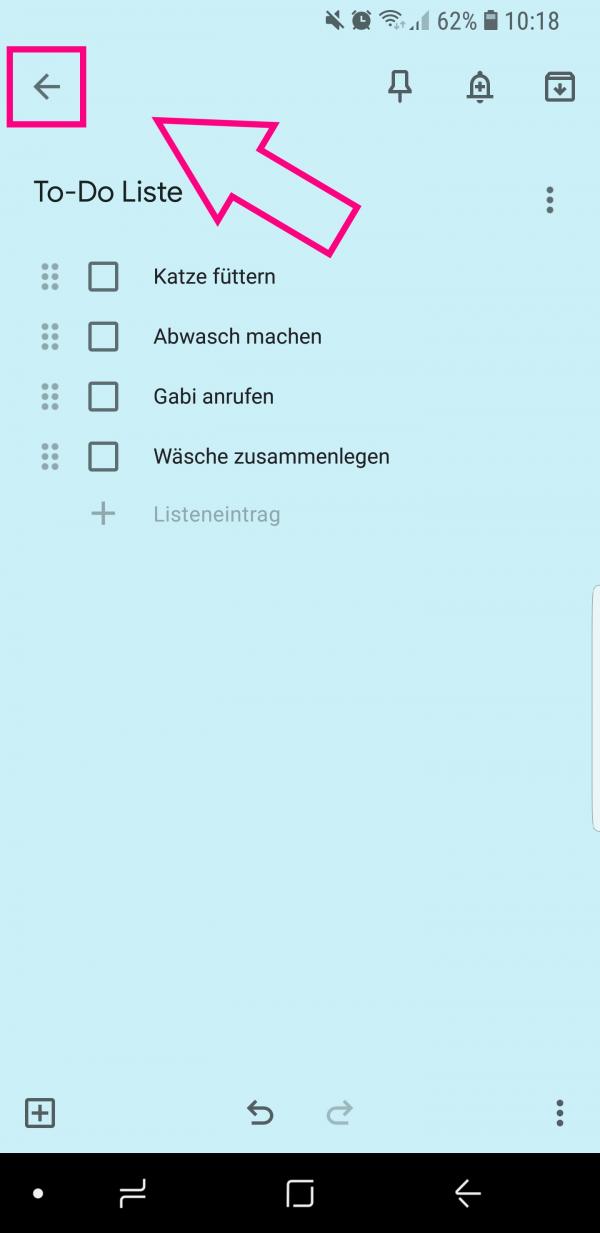 When you're done with your note , tap the arrow in the top left to go back to the home page.
When you're done with your note , tap the arrow in the top left to go back to the home page. 5th step:
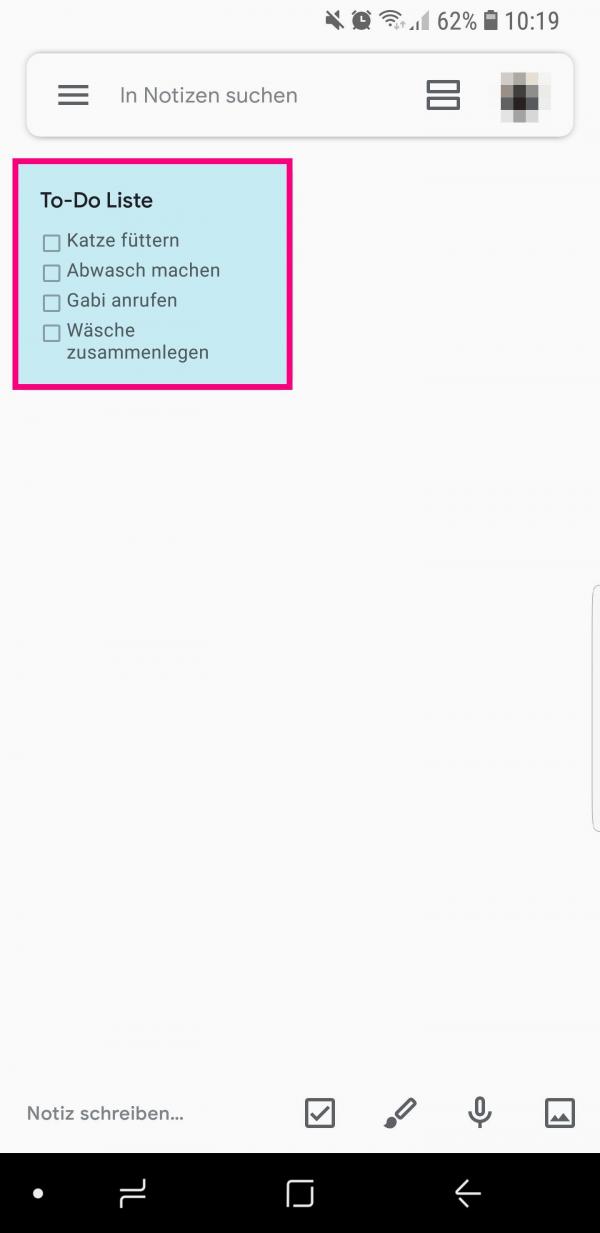 If you want to edit a note again, simply tap on it.
If you want to edit a note again, simply tap on it. Create reminders in Google Keep
Follow our step-by-step instructions or take a look at the brief instructions .
1st step:
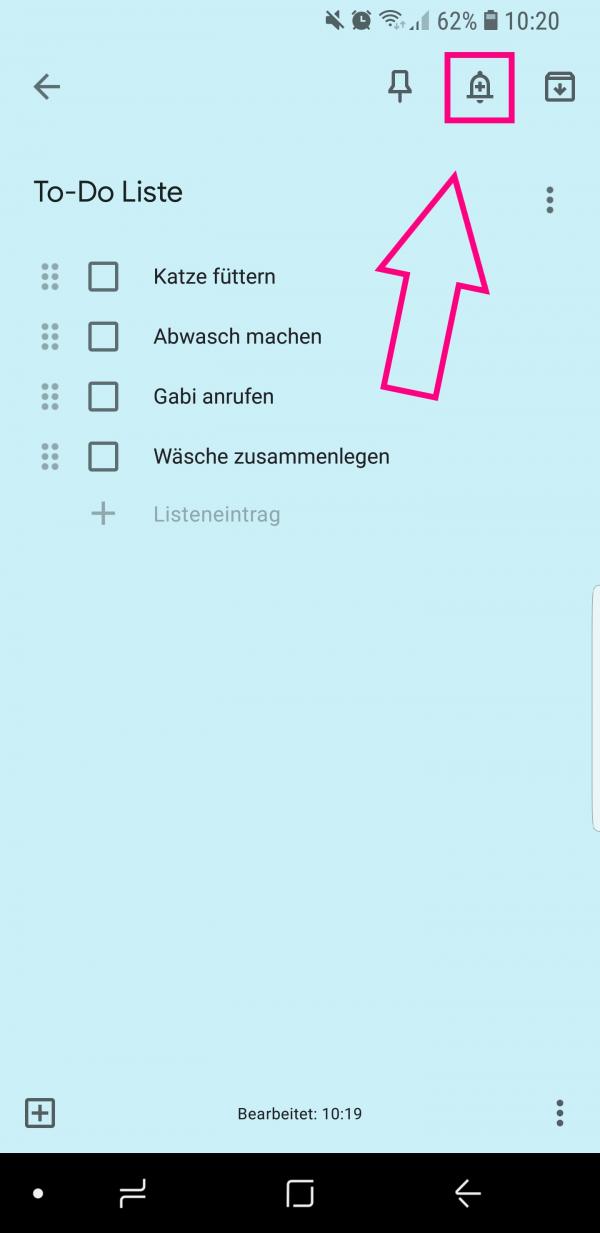 Select a note to create a reminder for and tap it. Then tap the bell in the upper right corner.
Select a note to create a reminder for and tap it. Then tap the bell in the upper right corner. 2nd step:
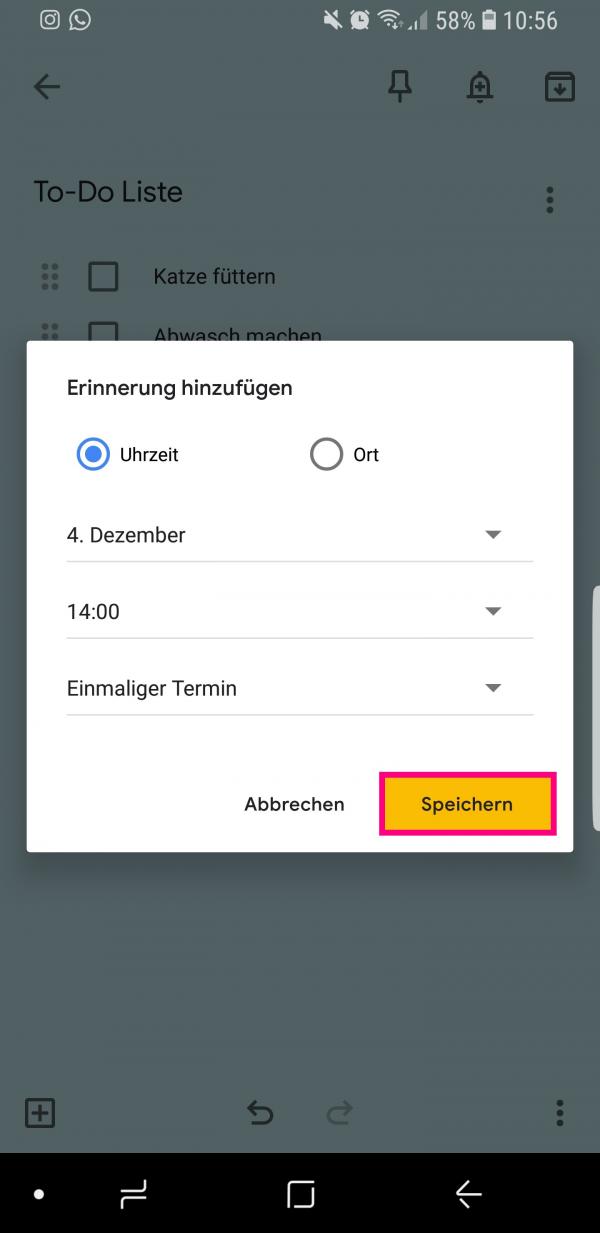 You can now choose when you want to be reminded. In addition to times that have already been generated, you can specify your own time with " Select time " and " Select date ". You can also add a location to the reminder. When you're done, tap Save .
You can now choose when you want to be reminded. In addition to times that have already been generated, you can specify your own time with " Select time " and " Select date ". You can also add a location to the reminder. When you're done, tap Save . 3rd step:
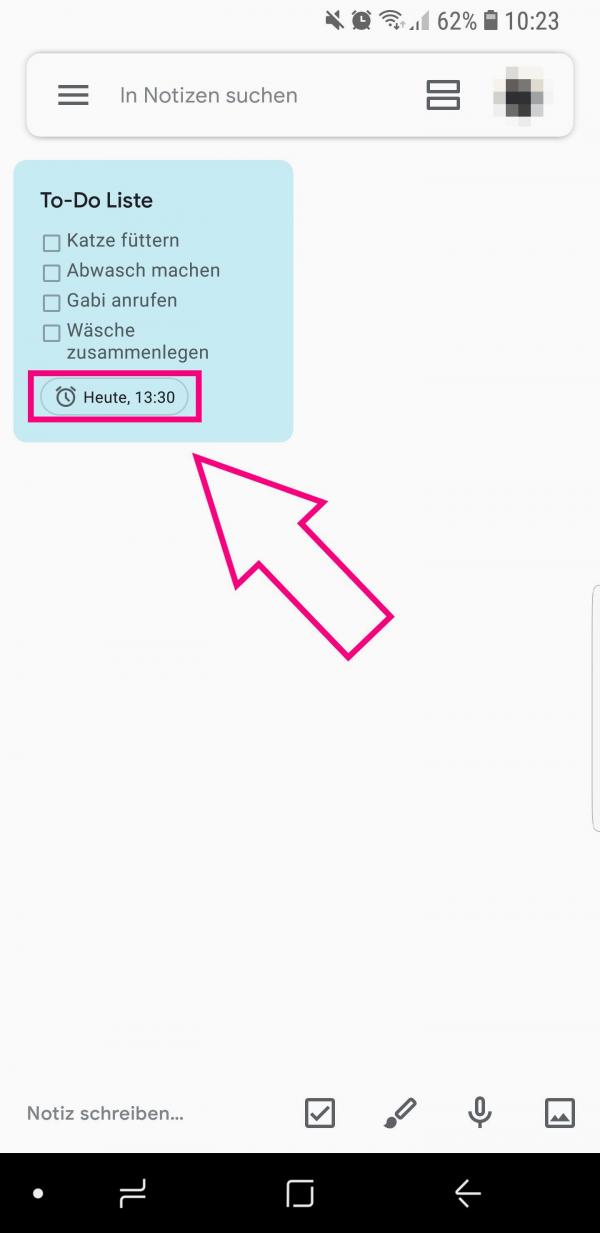 You can tell whether a note has a reminder by looking at the clock with the date and time underneath.
You can tell whether a note has a reminder by looking at the clock with the date and time underneath. Share Google Notes
Follow our step-by-step instructions or take a look at the brief instructions ..
1st step:
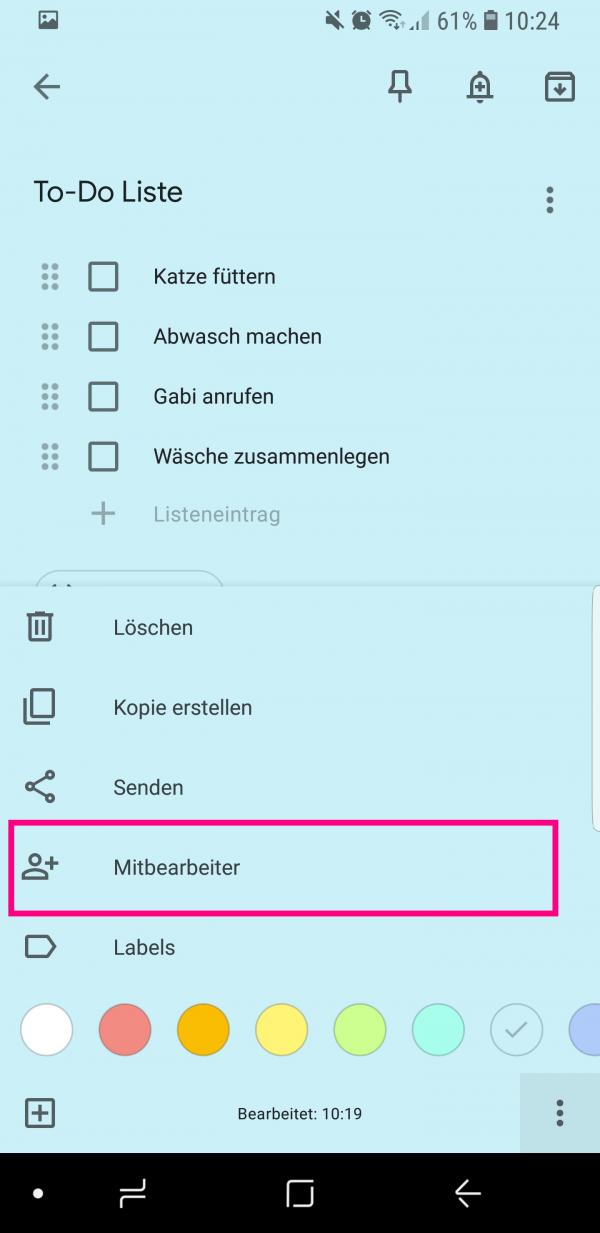 You can add other people to a note to share. The added person can also edit your note. To do this, tap on your note and then on the three dots in the lower right corner. Now select " Collaborator ".
You can add other people to a note to share. The added person can also edit your note. To do this, tap on your note and then on the three dots in the lower right corner. Now select " Collaborator ". 2nd step:
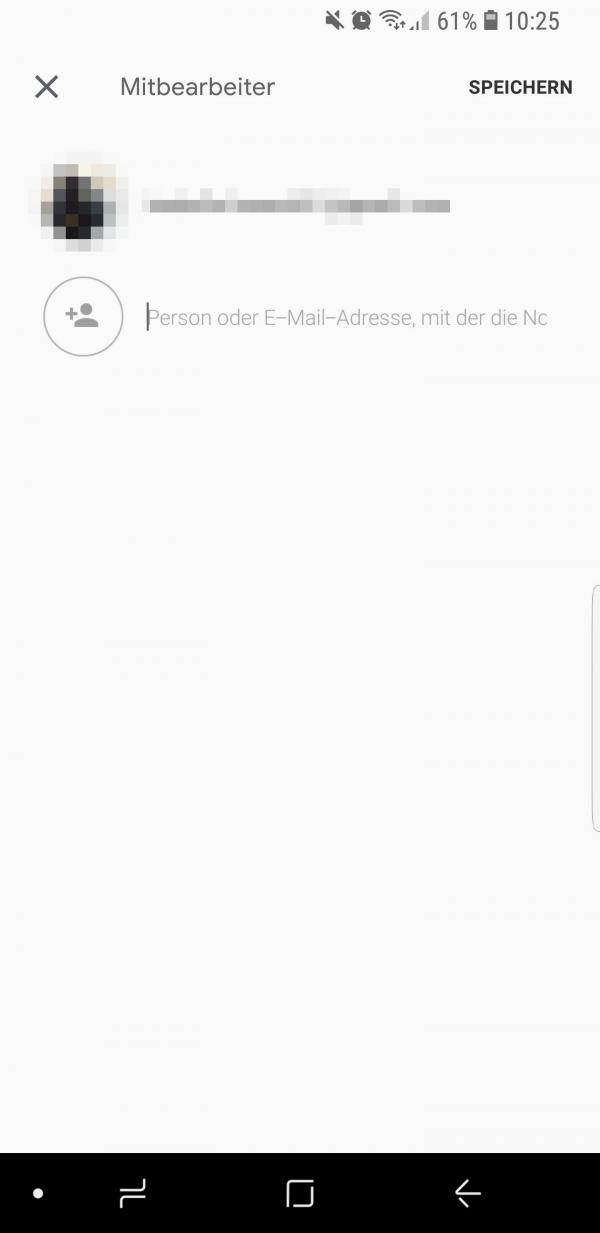 Now enter the person 's email address and then tap on " Save ". You can add more people by repeating this process.
Now enter the person 's email address and then tap on " Save ". You can add more people by repeating this process. Delete Google Notes
Follow our step-by-step instructions or take a look at the brief instructions .
1st step:
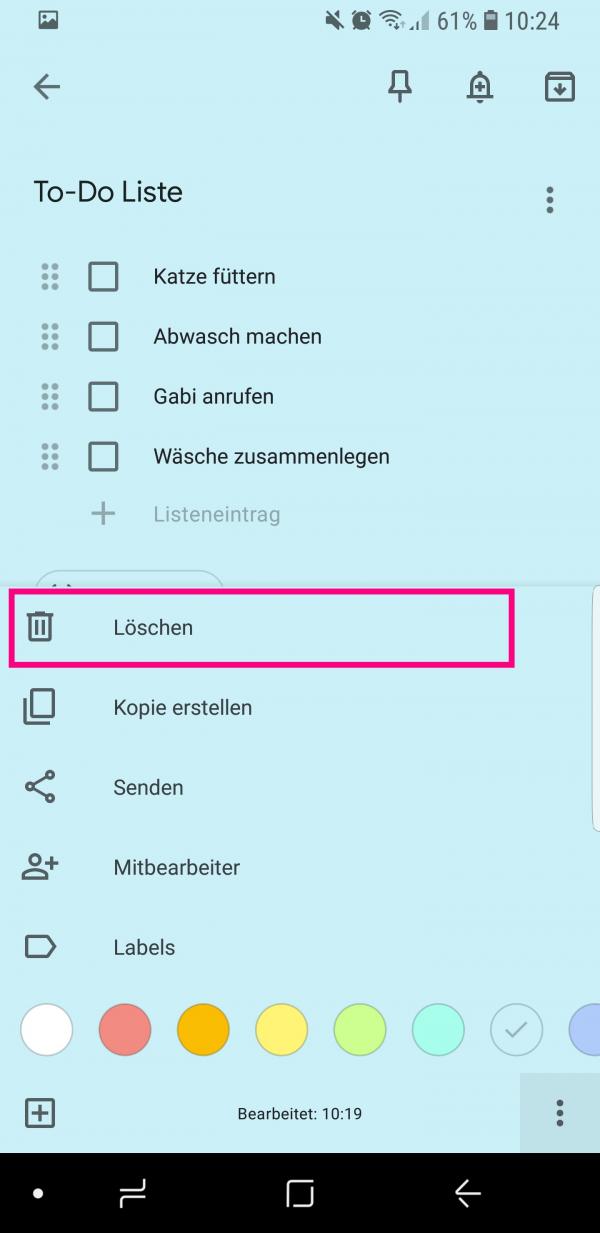 If you want to delete a note , select it and tap the three dots in the lower right corner . Then select " Delete ".
If you want to delete a note , select it and tap the three dots in the lower right corner . Then select " Delete ". 2nd step:
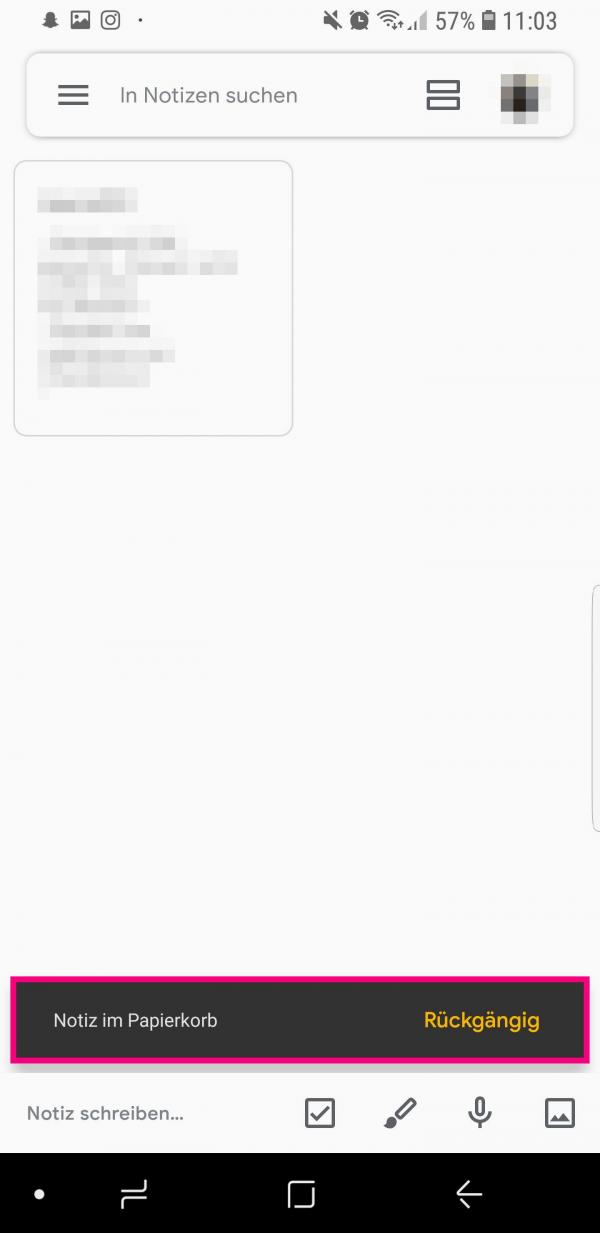 Your note has now been moved to the trash. There it will only be automatically deleted after seven days . Also, you can restore accidentally deleted notes there .
Your note has now been moved to the trash. There it will only be automatically deleted after seven days . Also, you can restore accidentally deleted notes there . 3rd step:
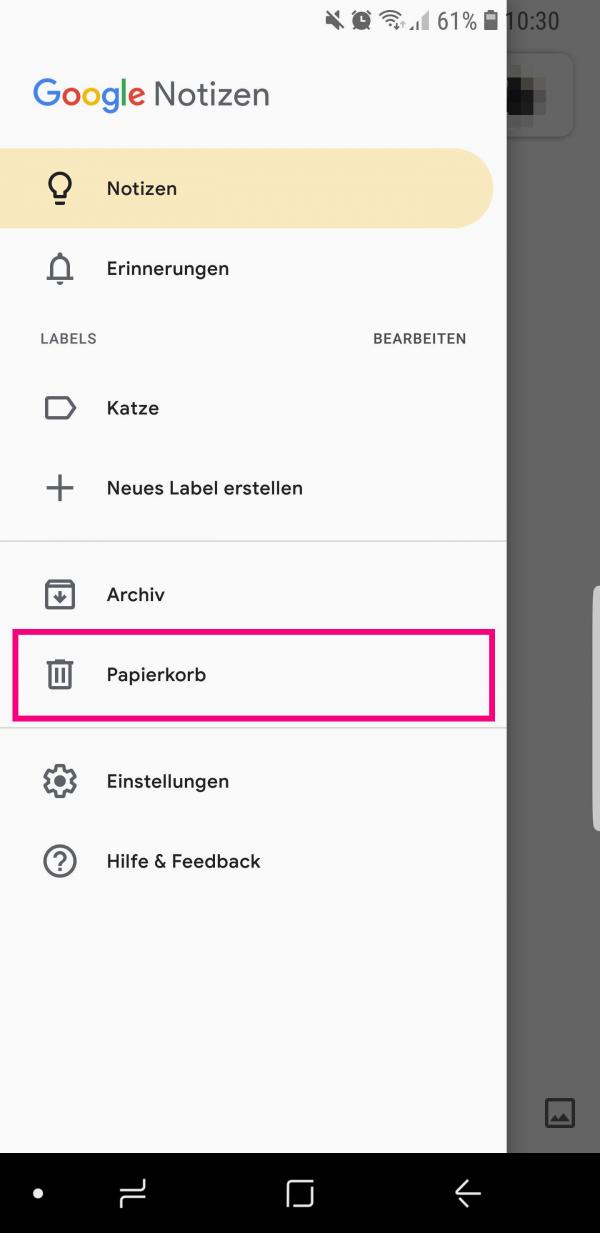 On the Home screen, tap the three dashes in the upper left corner, then tap Trash .
On the Home screen, tap the three dashes in the upper left corner, then tap Trash . 4th step:
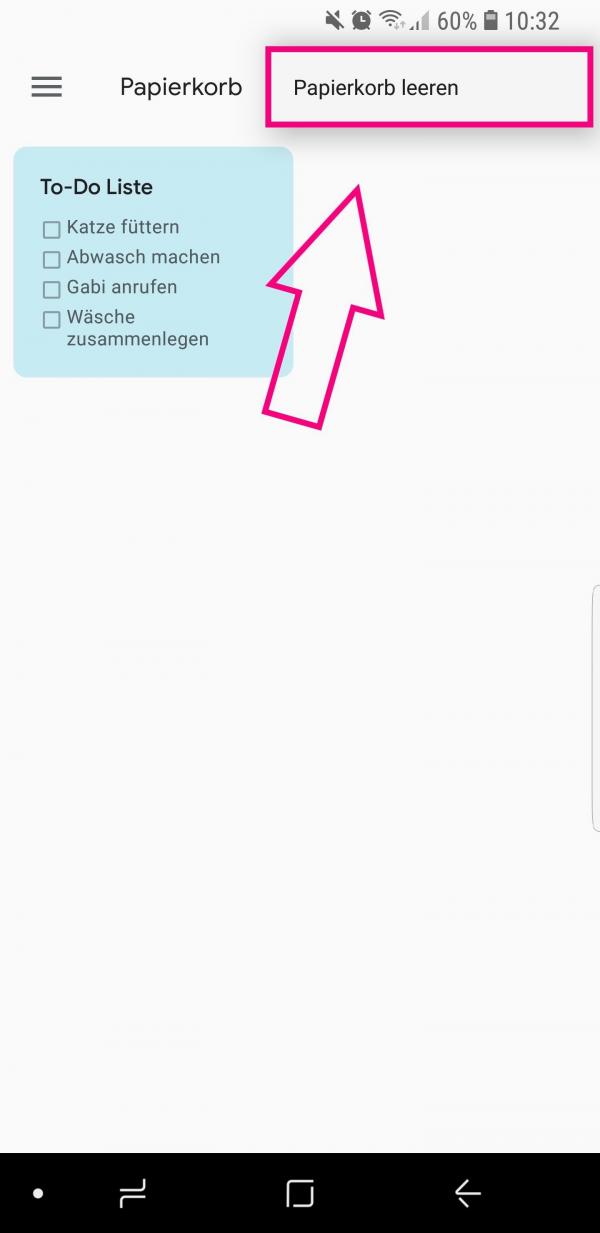 To permanently delete all of the notes in it, tap on the three dots in the upper right corner and then on " Empty trash ".
To permanently delete all of the notes in it, tap on the three dots in the upper right corner and then on " Empty trash ". Export Google Notes
To create a backup of Google Notes, you can export everything that has been written from your Notes via the Google Takeout page . First click on " Deselect all " on the page and select only " Notes ". Then continue below with " Next Step ". You will then receive the backup as a zip file for download.
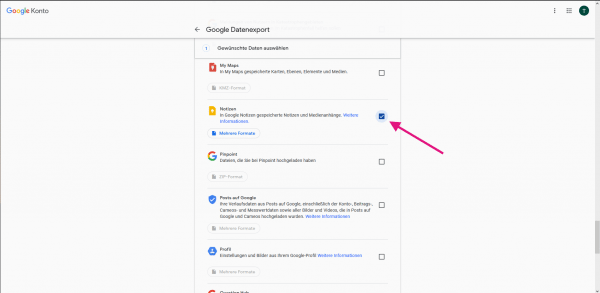 Google Notes can easily be exported from the Takeout page.
Google Notes can easily be exported from the Takeout page. Quick guide: Create a note
- Tap in the " Write a note " field. You can also tap one of the icons on the right. You can use it to create lists , attach a drawing or a picture, or record a voice memo.
- You can pin a note with the pin in the upper right corner. It will then be displayed to you at the top of the start page.
- Tap on the three dots in the lower right corner and select a color to highlight your note in color . You can use this to highlight important notes.
- When you're done with your note, tap the arrow in the top left to go back to the home page.
- If you want to edit a note again, just tap on it.
Quick guide: Create a reminder
- Tap a note , then tap the bell in the top right corner.
- Now choose a reminder time . In addition to times that have already been generated, you can specify your own time with "Select time" and "Select date". When you're done, tap Save .
- You can tell whether a note has a reminder by looking at the clock with the date and time behind it.
Quick start: Share a note
- You can add other people to a note to share. The added person can then edit your note. Select a note , tap the three dots in the lower right corner and then tap " Collaborators ".
- Now enter the person 's email address and then tap on " Save ". You can add more people by repeating this process.
Quick guide: delete a note
- Select the note you want to delete, then tap the three dots in the lower right corner and then tap " Delete ".
- Your note has now been moved to the trash. There it will only be automatically deleted after seven days . Also, you can restore accidentally deleted notes there .
- On the Home screen, tap the three dashes in the upper left corner, then tap Trash .
- To permanently delete all notes in it, tap on the three dots in the upper right corner and then on " Empty trash ".