If a monitor is poorly calibrated, it will not be able to reproduce the colors correctly. This means that you will see the colors on the screen as red, green, blue and so on, but the color temperature or brightness does not match the original image. While this may not necessarily be dramatic to the standard user, properly calibrating your display is really important, especially when it comes to image editing.
How to properly calibrate your computer screen
If you want to calibrate a new monitor, first connect it to the computer. Windows normally recognizes the new hardware automatically and loads the corresponding drivers directly. If the device is not recognized within the first few minutes, you will need to manually install the driver. Most devices come with a support disc. You then have to read this into the computer and install the driver from there. Otherwise, the appropriate software can usually be found on the manufacturer's website.
Once you've connected your monitor and everything is working, you'll need to do a factory reset. You can usually do this via the on-screen display (OSD), i.e. the settings display on the screen. How to get into these settings can be found in the operating instructions for your device. As a rule, there are a few buttons on the underside of the monitor: One of them switches the screen on and off, another one can be used to call up a menu.
Now you need to adjust the brightness and contrast of your screen. You can also do this via the settings in the menu of the OSD. Use a test pattern to optimize the settings. To do this, you can use this website, for example: http://autopattern.maettig.com/testbild-helligkeit-kontrast.html . You will see different fields that vary from pure white to almost black. You should adjust the colors using brightness and contrast so that the fine nuances can be recognized. For a pure black you can use the background of the page as a comparison..
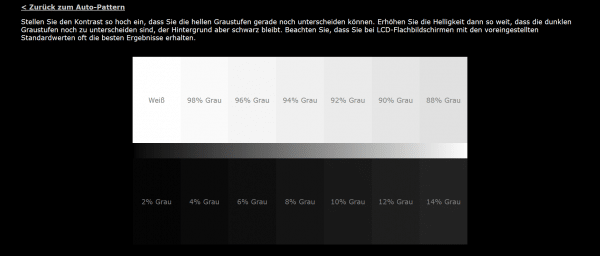 With a test image like this one, the brightness and contrast of a monitor can be optimally calibrated.
With a test image like this one, the brightness and contrast of a monitor can be optimally calibrated. Then you have to measure the color temperature and adjust the gamma value. You can also do this via the OSD. The optimal color temperature is around 6500 K (i.e. Kelvin). Lower temperatures appear warmer because they have a higher proportion of red. Higher temperatures really cooler due to the larger proportion of blue. The gamma value can be adjusted using the gamma correction. The brightness is adjusted for the individual gray levels of the display. As a rule, a gamma value of 2.2 is appropriate. Your monitor is then optimally calibrated so that all images on your display can be shown with the original colors.