Microsoft PowerPoint is one of the most versatile applications we have today to create and edit presentations in a professional way. Thanks to its multiple formatting, transitions and slide design alternatives we can have tools to create a slide that integrates special elements that highlight the presentation with either multimedia objects or integrated design utilities..
If we do not have PowerPoint installed on our computer and it is necessary to open a .ppt or .pptx presentation (Microsoft PowerPoint extensions), we can use Google presentations to carry out this task without losing quality or formatting established . With Google presentations, you will create presentations, modify them, collaborate on them as a team and access them from anywhere in the world as they will be hosted in our Google Drive unit .
When using Google presentations we have functions such as presentation themes , multiple sources, the possibility of inserting videos, animations and many more options to highlight the data and graphics to present. Best of all, it will be possible to open, modify or save Microsoft PowerPoint files, as well as convert PowerPoint files into Google presentations and vice versa..
TechnoWikis will explain how to import a PowerPoint presentation into Google presentations.
Import a PowerPoint presentation into Google Slides
Step 1
The first step to take will be to go to the following link and log in with our Google account:
Google Drive
Step 2
Once we log in, click on the "New" button and select the "Upload file" option:
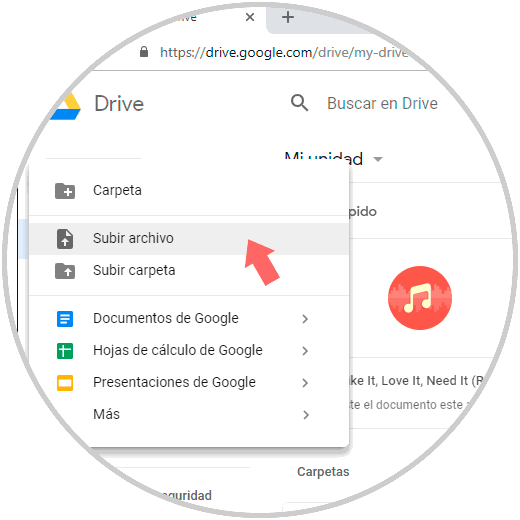
Step 3
The following window will be displayed where we will select the PowerPoint presentation to import:
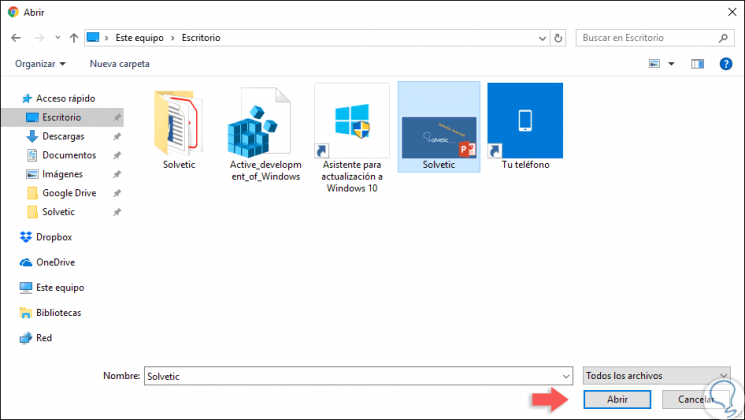
Step 4
Click on the "Open" button to import this file and we can see when it has been completely uploaded in the lower right:
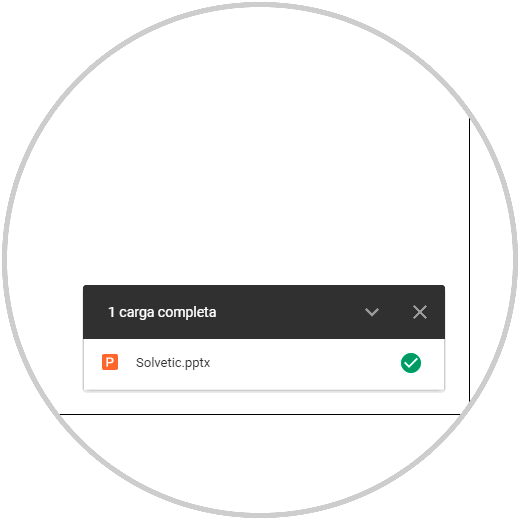
Note
It will also be possible to drag the file directly to the Google Drive.
Step 5
Now we must right click on the unit and there select the option “Open with / Google Presentationsâ€:
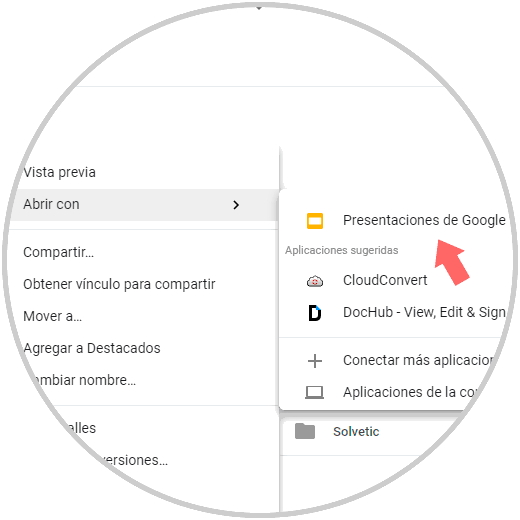
Step 6
This will open that presentation in the Google Presentations app and there it will be possible to apply various formatting and effects options to that presentation:
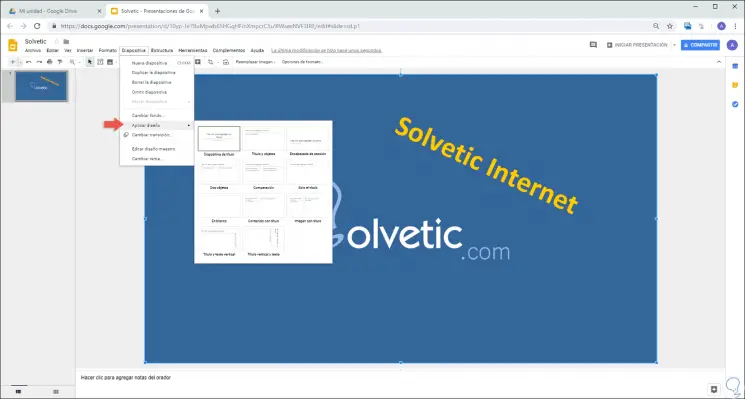
Step 7
Once we complete the changes in the presentation that we have imported, it will be possible to download it to the local computer from the “File†menu and there by selecting the “Download as†option, options such as:
- Microsoft PowerPoint (.pptx)
- Scalable vector graphics (.svg)
Step 8
If we want the slide to remain compatible with PowerPoint, we will select Microsoft PowerPoint (.pptx) and once downloaded we can open it again with PowerPoint and access it to view its content, edit it or view the presentation.
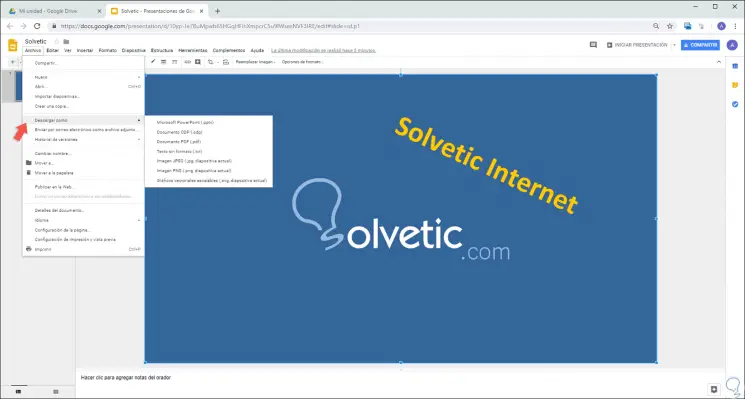
Thus we have seen how it is possible to import a PowerPoint presentation into Google Presentations and have one more option to view and edit our slides. This way we can have our PowerPoint presentation and work with it online without having Office installed..