Discord is one of the most used platforms today for streaming and online collaboration, Discord gives us the opportunity to create servers and manage users as we deem necessary and within its functions it is possible to have audio/video chats, share screens and broadcast live, but Discord can have some lag issues during live broadcasts (stream) affecting the purpose of the content or generally creating a bad impression on the part of the organizer..
These connection problems, which normally end up being reflected in delays or lag, tend to reduce the user experience and although the root cause may be network failures, there are also other causes associated with hardware or Discord configuration. In this tutorial we will show you various solutions for this lag bug in Discord.
To stay up to date, remember to subscribe to our YouTube channel!
SUBSCRIBE ON YOUTUBE
1 Fix Discord by closing applications
Step 1
By having various applications on the system, they must make use of the computer's hardware resources and this results in a negative impact on Discord's performance, even more so if the applications are of high consumption and we are not working on them:
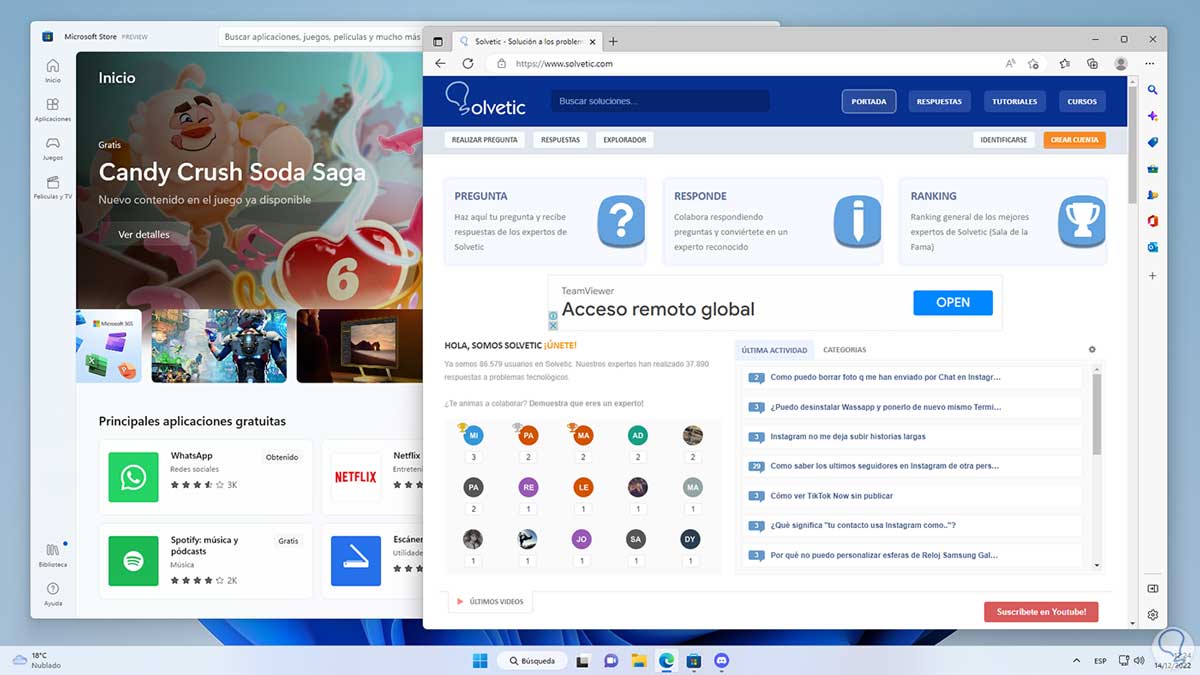
Step 2
We will close applications that are not being used to optimize Discord performance when streaming:
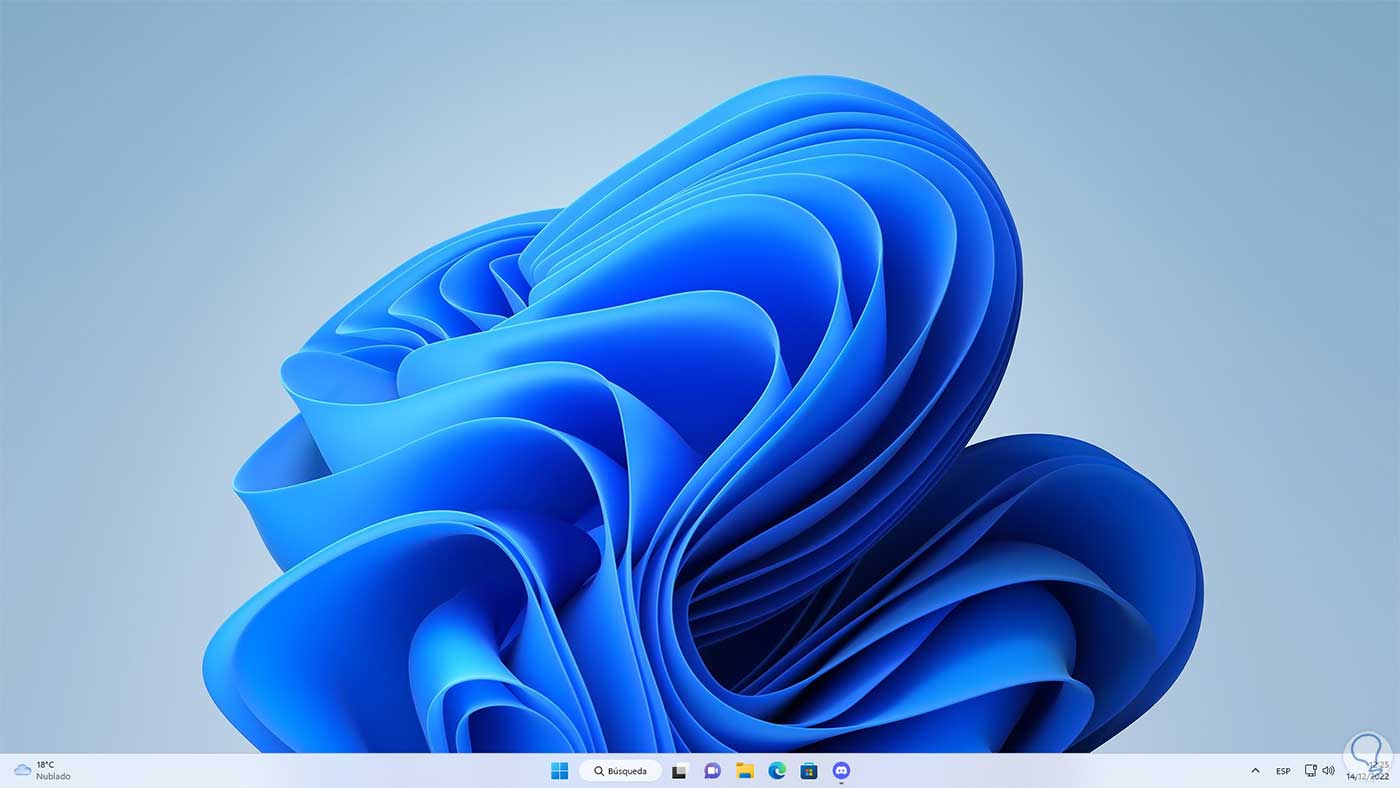
2 Fix Discord disabling Quality of Service
The quality of service is a function integrated in Discord which has the task of recommending to our modem or router that all the packets that are transmitted by Discord are marked as high priority, although this sounds faster it can really have an impact on the behavior of the network peripheral giving a general slowdown of the network and with a slow network the transmission will be likewise.
Step 1
To disable this function we open Discord and click on "User settings":
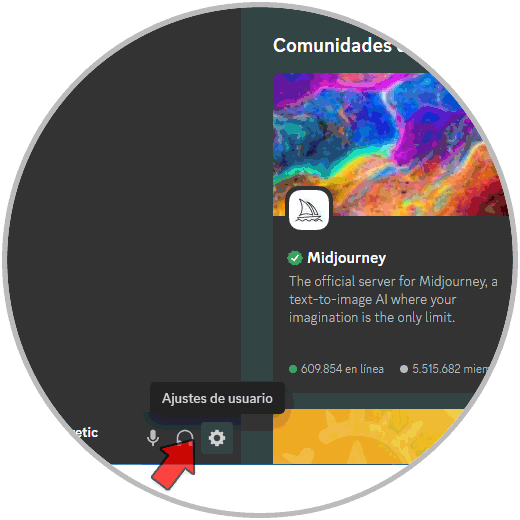
Step 2
We go to "Voice and video" and locate the line "Enable quality of service with high priority packets":
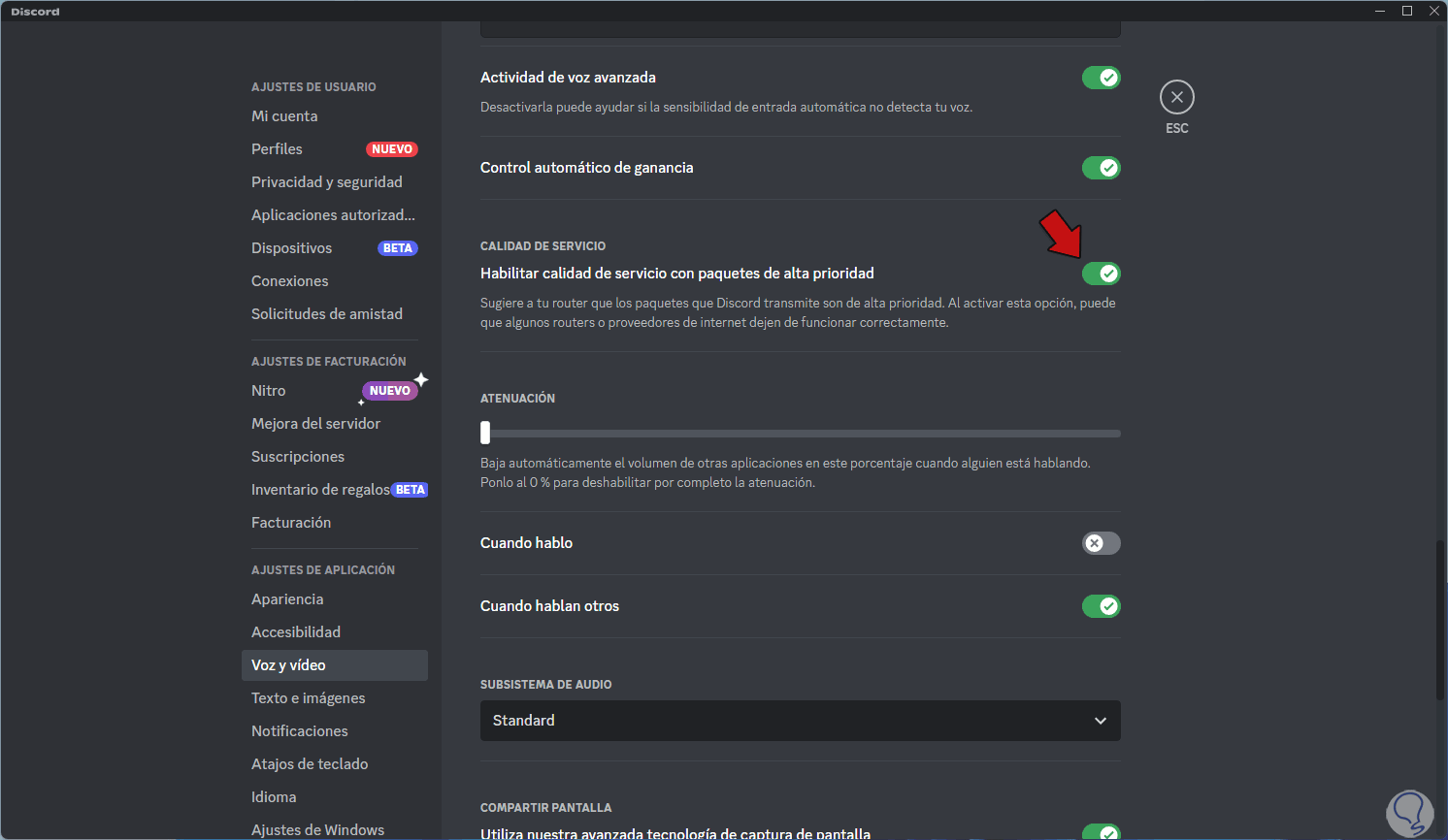
Step 3
We deactivate the switch:
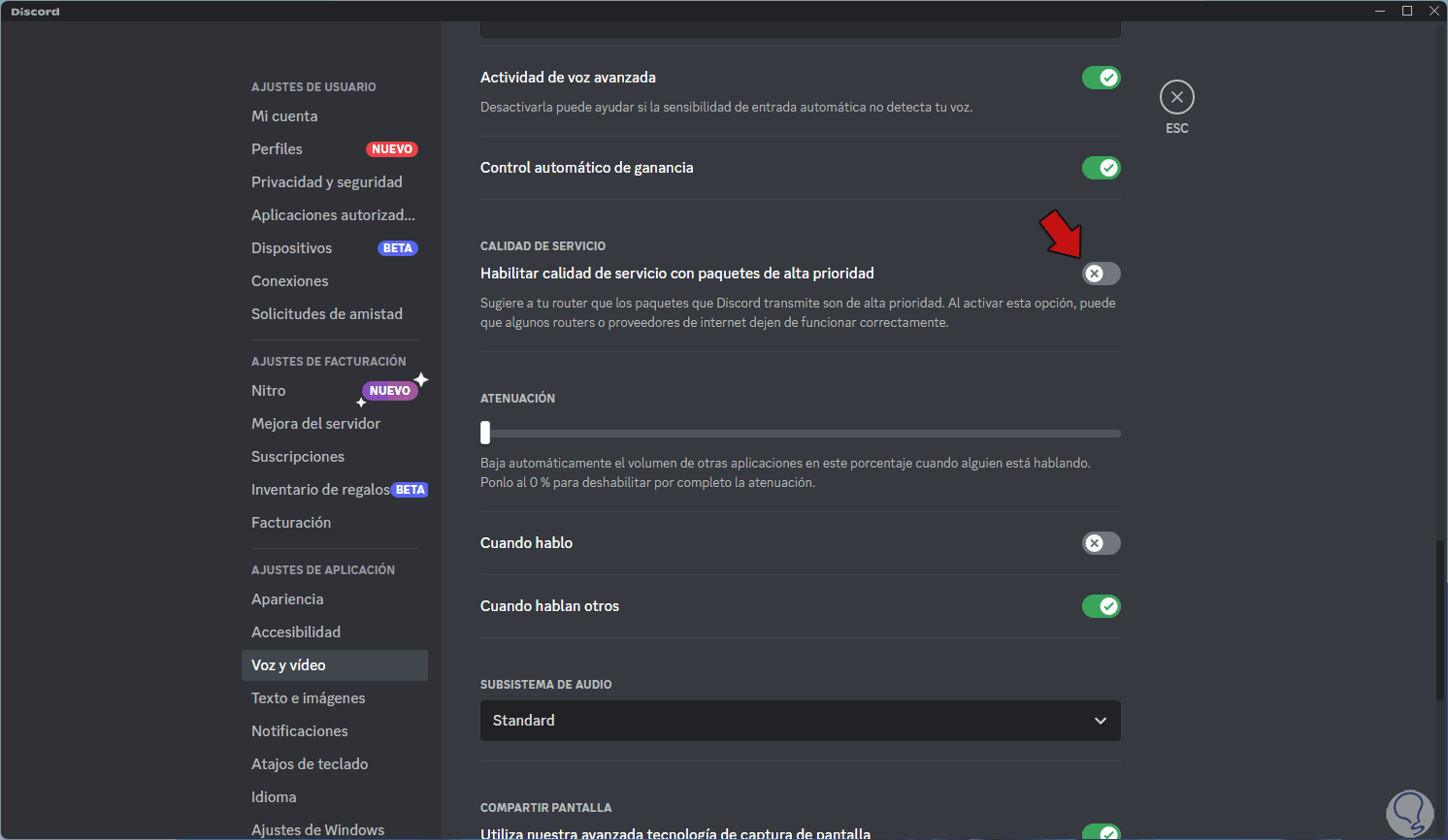
3 Fix Discord by updating driver
A common failure for lag to occur when streaming on Discord is due to outdated drivers, the drivers work hand in hand with the system so they must be constantly updated to have the best performance options..
Step 1
To update our graphic driver we open the Device Manager:

Step 2
In "Display adapters" we right click on the driver and select the "Update driver" option:
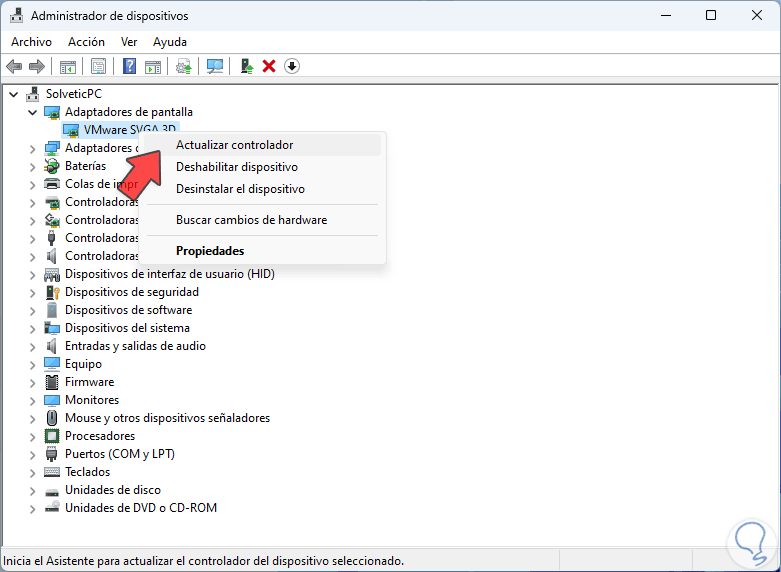
Step 3
We will see the following. We click on "Search drivers automatically" and
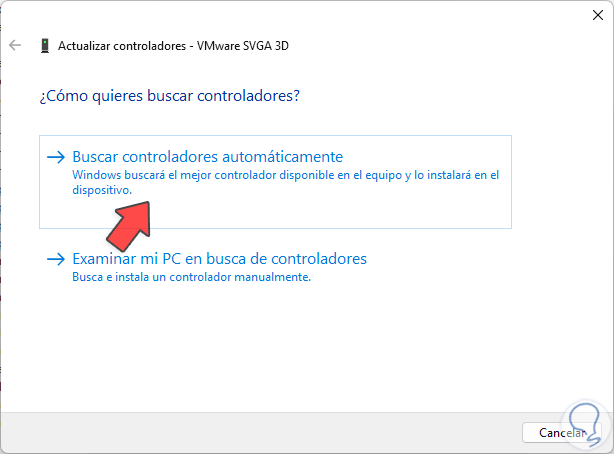
Step 4
We wait for the process to finish:
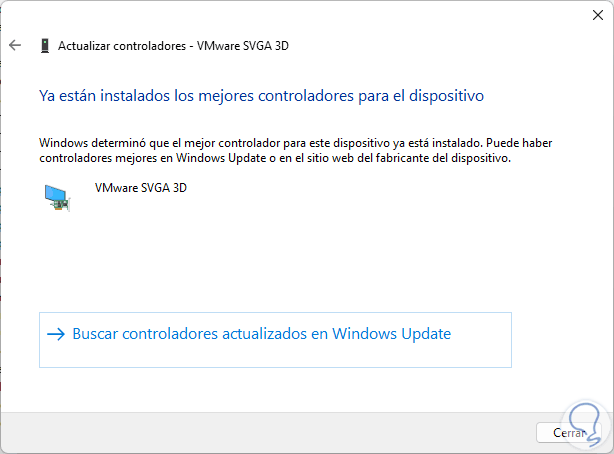
4 Repair Discord with troubleshooter
This is a tool integrated into Windows with which it is possible to automatically solve hardware and software problems, simplifying processes.
Step 1
To make use of this option in the Start search engine, enter "solve" and click on "Solve other problems":
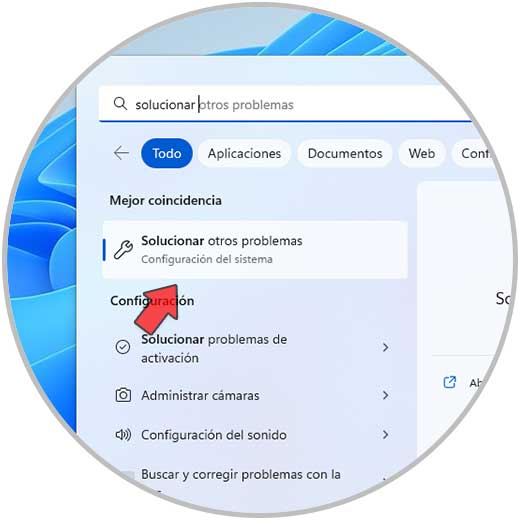
Step 2
We will see the following. In "Internet Connections" we click on "Run" and
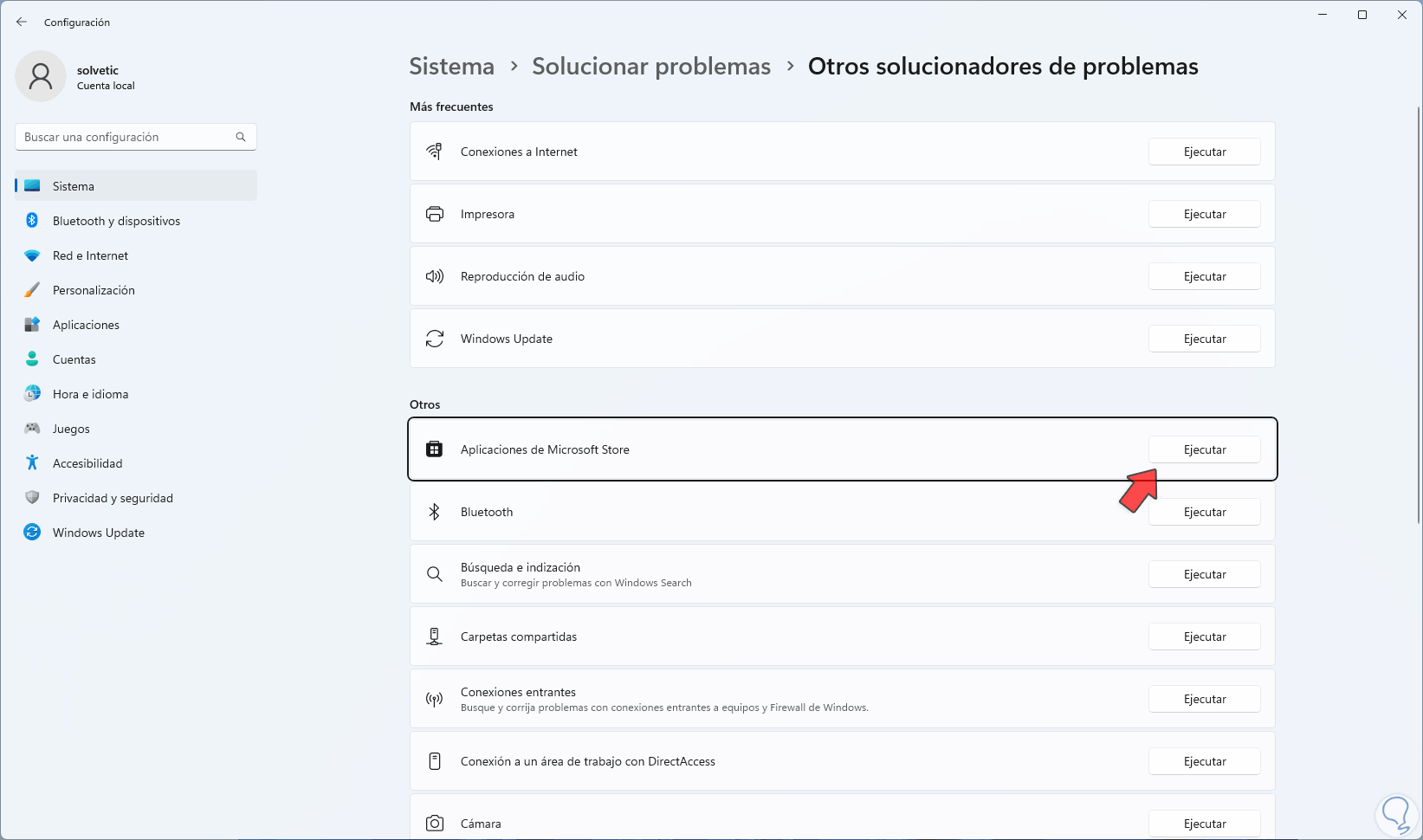
Step 3
the wizard will determine whether or not there are errors:
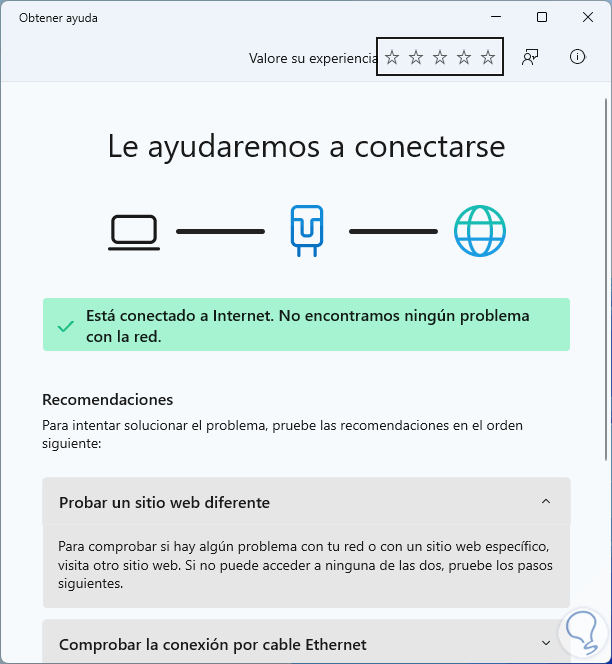
5 Repair Discord with VPN
The network is essential for an effective and smooth transmission, but it is possible that our local network presents various failures, so it is a good option to resort to the use of a VPN (Virtual Private Network).
Step 1
This network is a secure network in which user data is not left at risk and can help improve streaming tasks.
Step 2
To connect to a VPN we will go to:
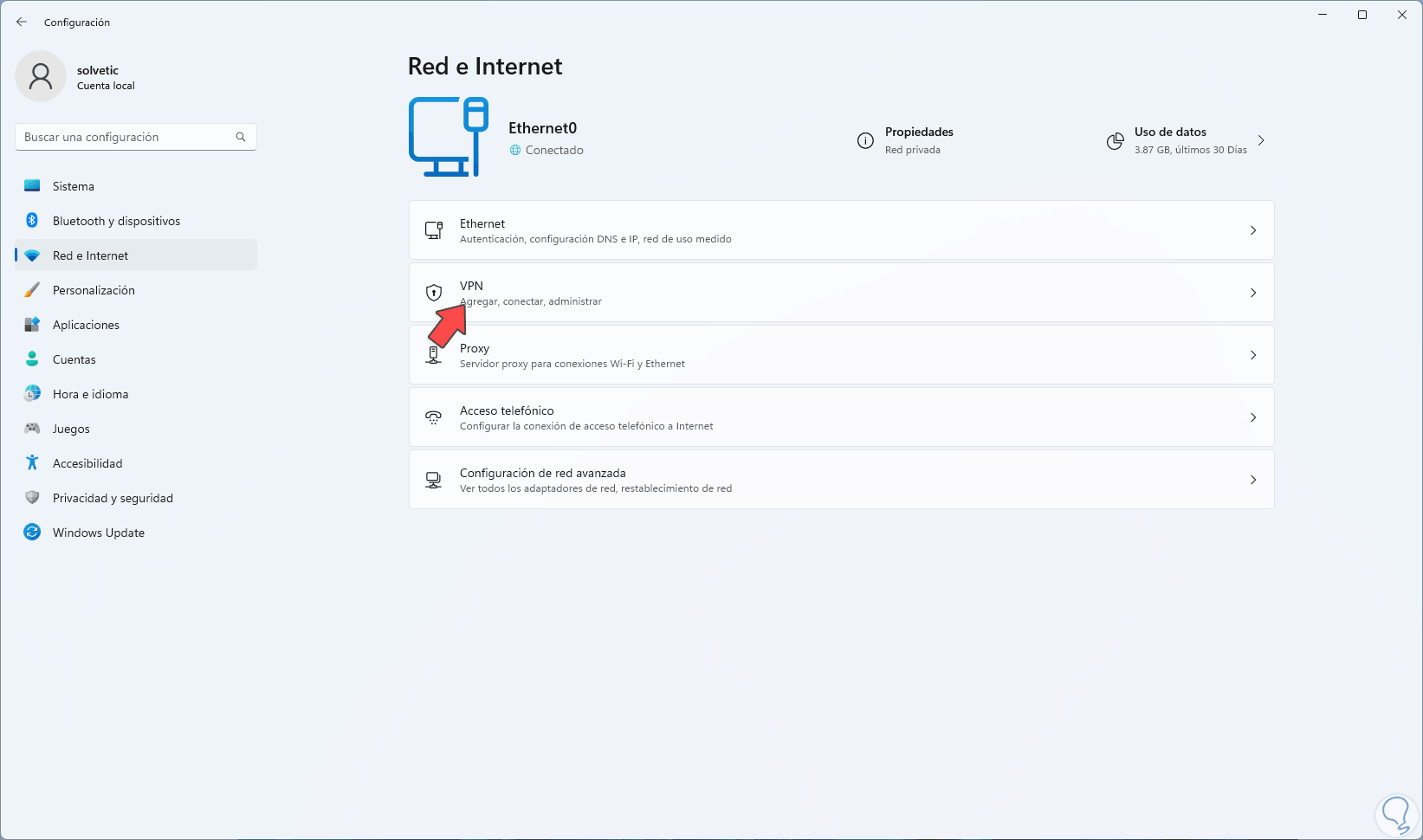
Step 3
We click on "VPN" and there it will be possible to add a new connection:
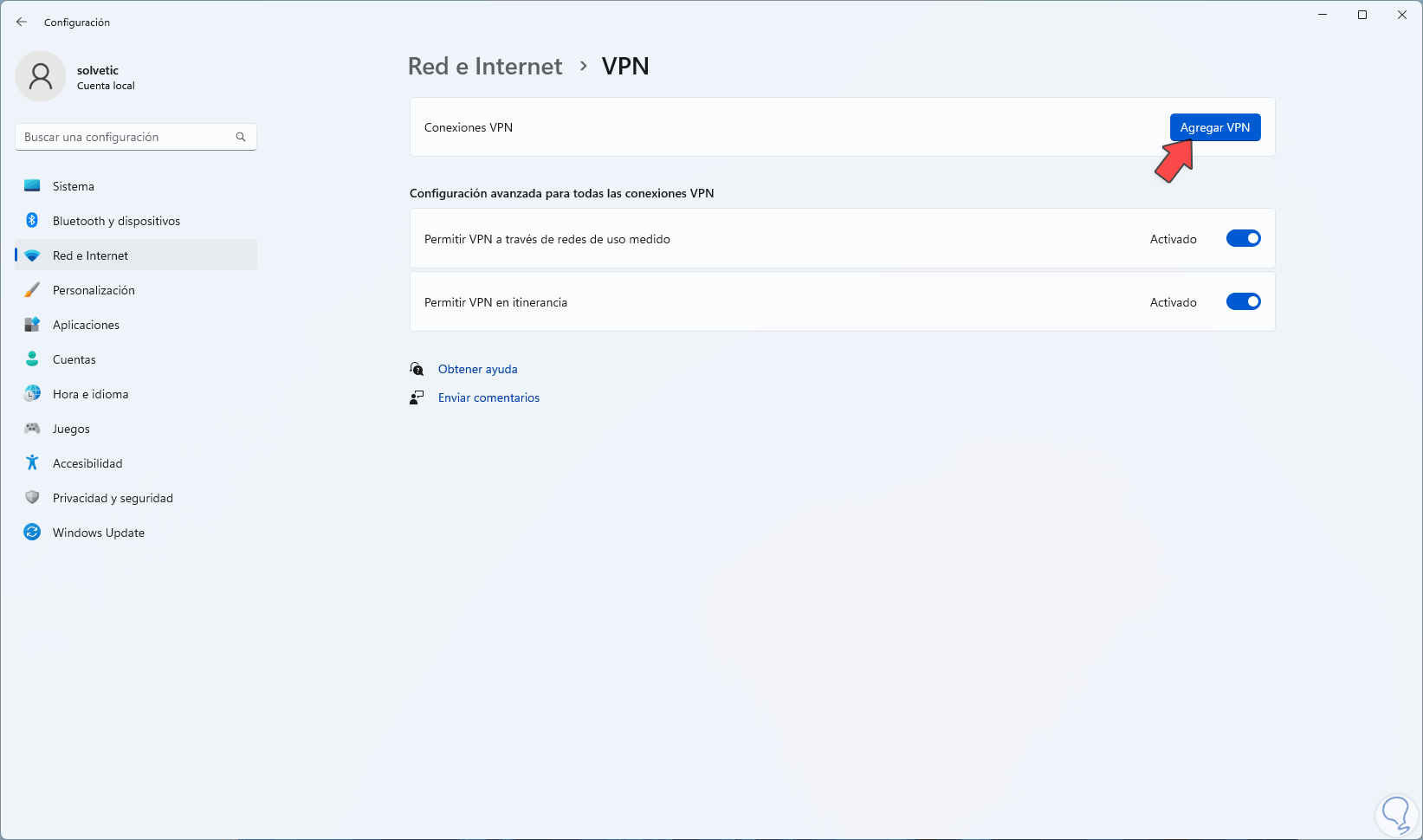
6 Fix Discord by enabling video codecs
Video codecs are plugins that allow all streaming tasks to run correctly, on Discord these codecs may be disabled resulting in lag..
Step 1
To validate this we open Discord and click on "User settings":
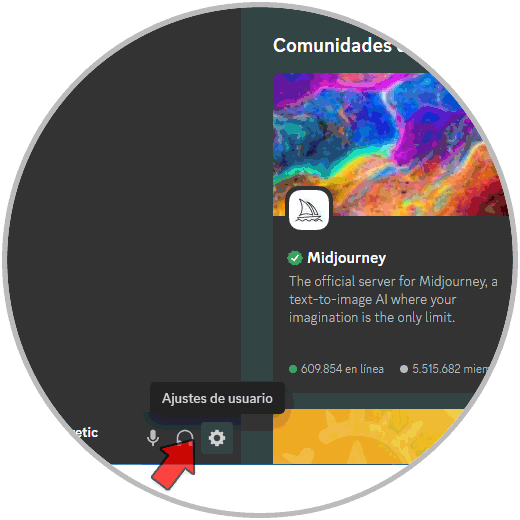
Step 2
We go to "Voice and video" and activate or verify that the switches are active:
- OPENH264 video codec provided by Cisco Systems, Inc.
- H.264 hardware acceleration
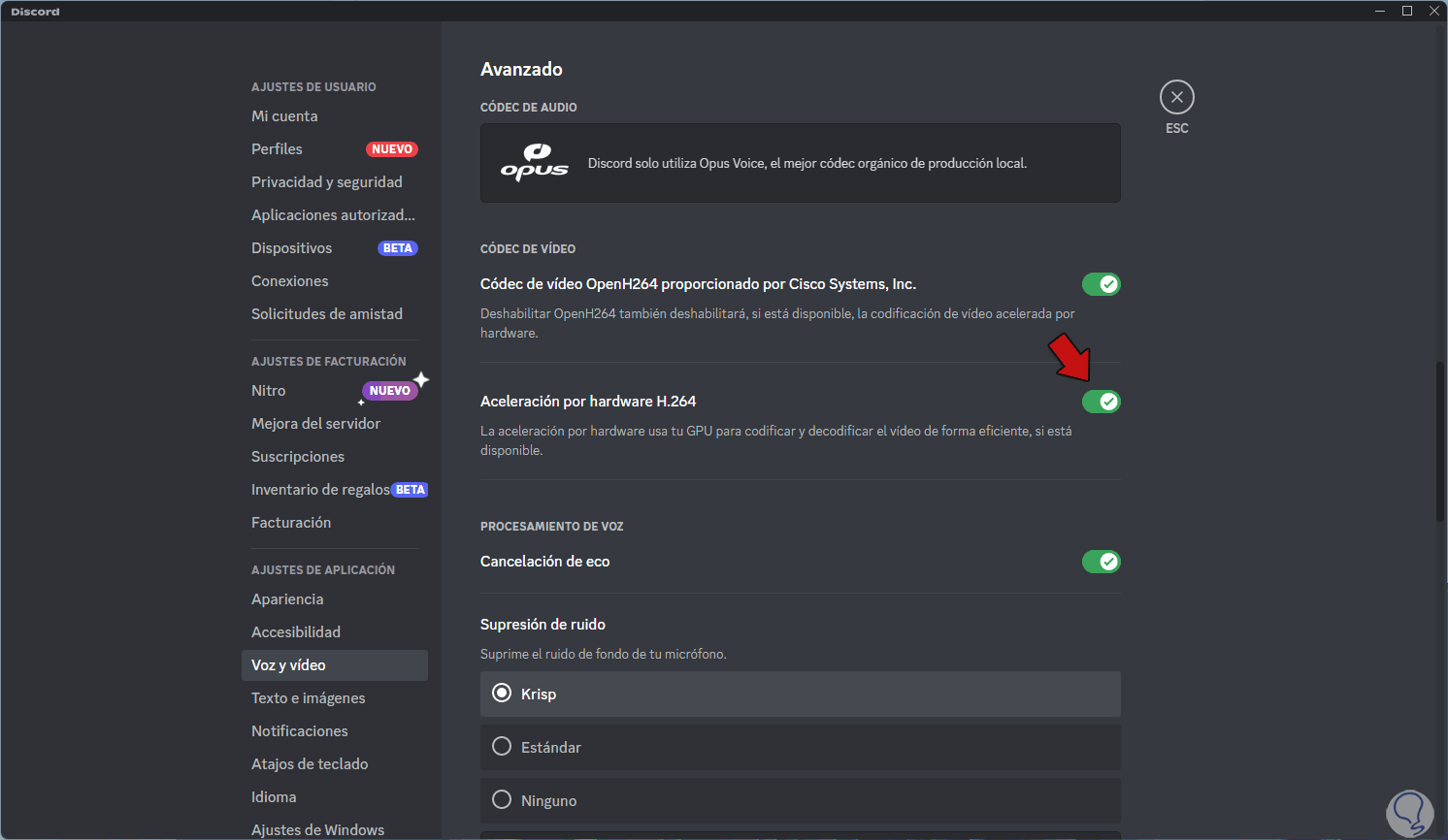
7 Fix Discord by resetting voice settings
It is possible that many changes have been made to the voice and video settings in Discord resulting in the lag when streaming, we can restore their original values to see if it is the cause of the error.
Step 1
To carry out this we open Discord and click on "User settings":
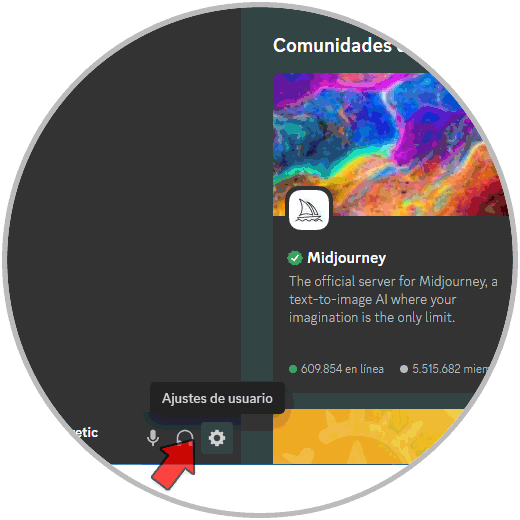
Step 2
We go to "Voice and video" and at the bottom we click on "Reset voice settings":
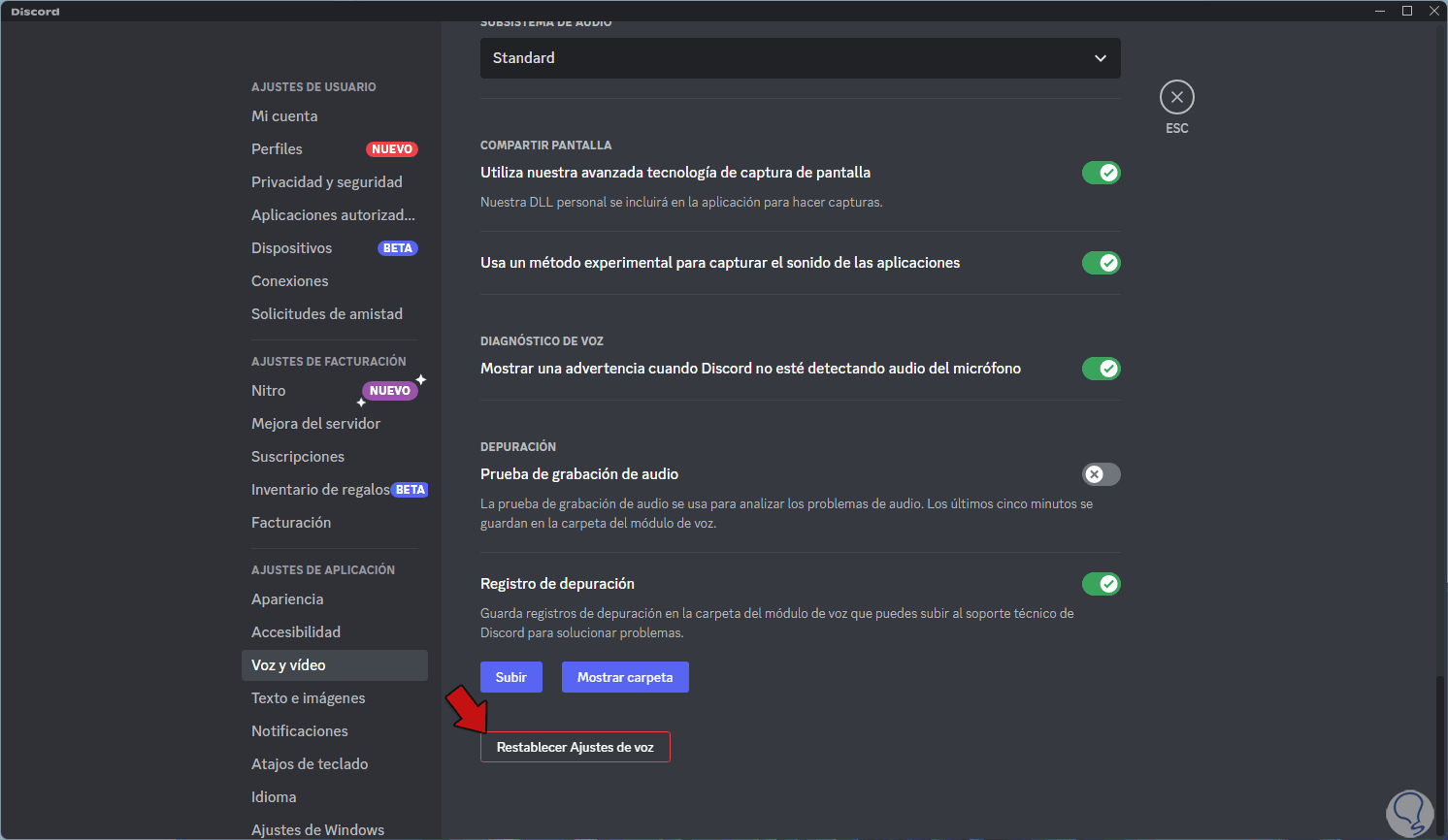
Step 3
By clicking there we will see the following. Confirm the process and Discord will restart to complete the process.
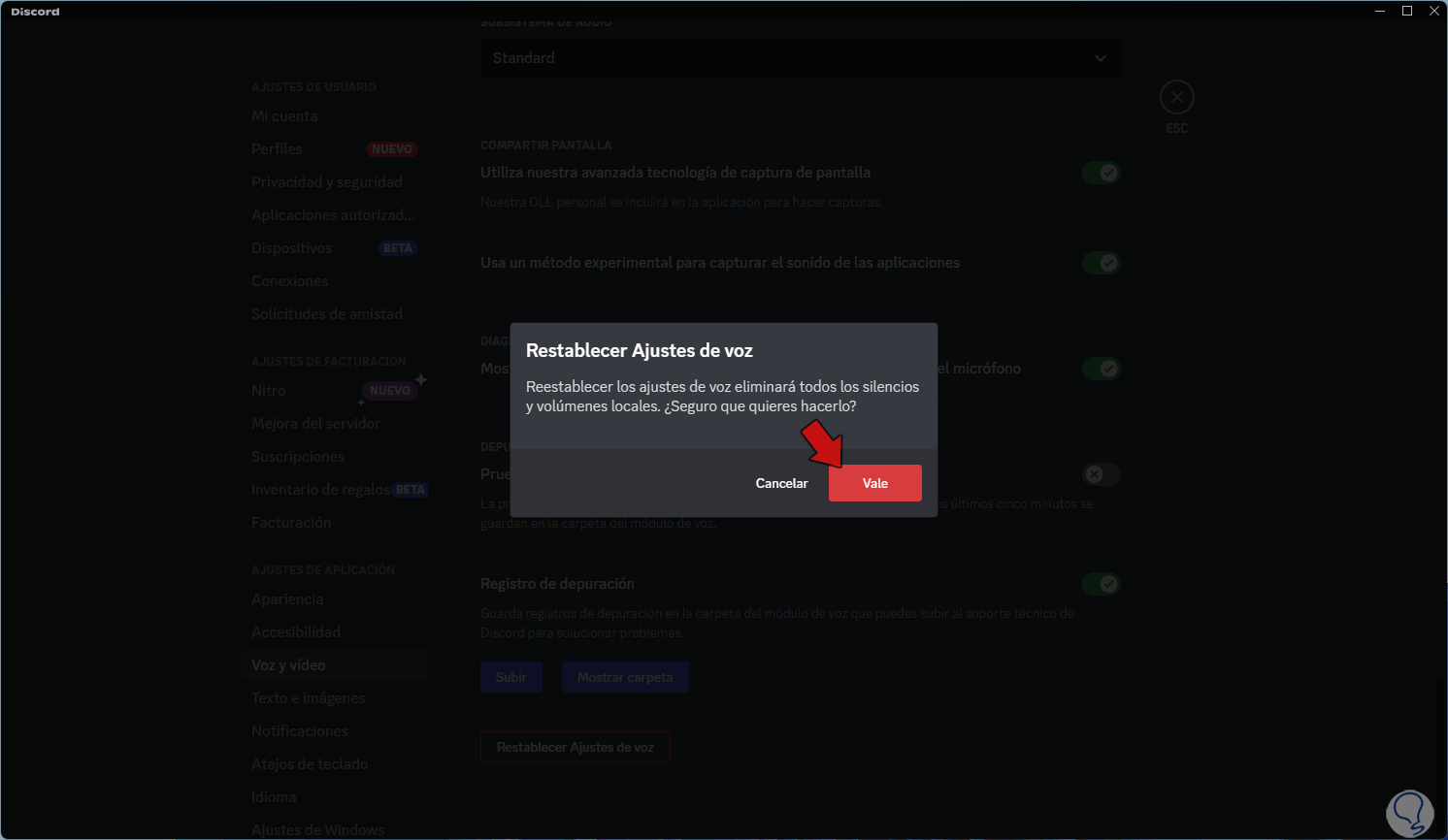
8 Fix Discord by configuring hardware acceleration
Hardware acceleration is responsible for making the most of the hardware capabilities of the computer (CPU, RAM, DISK) so that the application that has it active can work to the fullest, Discord is no exception and this is one of the integrated functions, it is possible to disable and re-enable it.
Step 1
We open Discord and click on "User settings":
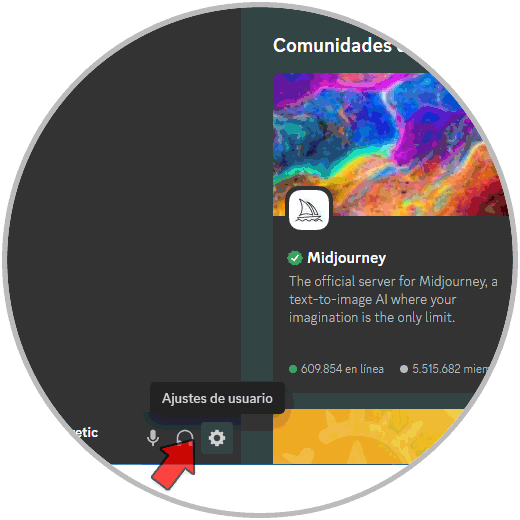
Step 2
We go to "Advanced" where we will see the following. We deactivate the "Hardware acceleration" switch
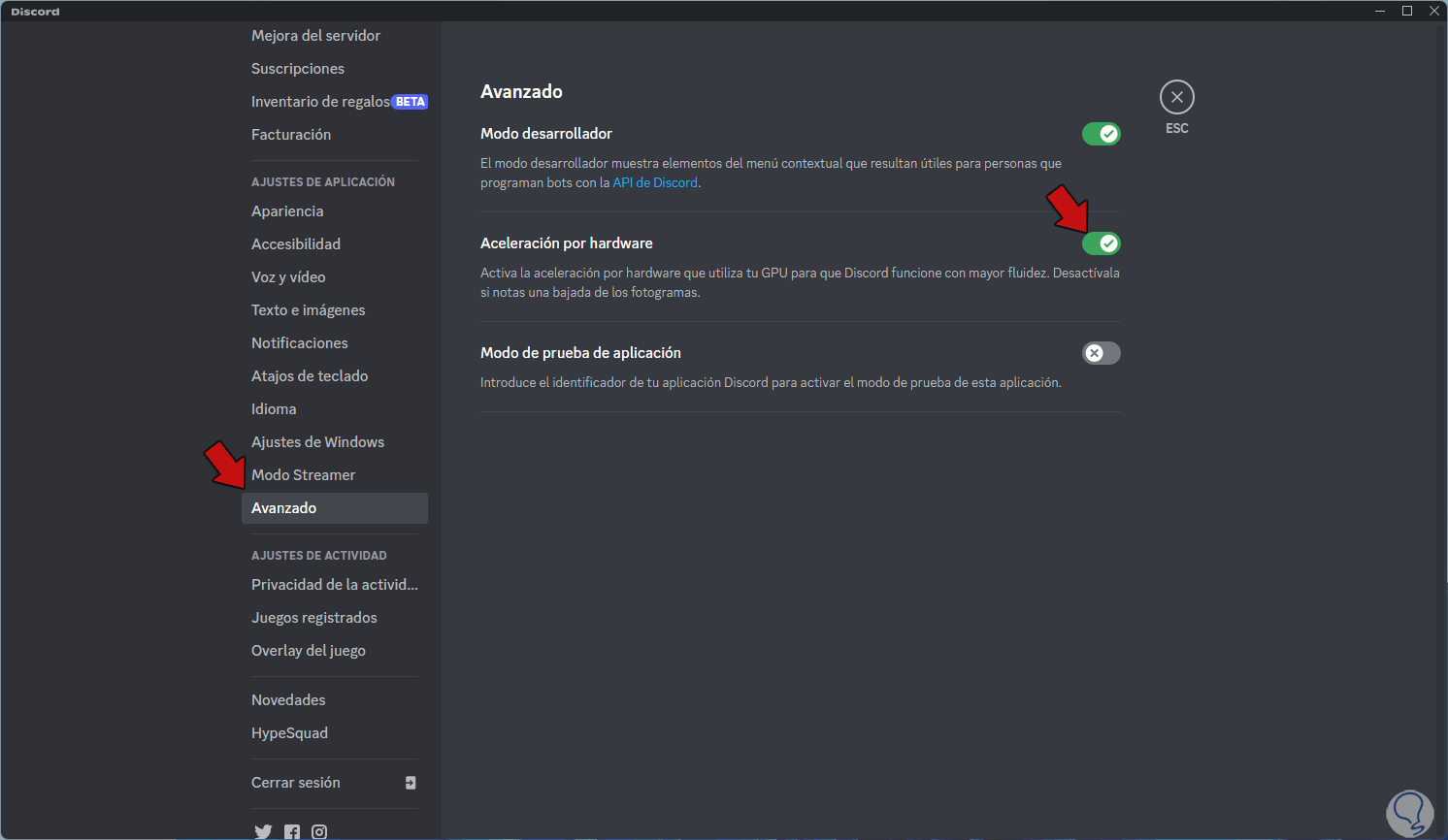
Step 3
The following message will open. We confirm the process
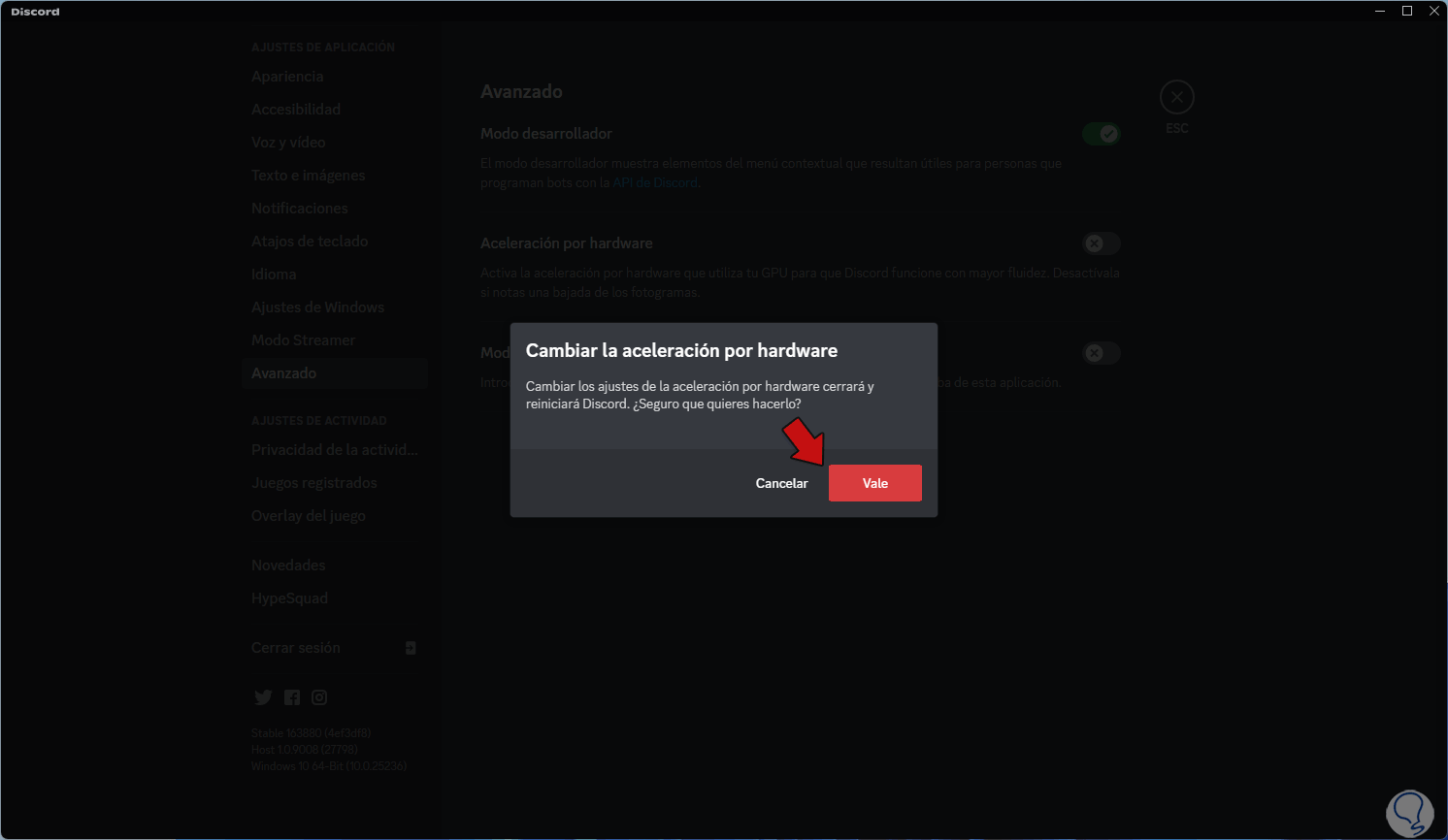
Step 4
Discord will restart, we open the settings again and in "Advanced" we activate the "Hardware acceleration" switch, we must confirm the process and after restarting confirm that hardware acceleration is active:
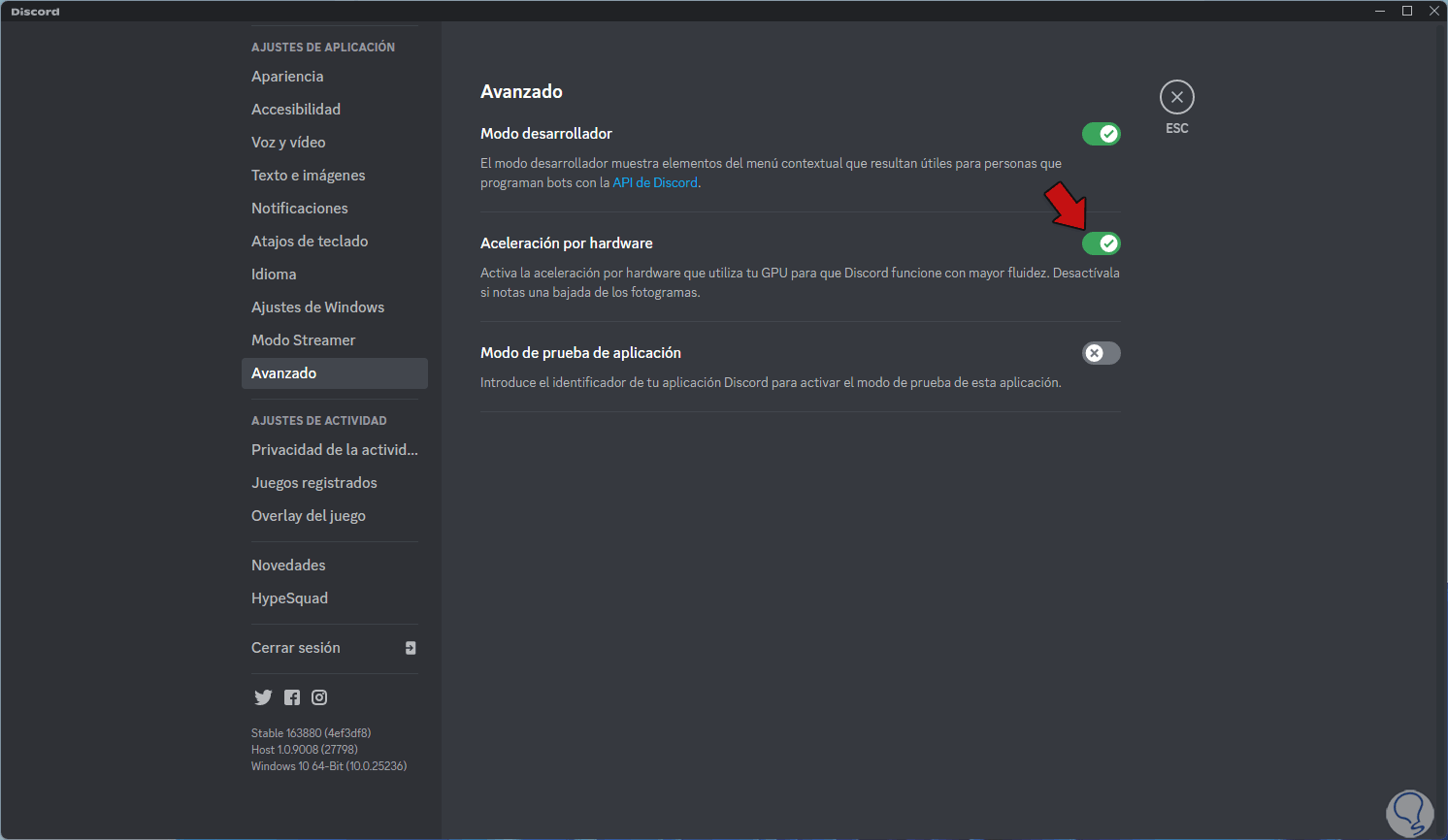
9 Fix Discord by adjusting power plan
Step 1
When running a game or a streaming application, energy is essential so that the resources are redirected there, in this case it is key to change the current plan, open the Control Panel and click on "Hardware and sound":
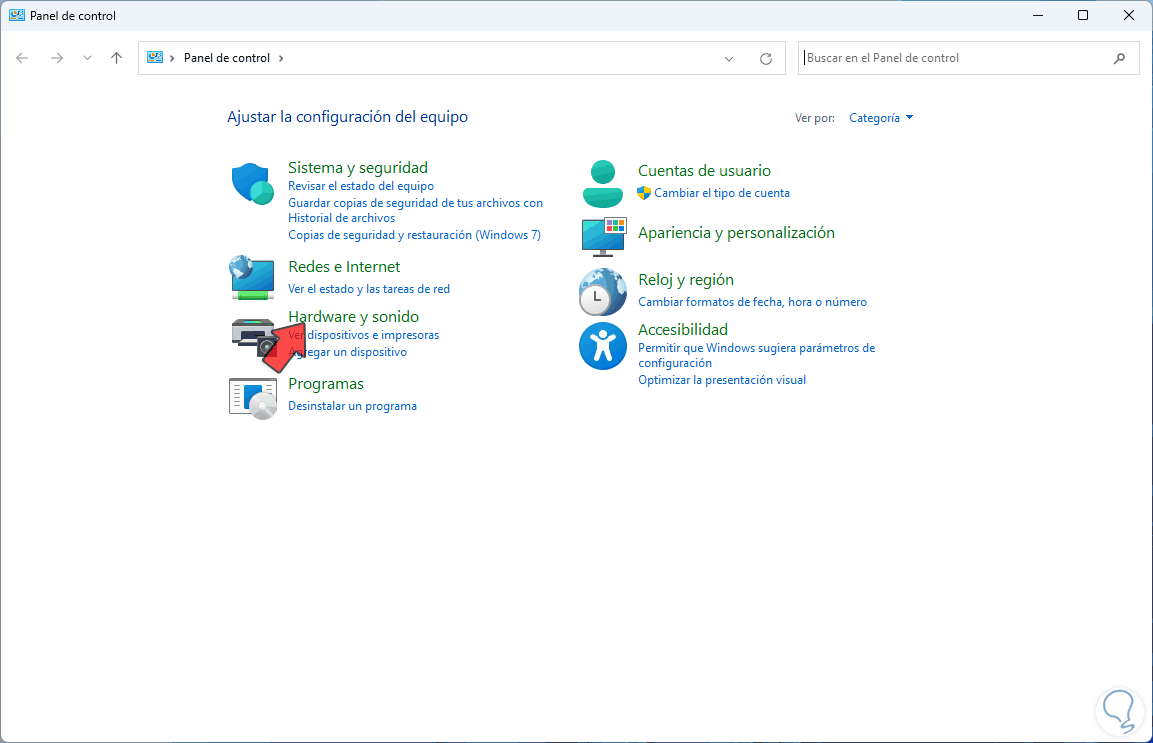
Step 2
Then we click on "Power Options":
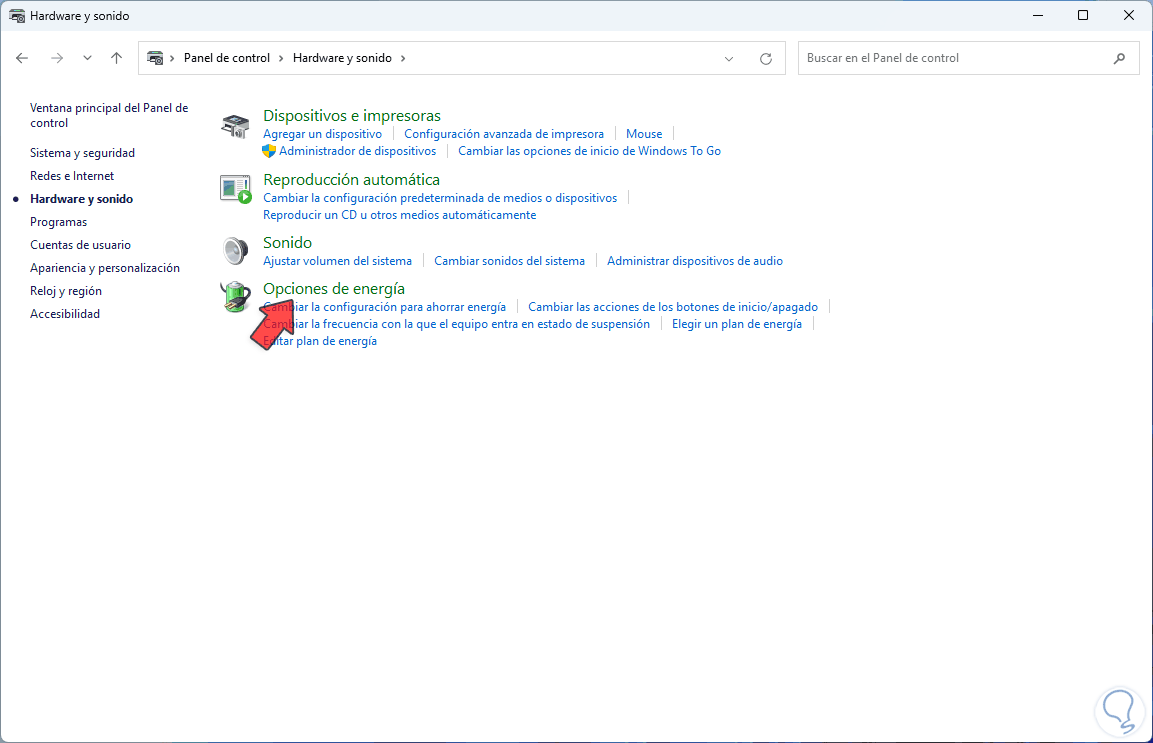
Step 3
We validate or activate the "High performance" box if it is not:
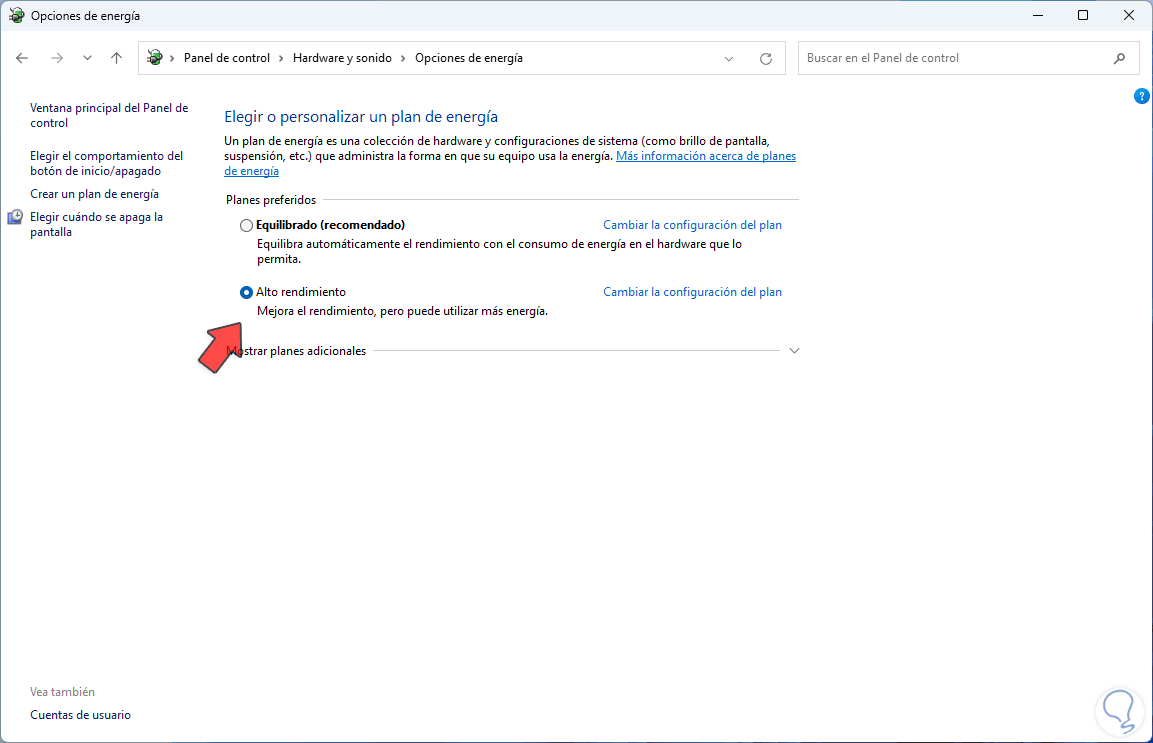
10 Repair Discord by clearing the Discord cache
As we use Discord locally, a temporary cache is created that over time can affect the use of Discord in various tasks including streaming.
Step 1
We can clear this cache without problem, first we close Discord:
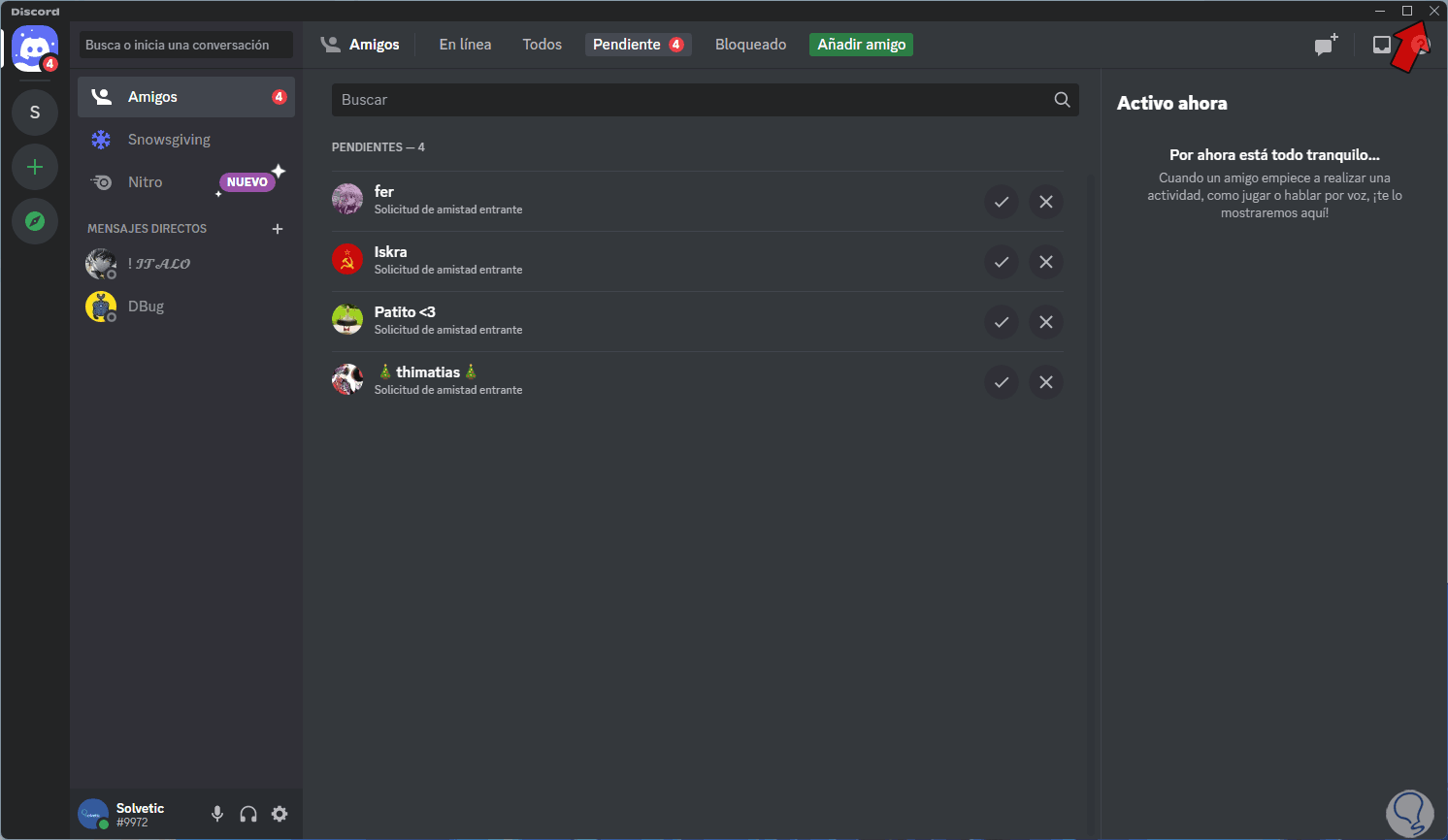
Step 2
Open Run:
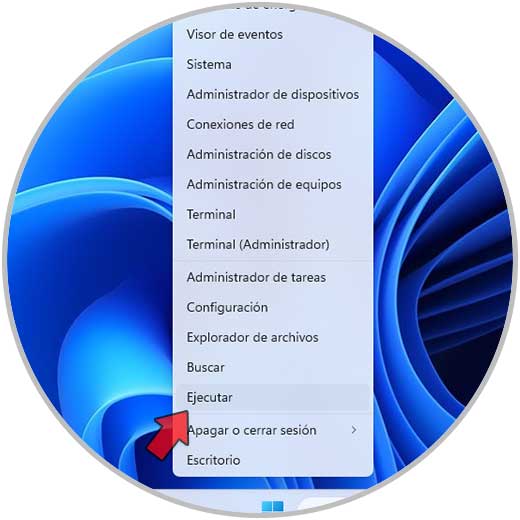
Step 3
We enter:
%APPDATA%/Discord/Cache
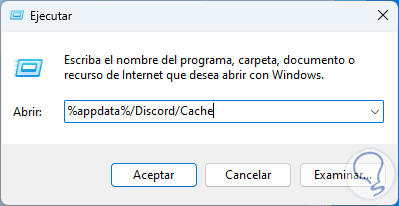
Step 4
We click on OK and in the displayed window we select all the elements and click on "Delete" to delete them:
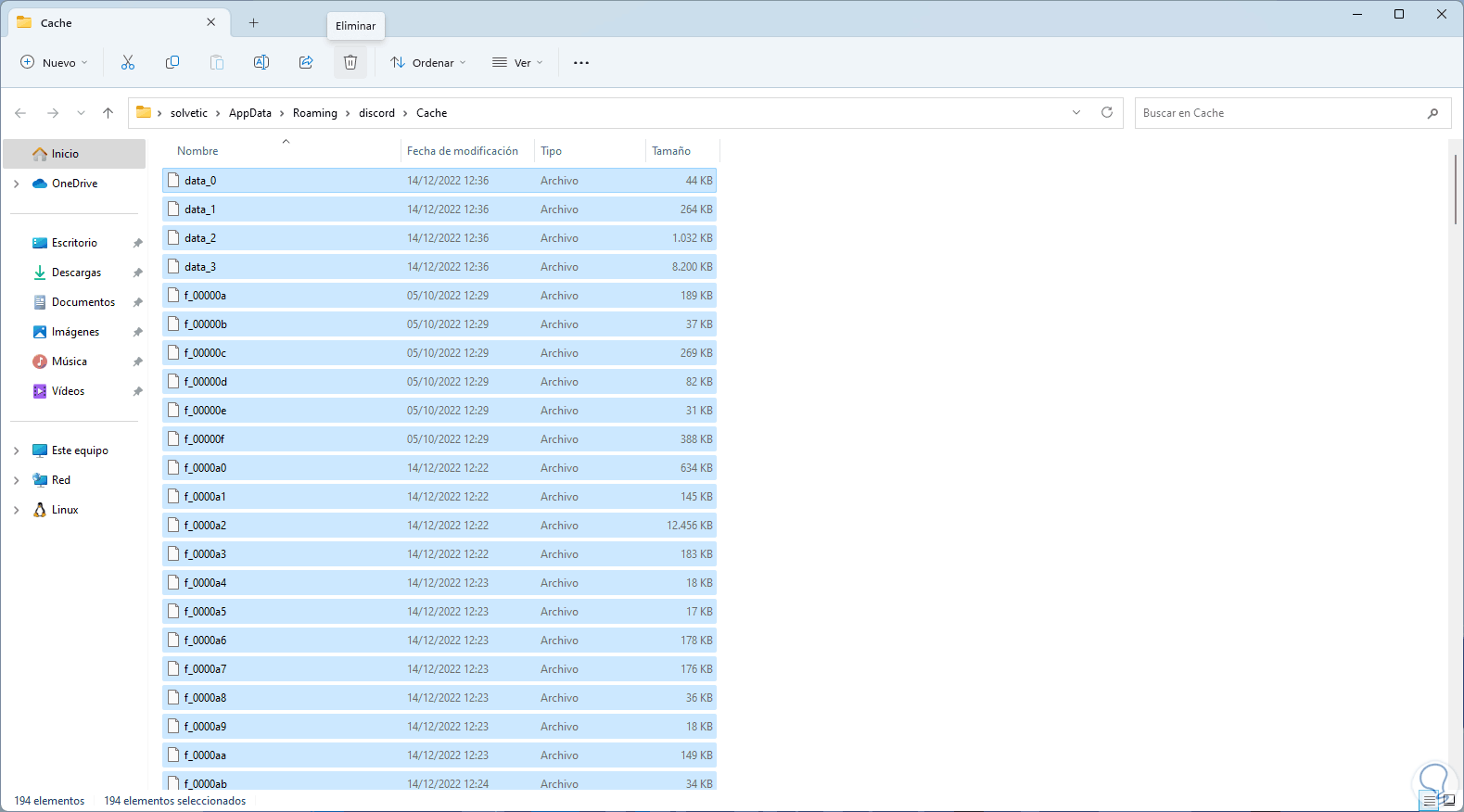
step 5
We hope that those that are possible will be deleted:
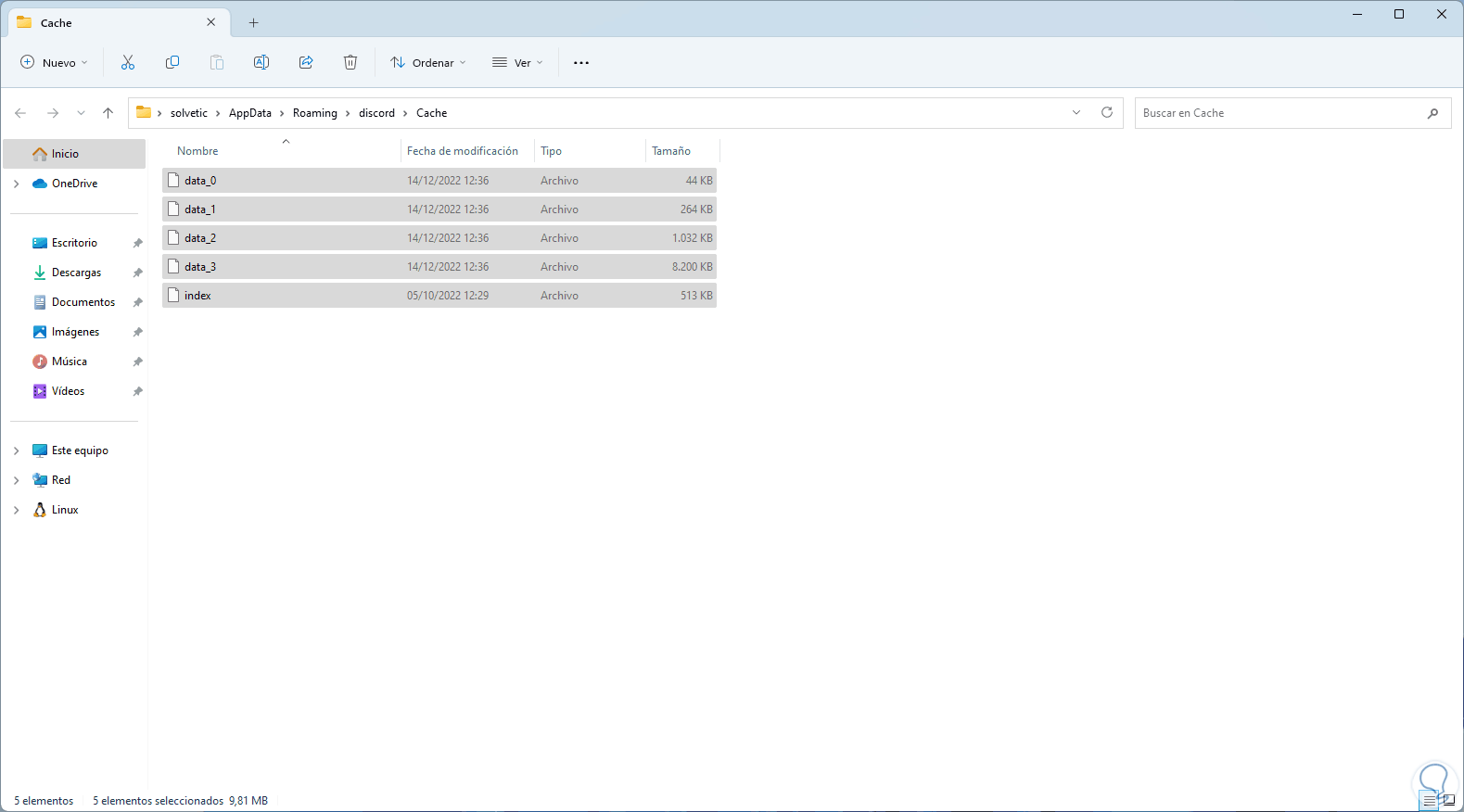
With these options it will now be possible to stream on Discord without the presence of lags.