Discord allows us to create channels and servers to share live content, games, platforms and much more in a dynamic, modern, secure environment and where as hosts we can fully manage the channels, users and servers, some of the features of Discord are:
Features
- We can integrate tabs to Android
- Video updates and screen sharing
- We can link Discord together with Spotify
- Using Discord's XSplit Streamkit Overlay
- Using the OBS Streamkit Discord Overlay
Precisely to use one of the most important functions of Discord, such as chat or live transmission with voice, the use of the microphone is required. Without it, this task would simply be impossible to carry out, but in Windows in some cases the microphone has errors and does not work in Discord..
For this reason TechnoWikis has a series of solutions in this tutorial to recover the use of the microphone and make full use of Discord's functions.
To stay up to date, remember to subscribe to our YouTube channel!
SUBSCRIBE ON YOUTUBE
1 Discord microphone not working | Solution Restarting Windows
Many times a simple system restart fixes not only the microphone failure but many other errors. This is because many services and processes can be seen with errors and restarting Windows will release them.
Step 1
Restart Windows to check the microphone operation:

Step 2
Windows 11 will be restarted:
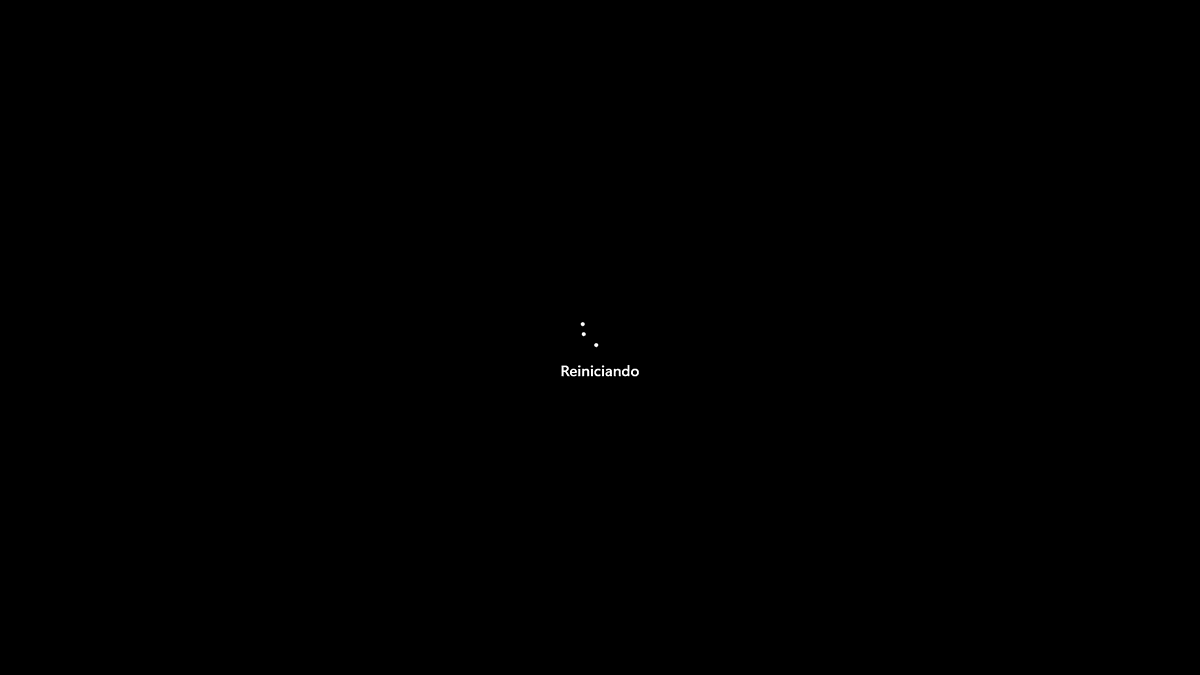
Once we log in we can validate that everything works as it is..
2 Discord microphone not working | Solution Checking the status of the microphone
This is a very simple error to correct and it can happen that we have accidentally muted the microphone in Discord, hence its use is not possible.
Step 1
To check if this is the malfunction, we open Discord and validate that the microphone icon located at the bottom is not muted:
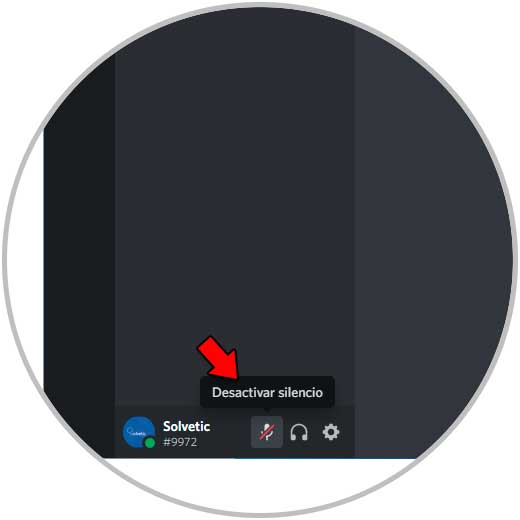
Step 2
We click on the microphone icon to deactivate the silence and thus activate it:
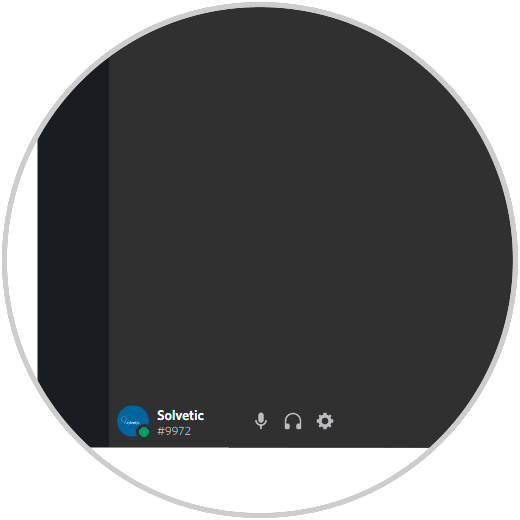
3 Discord microphone not working | Solution Checking microphone permissions
Windows 11, and previous editions, work with permissions so that the applications can be used in 100% of their capacities, if for some reason the permissions of the microphone are not active it will be impossible for it to work in Discord.
Step 1
To rule out this error we go to "Start - Settings - Privacy and security - Microphone":
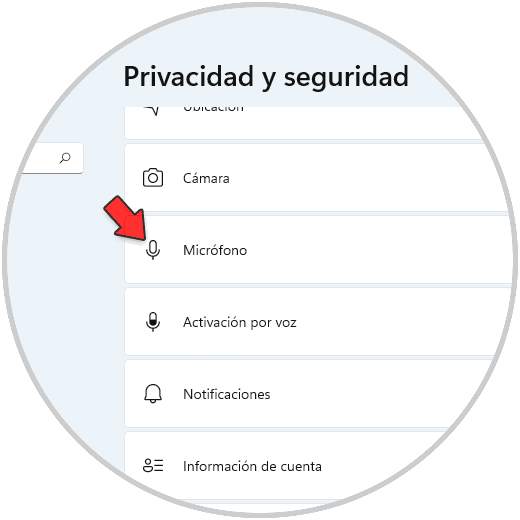
Step 2
By clicking there we validate that the switches are active:
- Allow apps to access the microphone
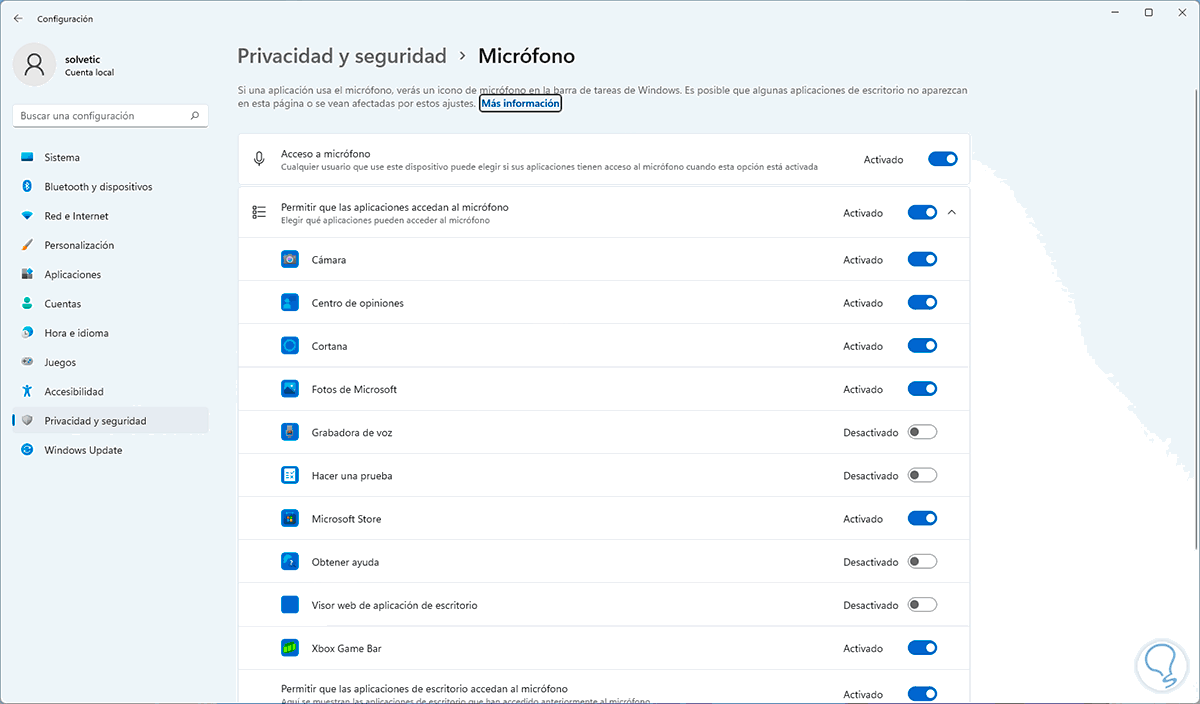
If any of these switches is disabled we must enable it.
4 Discord microphone not working | Solution Restarting Discord Session
The problem with the operation of Discord may be due to internal problems of the Discord application, if we have had it active for a long time, it usually happens that some processes freeze, affecting some of its functions, by closing the session and accessing again we can find the solution.
Step 1
To close the session we open Discord and click on "User settings":
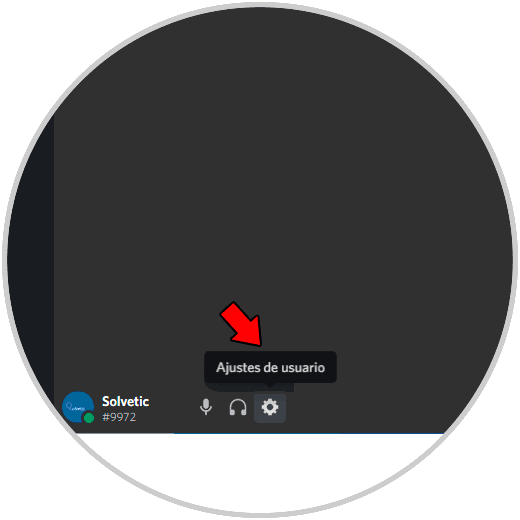
Step 2
Then we click on "Close session":
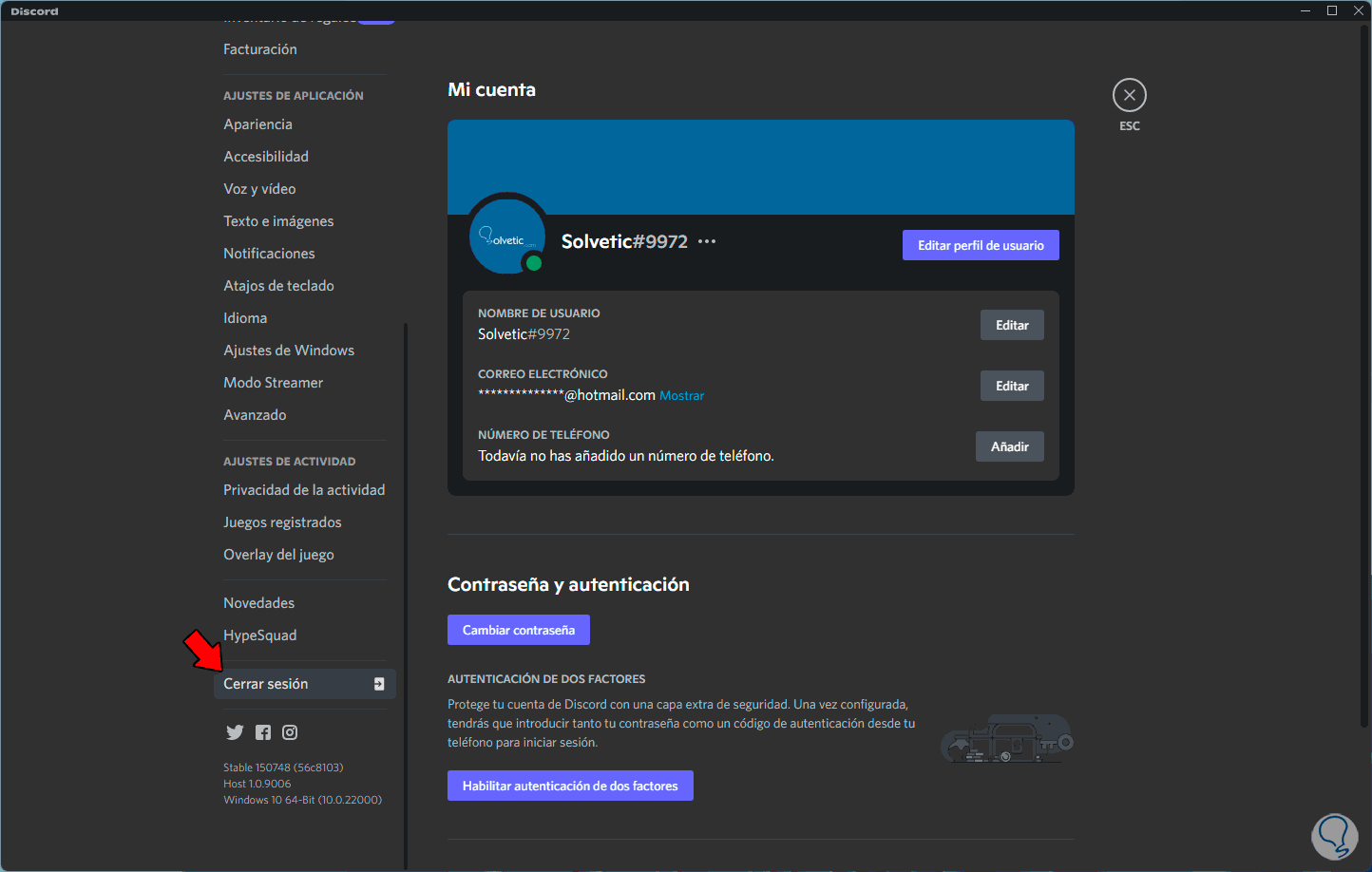
Step 3
We will see the following message:
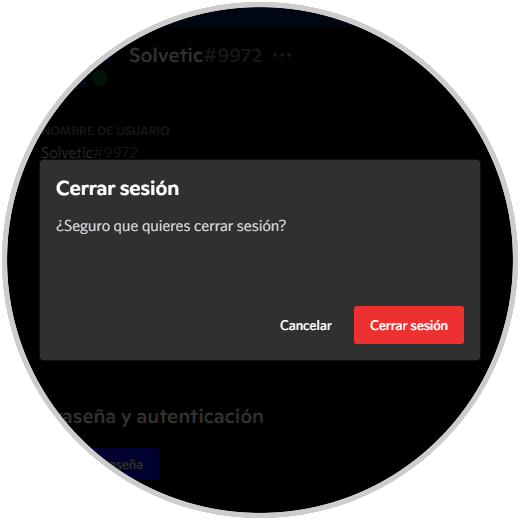
Step 4
We confirm the process and we will be redirected to the login window:
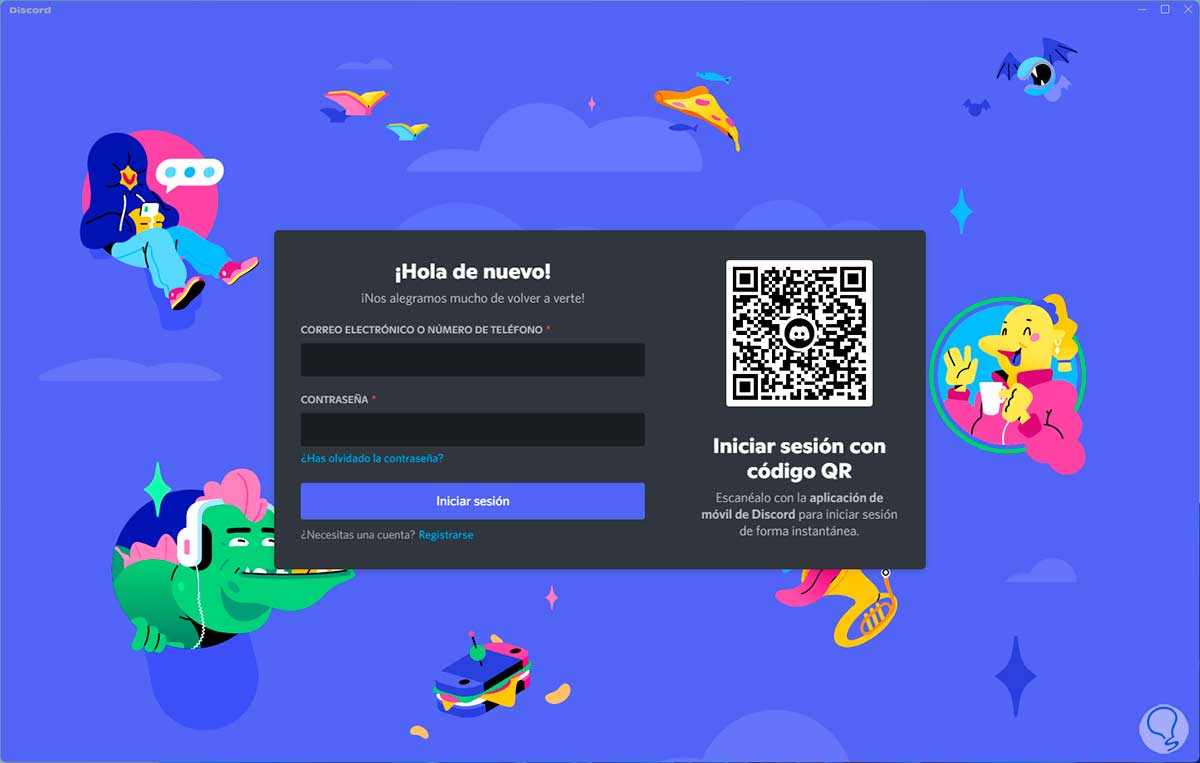
step 5
Sign in again:
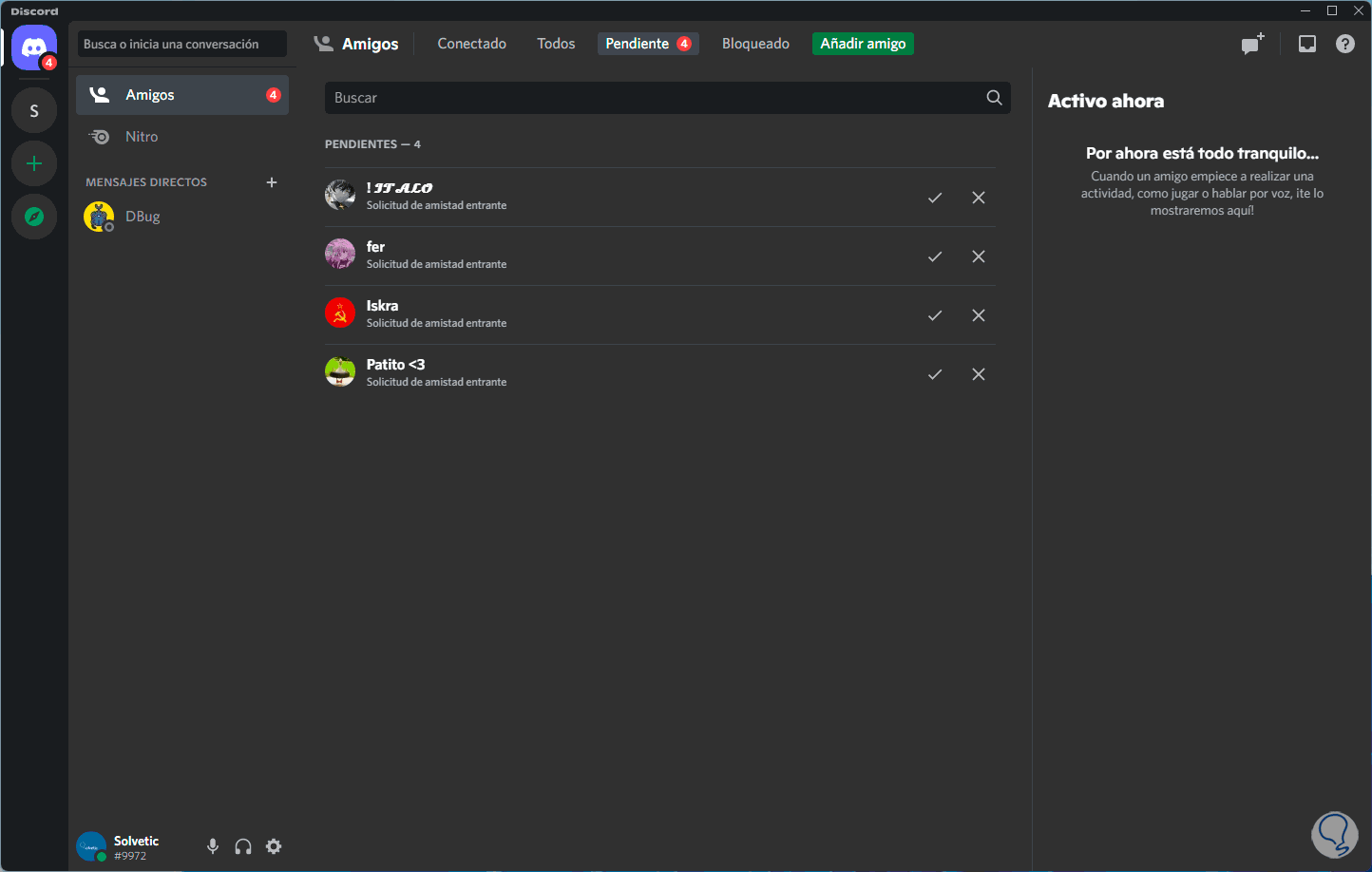
5 Discord microphone not working | Solution Selecting microphone
It is possible that on the computer where we are using Discord there are several devices and one of them fails, the device with the error may be the one used by default in Discord, giving rise to the malfunction.
Step 1
We can change the microphone by opening Discord and clicking on "User Settings":
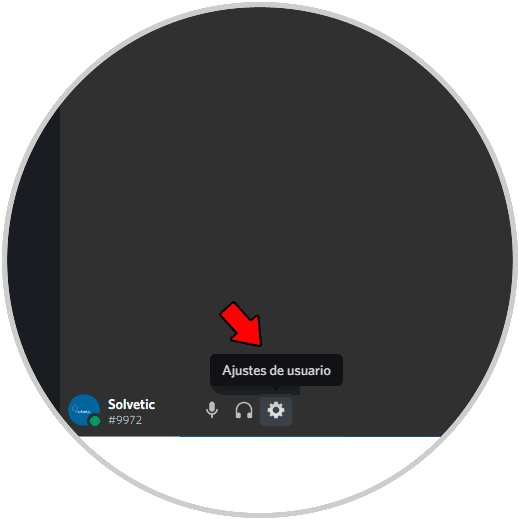
Step 2
In "Voice and video" in "Input device" we select the microphone to use:
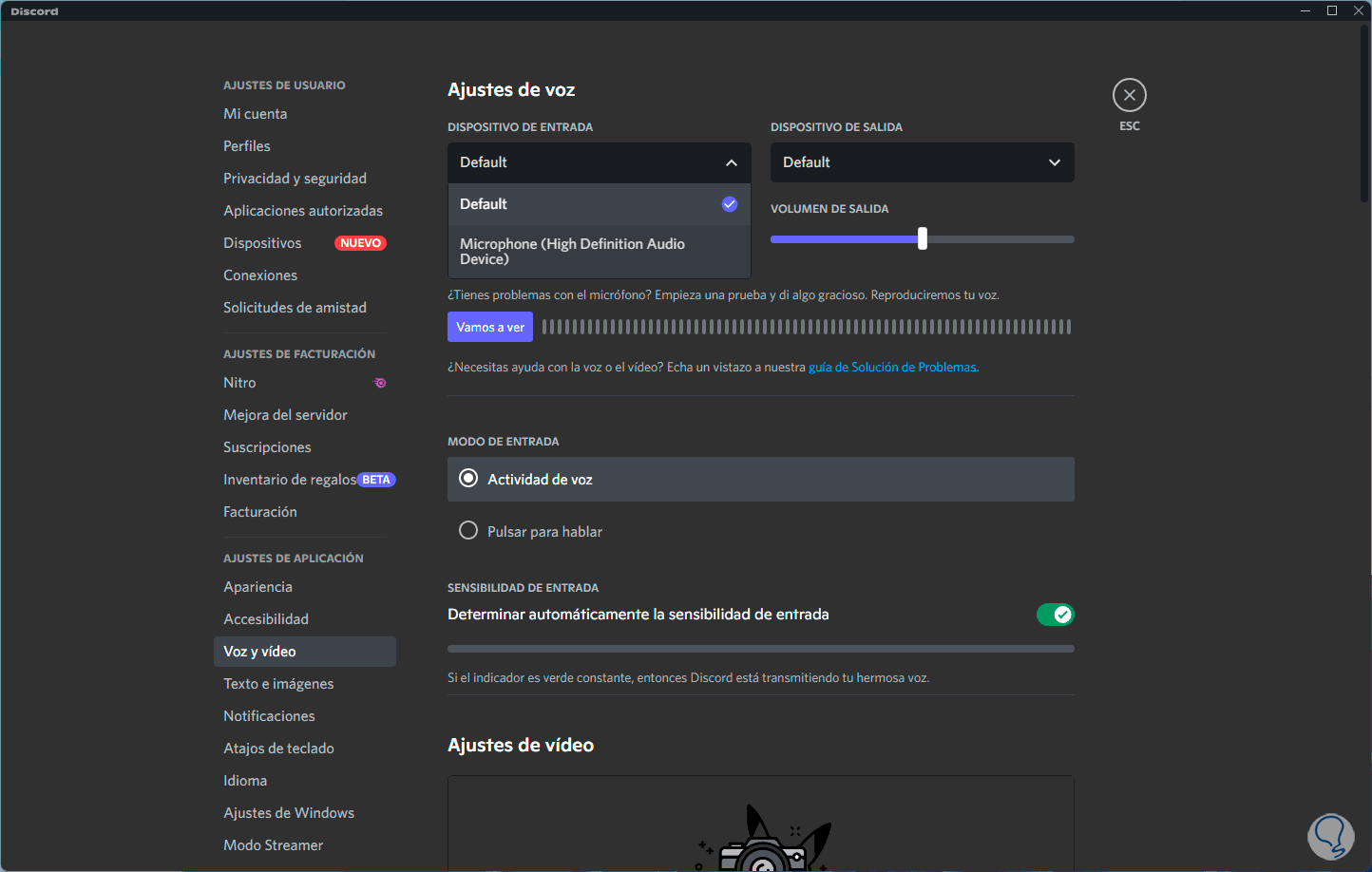
Step 3
Once selected, we adjust its volume level and click on "Let's see" to test its use:
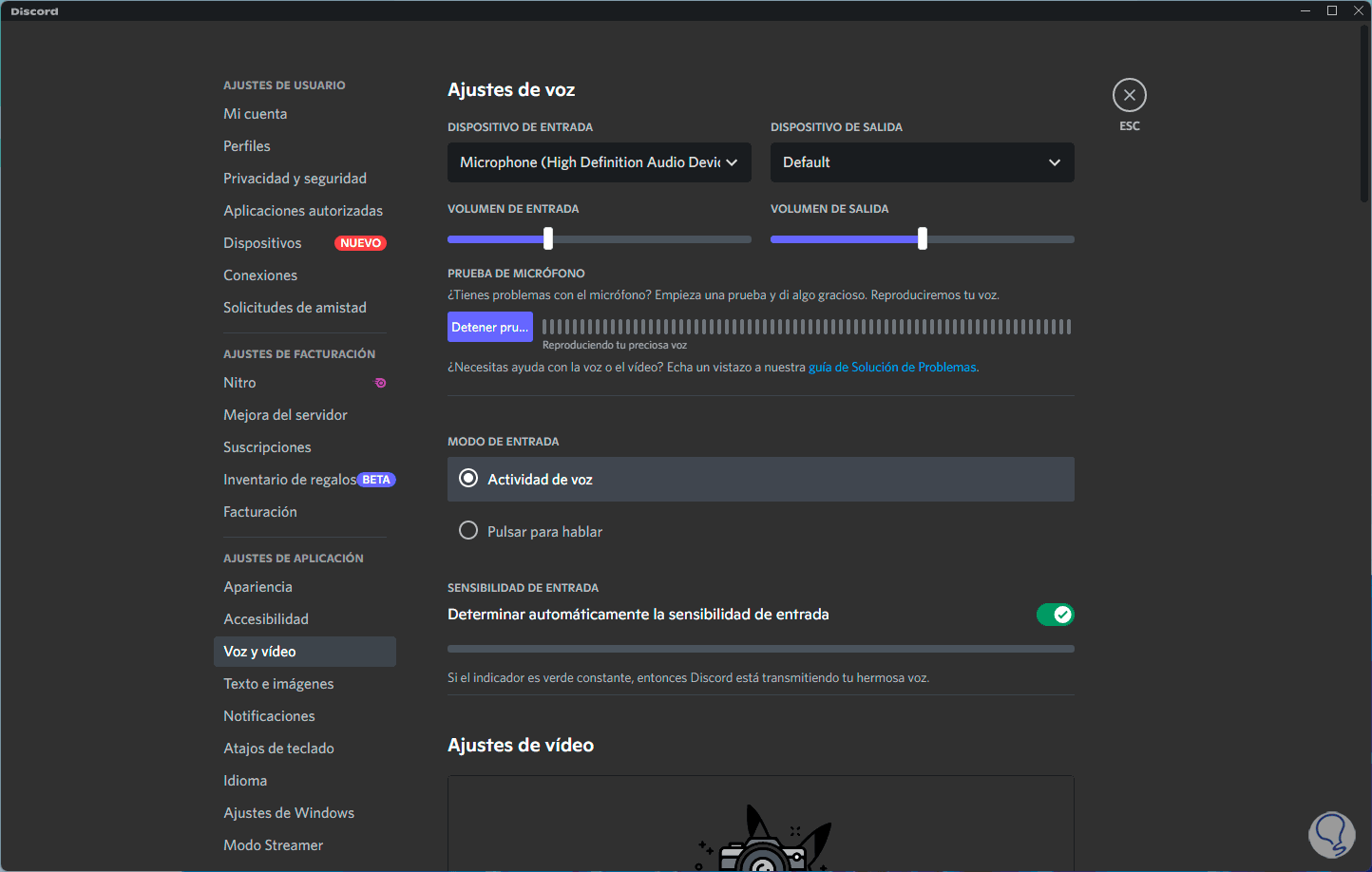
6 Discord microphone not working | Solution Disabling advanced audio options
These options are designed to improve the end user experience, but these options can have a negative impact on the behavior of the microphone.
Step 1
To deactivate them we open Discord and click on "User settings":
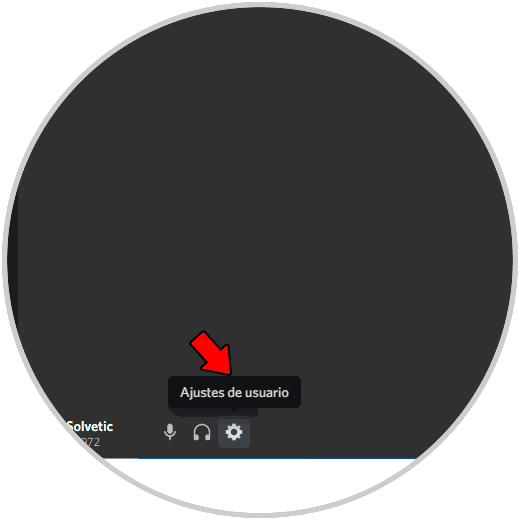
Step 2
In "Voice and video" we go to "Voice processing" to see these advanced options:
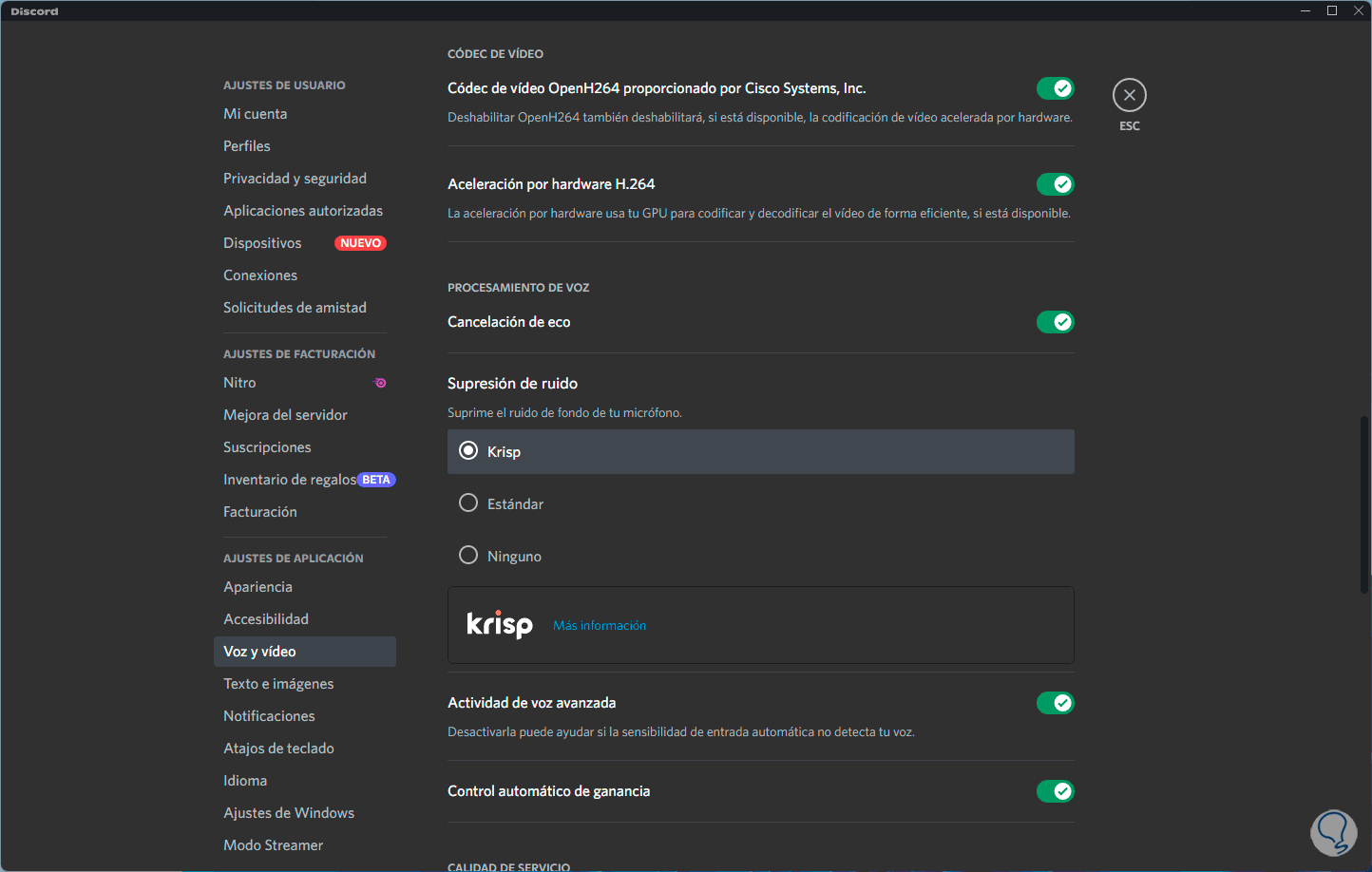
Step 3
We deactivate the switches:
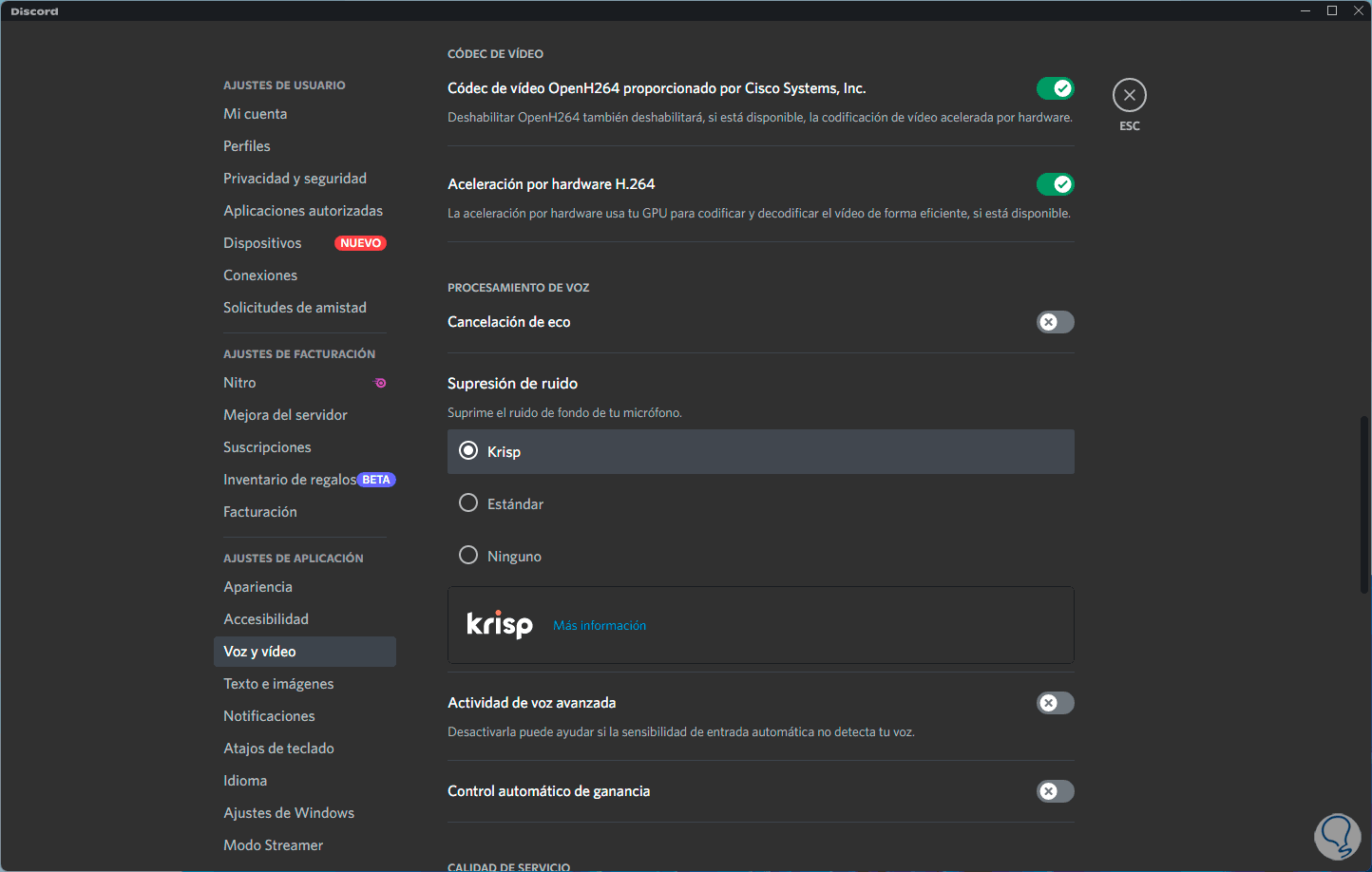
After this we check that the microphone works as it should..
7 Discord microphone not working | Solution Changing the audio system
Discord integrates an audio system for all processes related to voice and it may be that the default one fails, it will be possible to change it to see if any of the other options work for the microphone.
Step 1
We open Discord and click on "User settings":
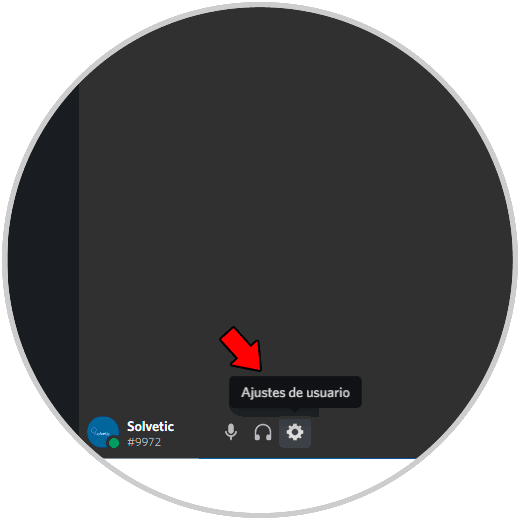
Step 2
In "Voice and video" we go to the "Audio subsystem" section:
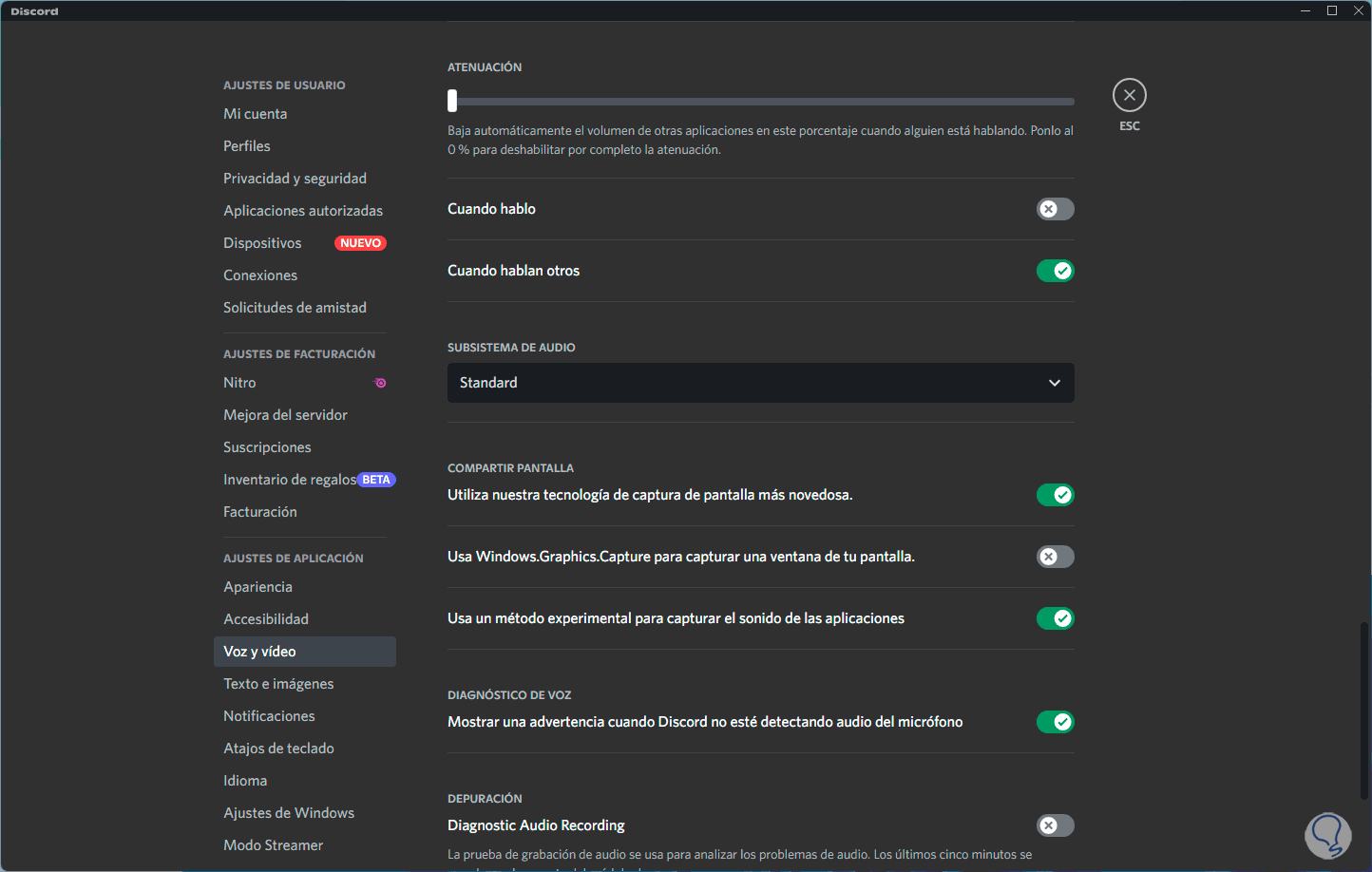
Step 3
We select one of the available options by clicking there, these options are the standard, inherited or test:
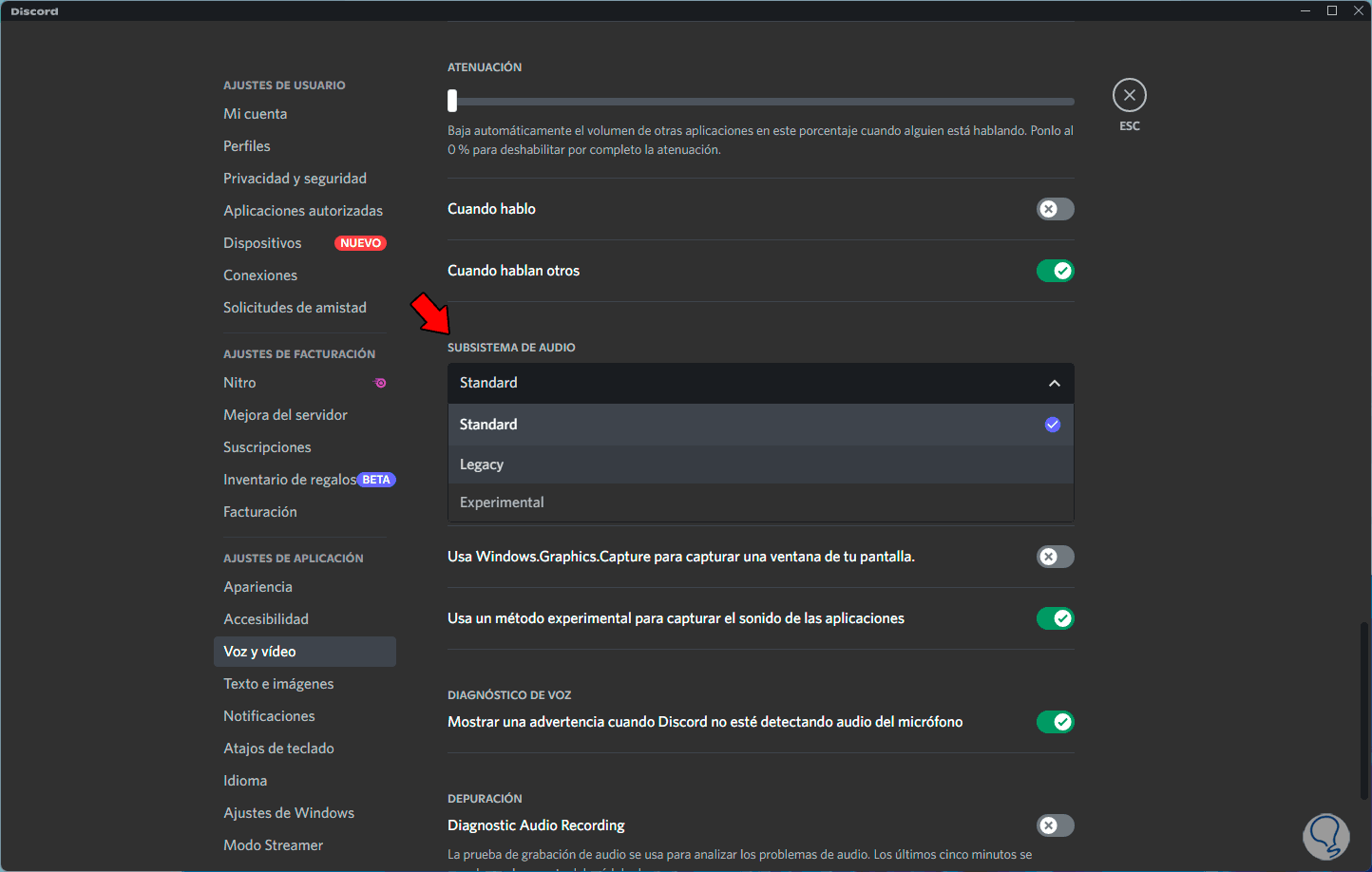
Step 4
Once we select one we will see the following. We click on "OK" to confirm the process.
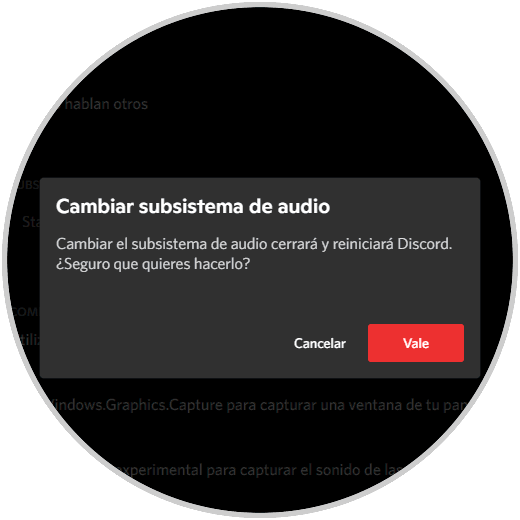
8 Discord microphone not working | Solution Changing the input mode
The input mode in Discord allows you to define how the information will be entered, be it text, voice or audio, it is possible to change it to validate if the error lies there.
Step 1
In this case we open Discord and click on "User settings":
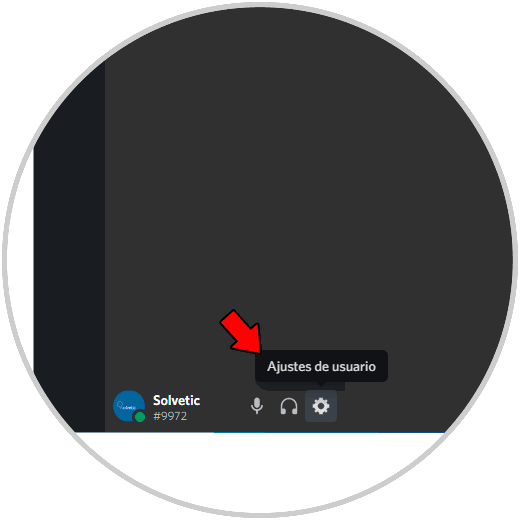
Step 2
In "Voice and video" we go to "Input mode":
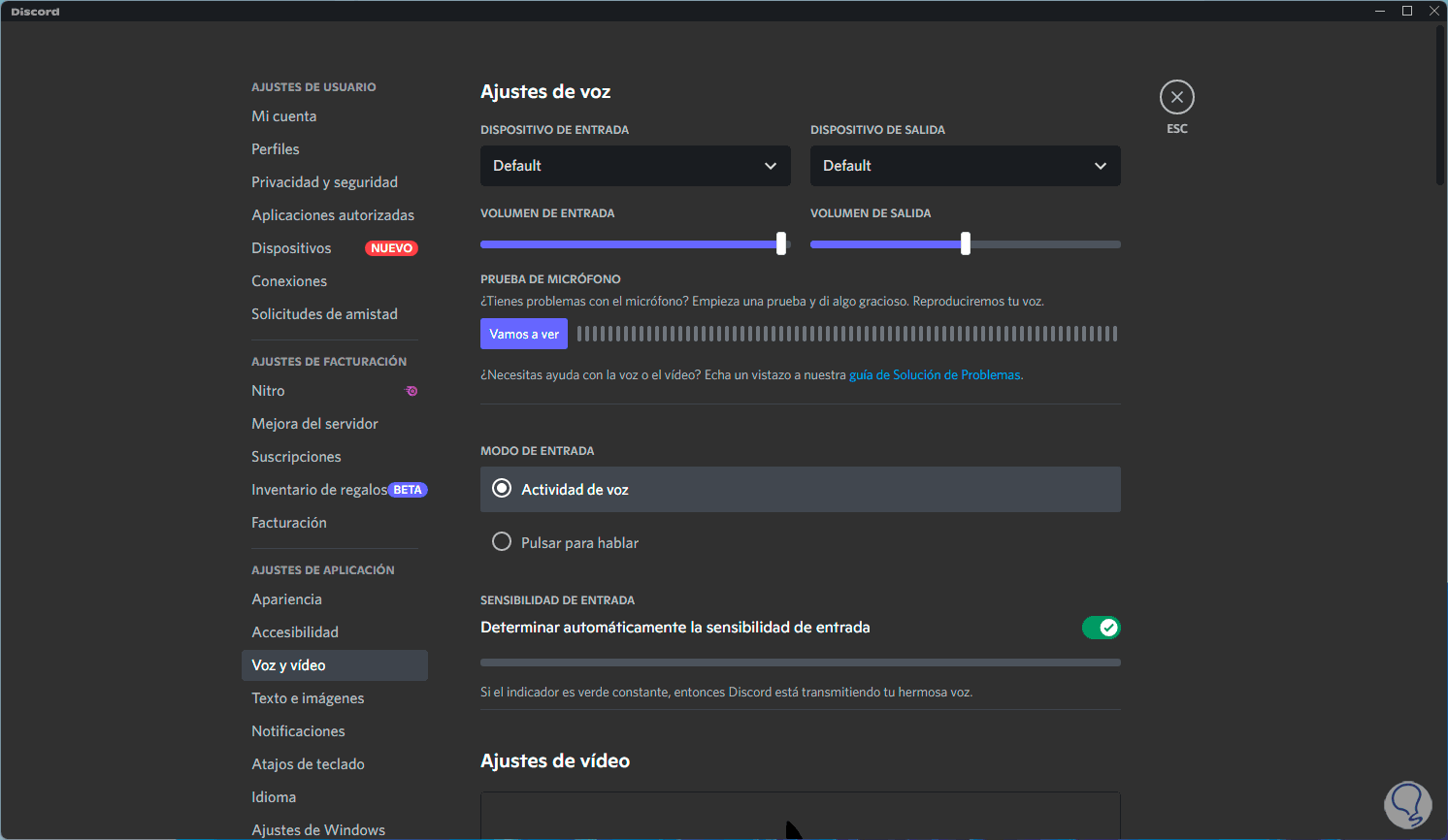
Step 3
We activate the "Push to talk" box:
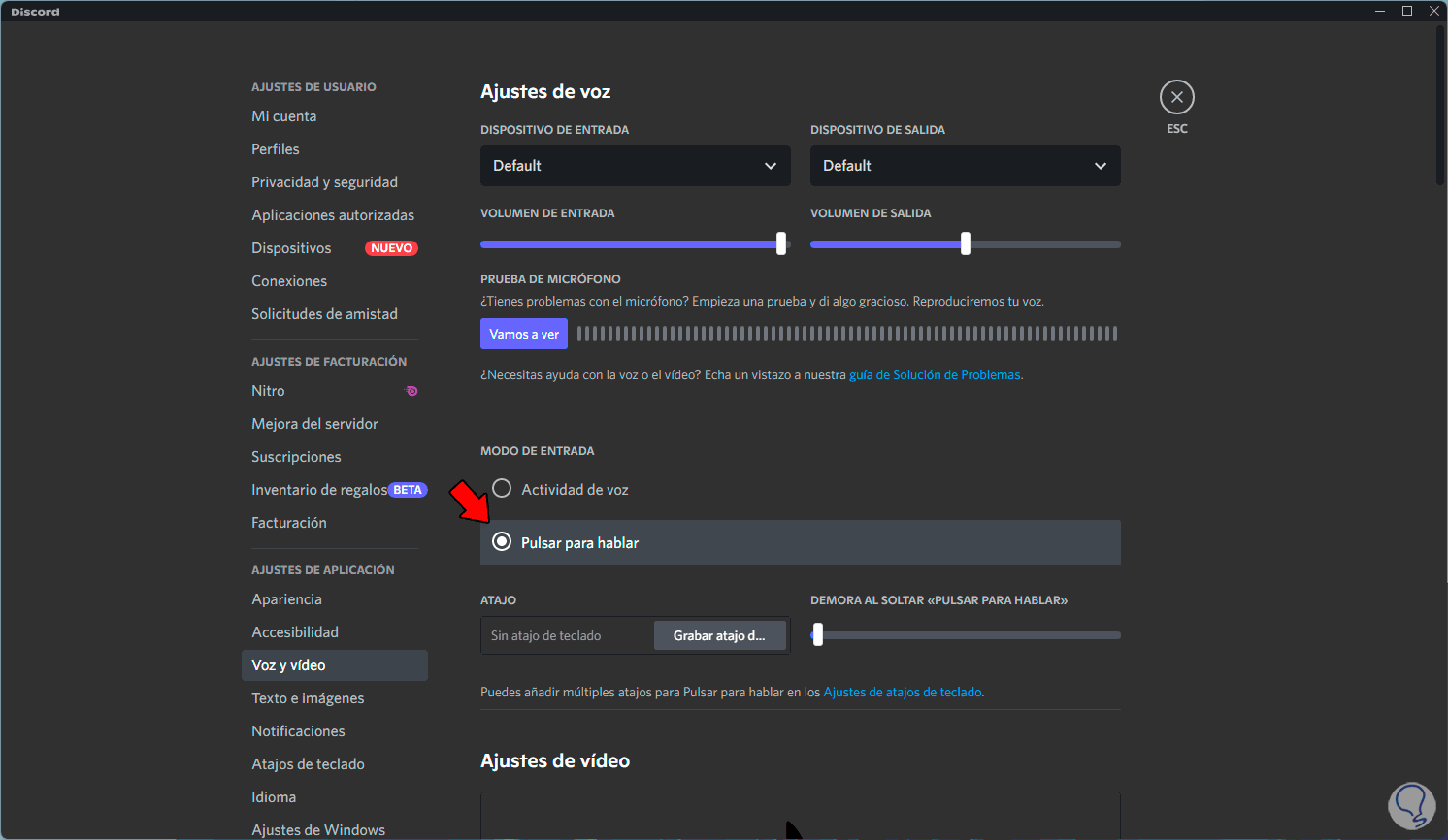
This will depend on the need, if desired, activate "Voice Activity" again.
9 Discord microphone not working | Solution Running Discord as administrator
Windows will make some applications not work as it is due to its permissions, although it is not a frequent case that when using Discord as normal users it is not possible to use the microphone.
In this case we can open it as administrator, in the Start search engine we enter "discord" and then we click on "Run as administrator":
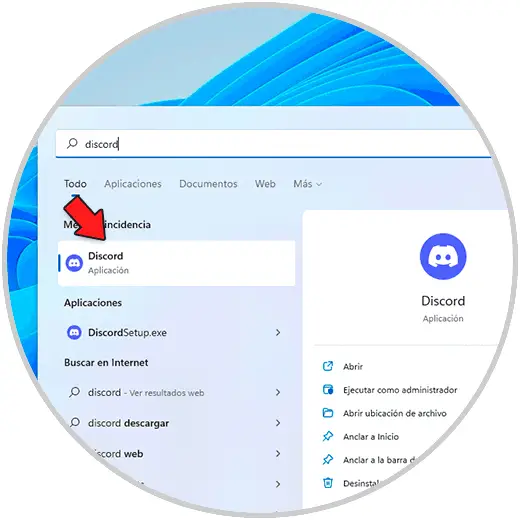
Confirm the operation to access Discord:
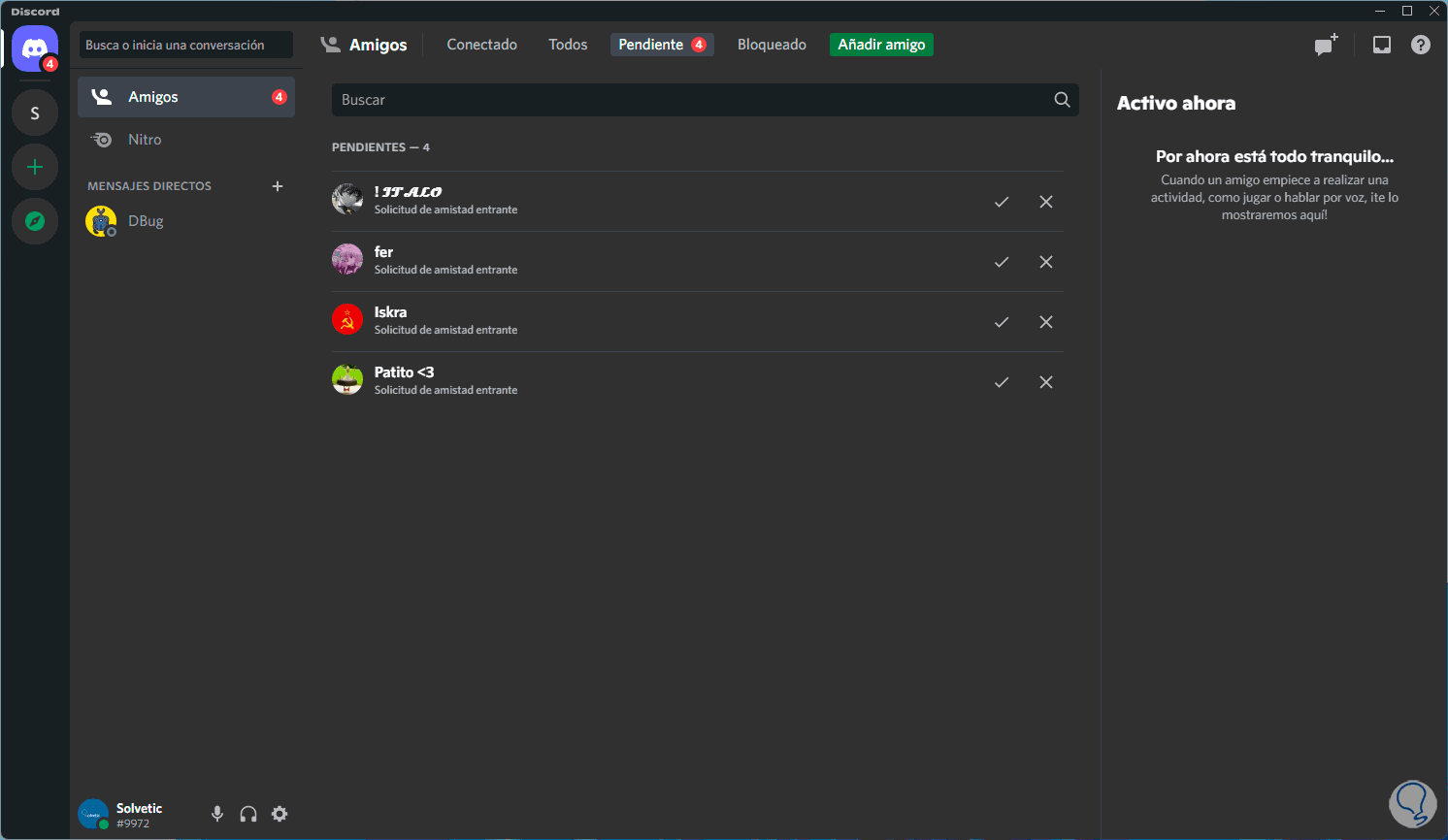
10 Discord microphone not working | Solution Resetting voice settings
Another solution that TechnoWikis offers you is to restore the voice settings and the reason is that it is likely that some settings have affected the microphone.
Step 1
For this process open Discord and then click on "User Settings":
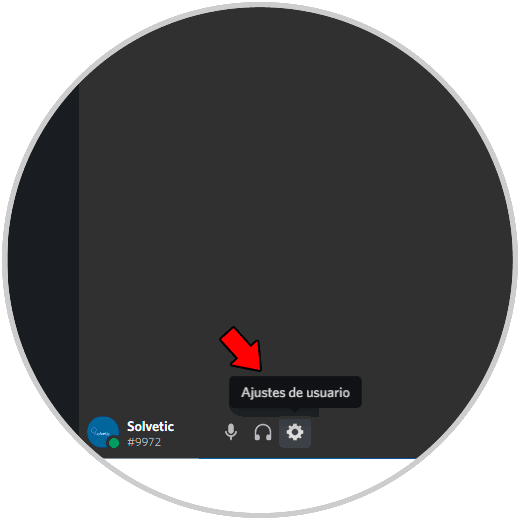
Step 2
In "Voice and video" we click on "Reset voice settings":
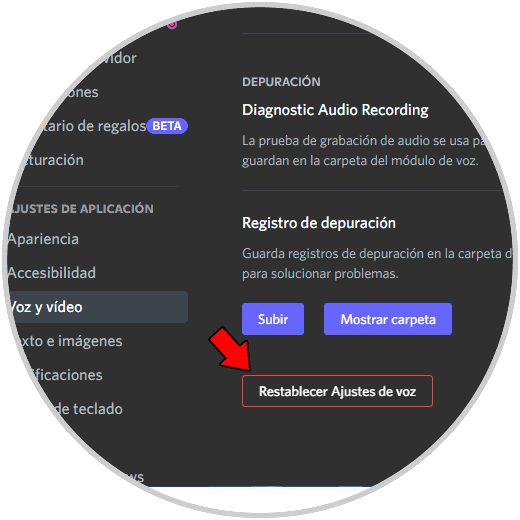
Step 3
we will see the following message:
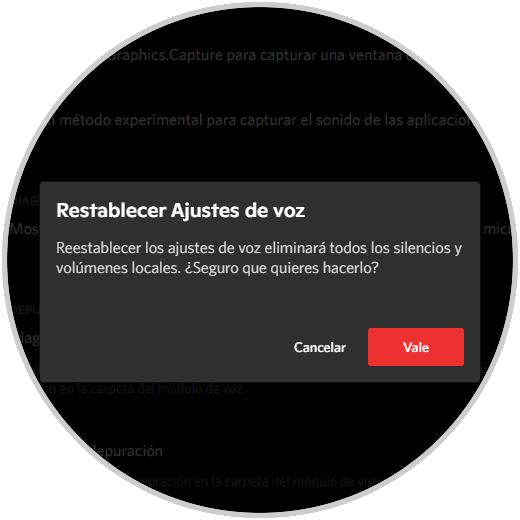
We confirm the process and Discord will restart.
11 Discord microphone not working | Solution Running the troubleshooter
This is a Windows 11 tool with which we can directly correct the problem or error or access solutions.
Step 1
In the Start search engine we enter "fix" and click on "Solve other problems":
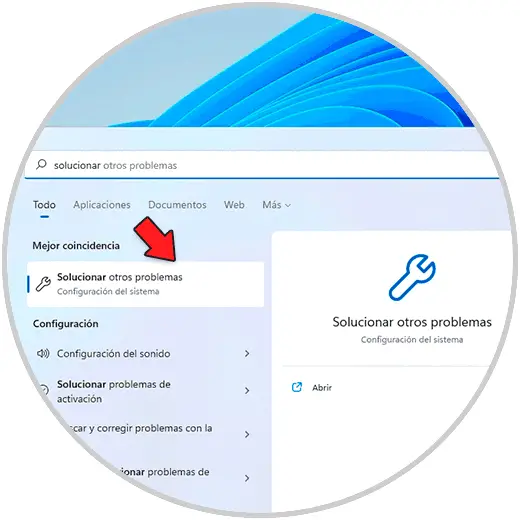
Step 2
In the window displayed in "Audio Playback" we click on "Execute":
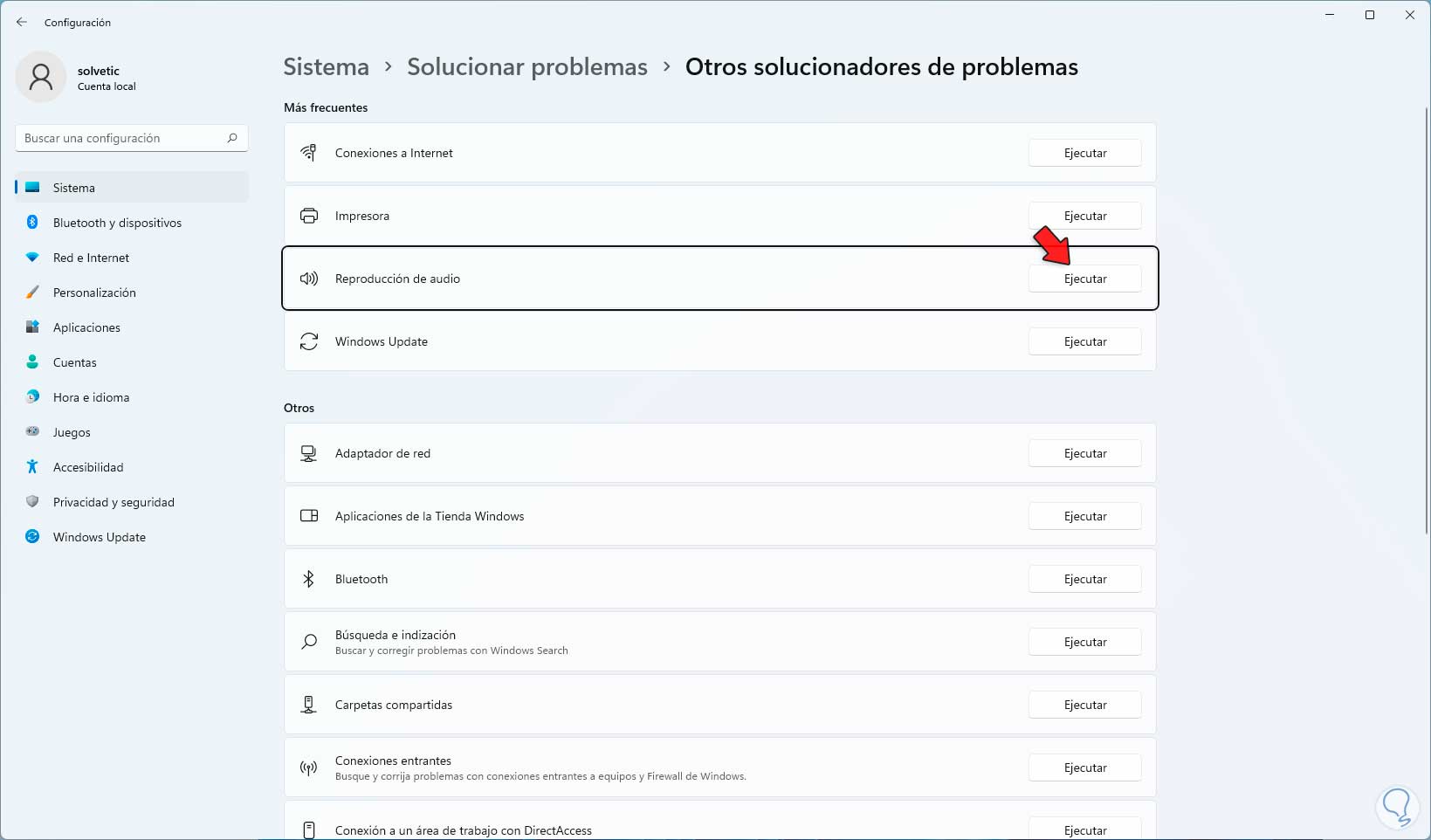
Step 3
The analysis wizard will open:
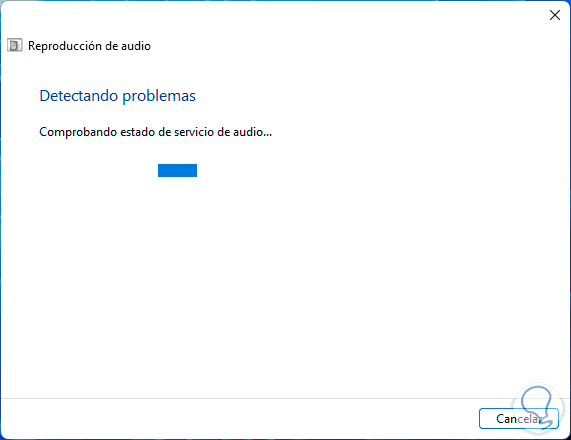
Step 4
Solutions will be released to use:
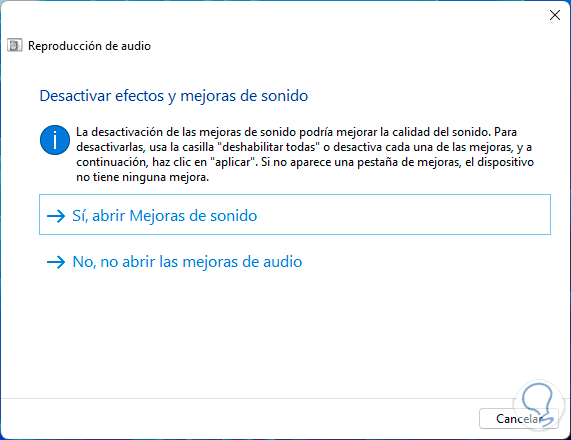
step 5
We wait for the operation to finish:
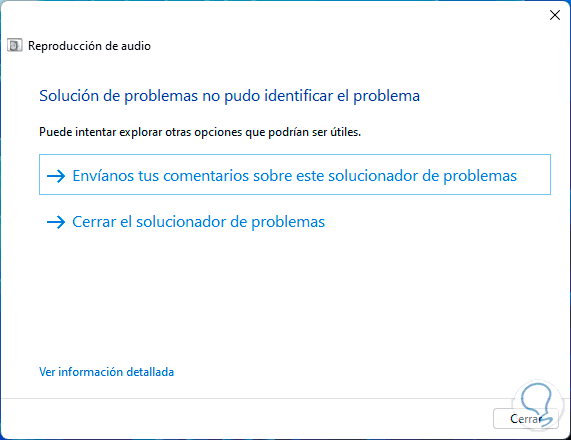
12 Discord microphone not working | Solution Adjusting the microphone
We are going to review how the microphone configuration is in Windows 11 since the fault may be there.
Step 1
For this process we open the Control Panel:
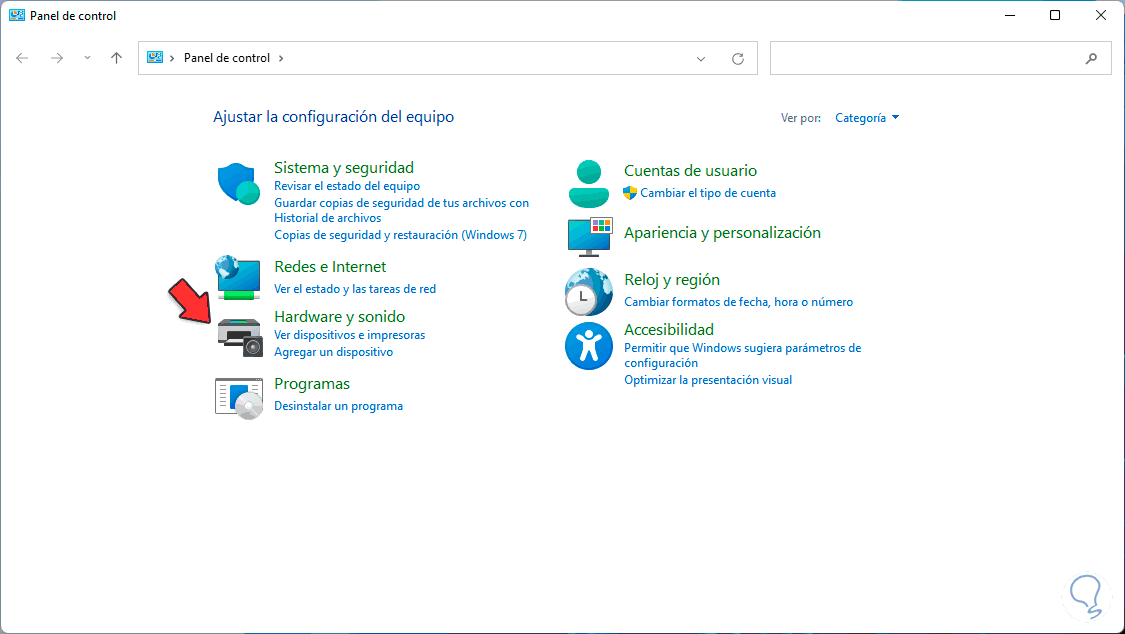
Step 2
Let's go to "Hardware and sound - Sound":
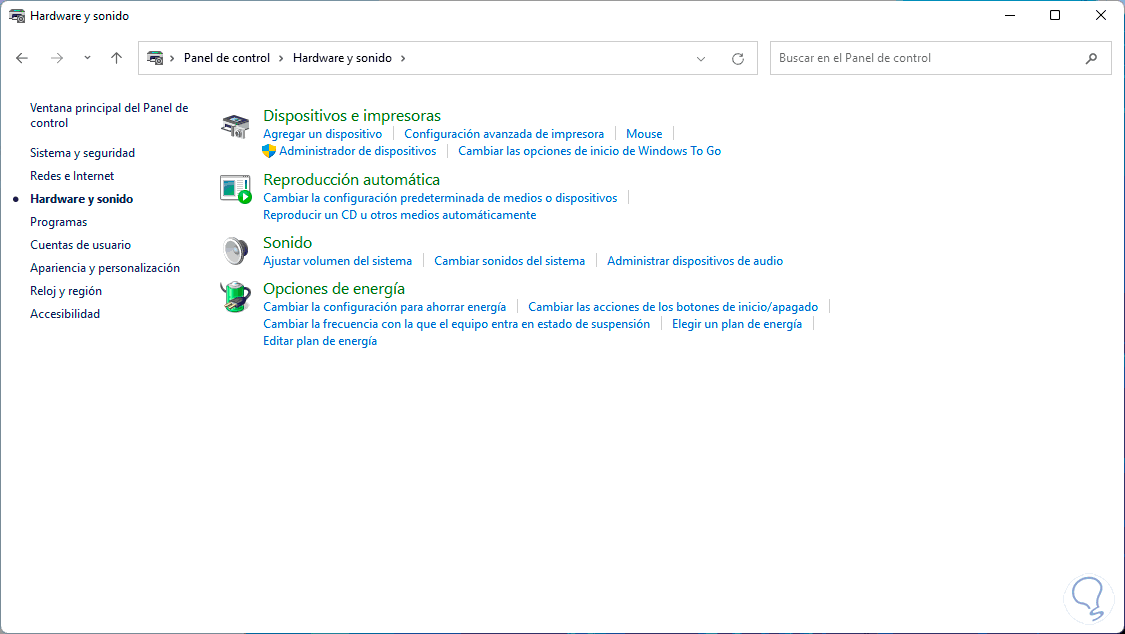
Step 3
By clicking there in the pop-up window on the "Record" tab we select the microphone and click on "Properties":
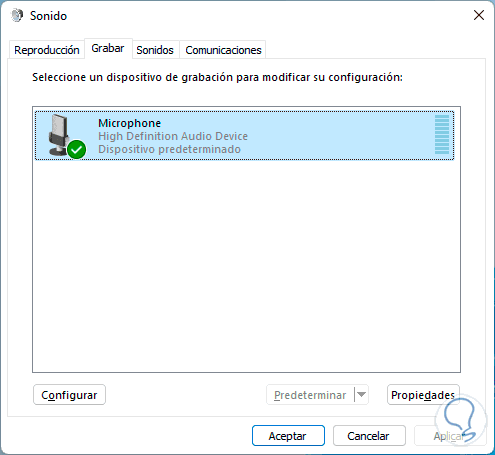
Step 4
In "Levels" adjust the volume if necessary:
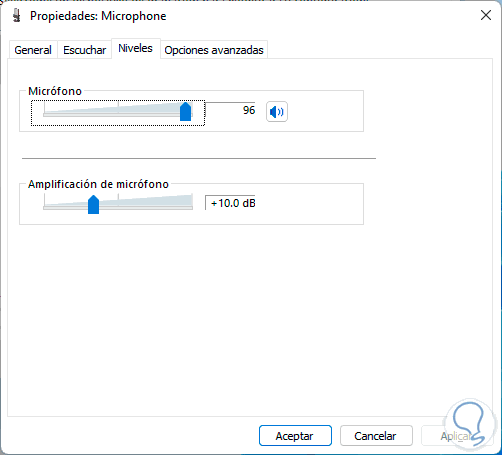
step 5
In "Advanced Options" we will see the following:
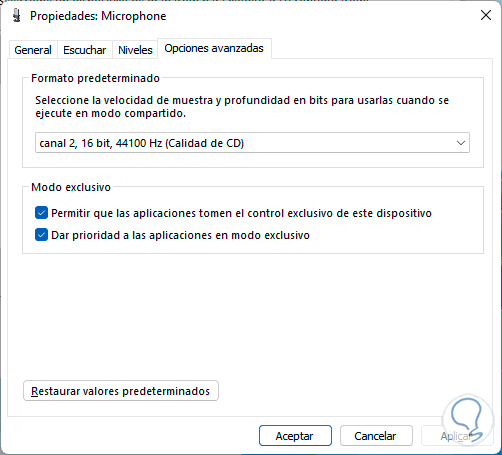
step 6
We uncheck the boxes:
- Allow apps to take exclusive control of this device
- Prioritize apps in exclusive mode
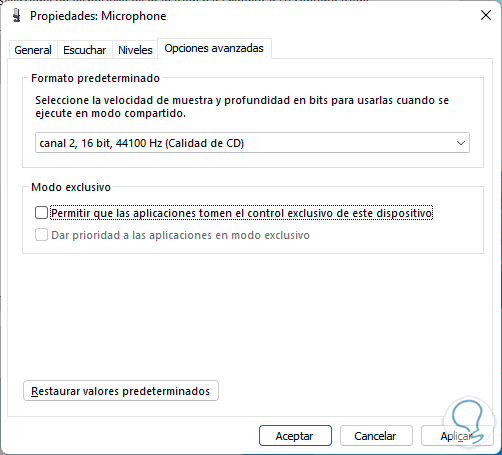
Apply the changes.
13 Discord microphone not working | Solution Updating the driver
Step 1
Another probable cause is that the microphone driver is out of date, giving rise to a series of usage errors. To update it, open the Device Manager:
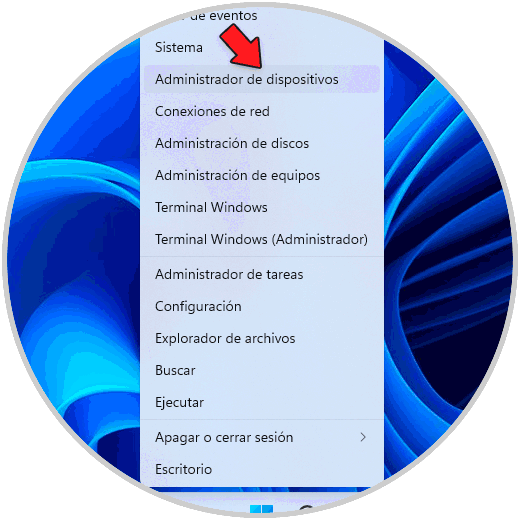
Step 2
In "Audio inputs and outputs" we right click on the microphone and select "Update driver":
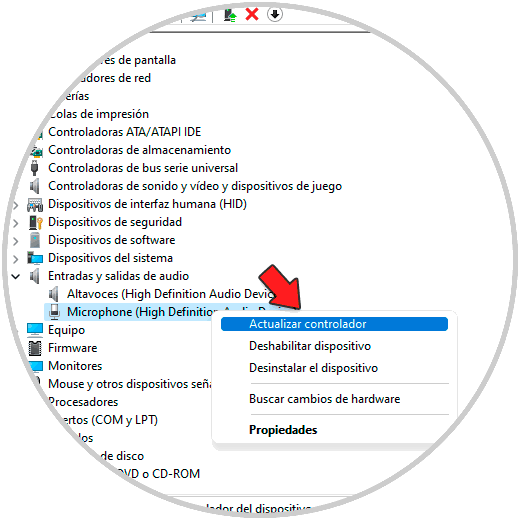
Step 3
The following window will be displayed:
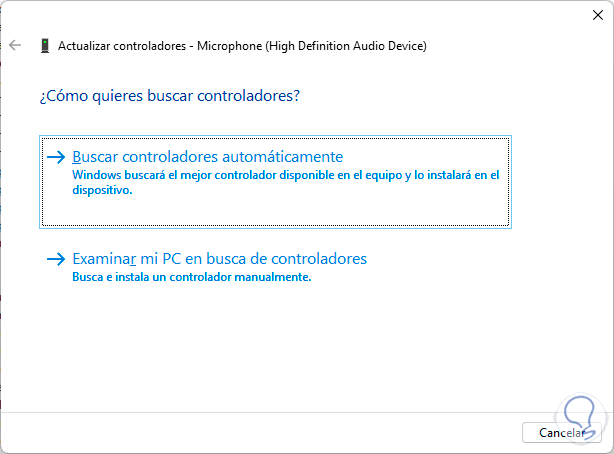
Step 4
We click on "Search for drivers automatically" and wait for the search to finish:
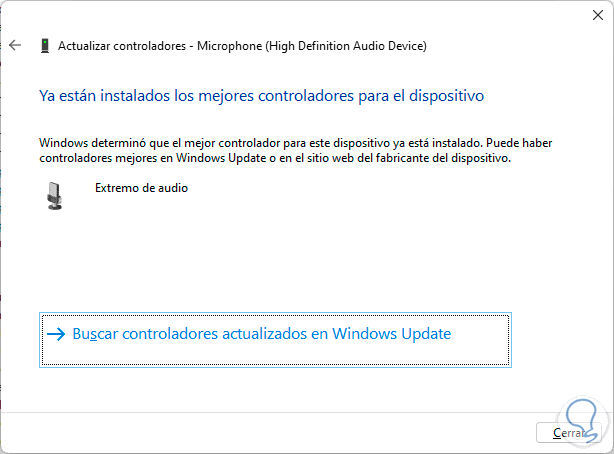
14 Discord microphone not working | Solution Reinstalling Discord
If the failure is recurring, it may be a problem directly linked to Discord, in this case TechnoWikis advises you to reinstall the Discord app.
Step 1
First of all we are going to uninstall it, we go to "Start - Settings - Applications - Applications and features":
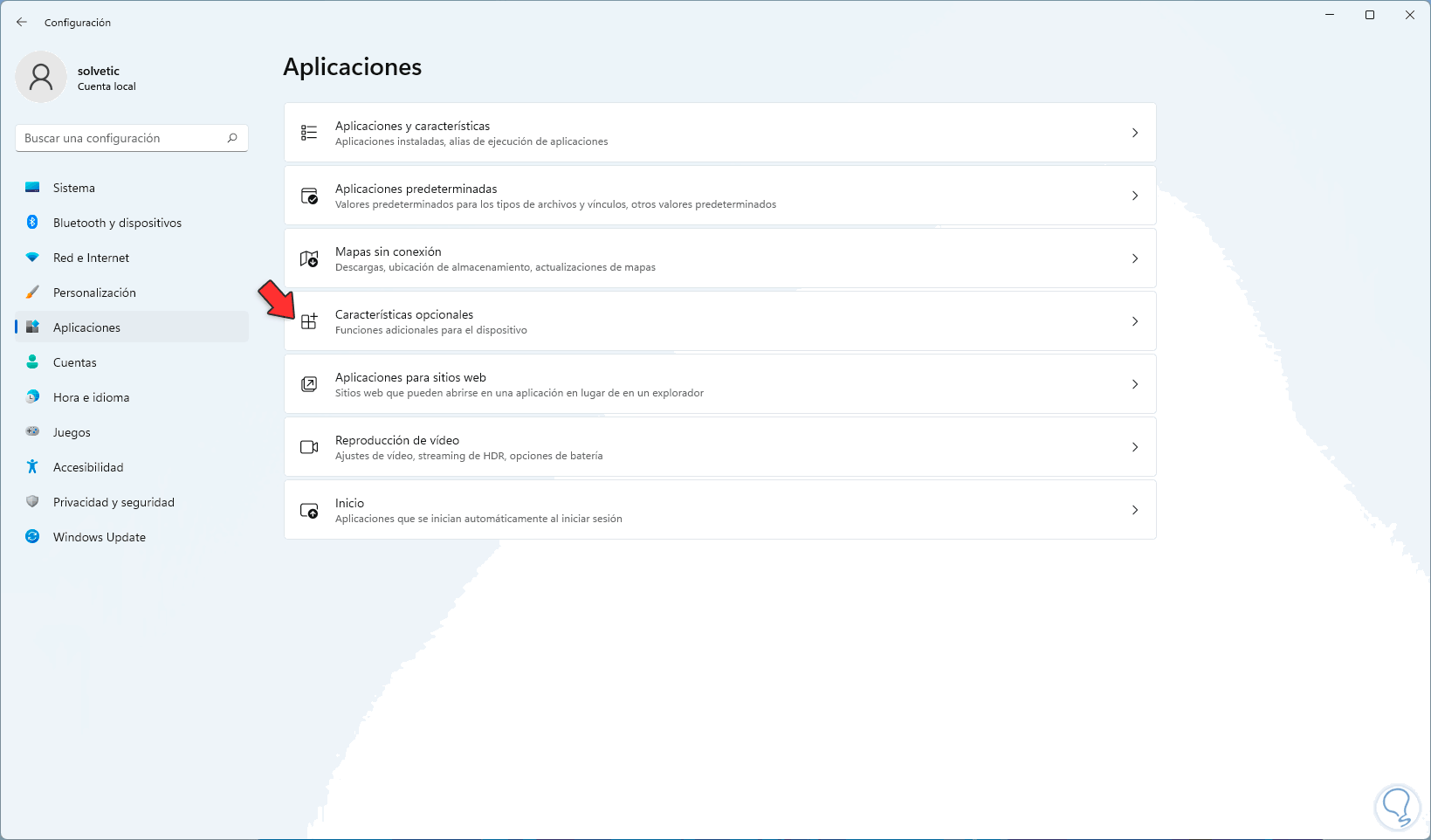
Step 2
Click on the context menu of Discord and select "Uninstall":
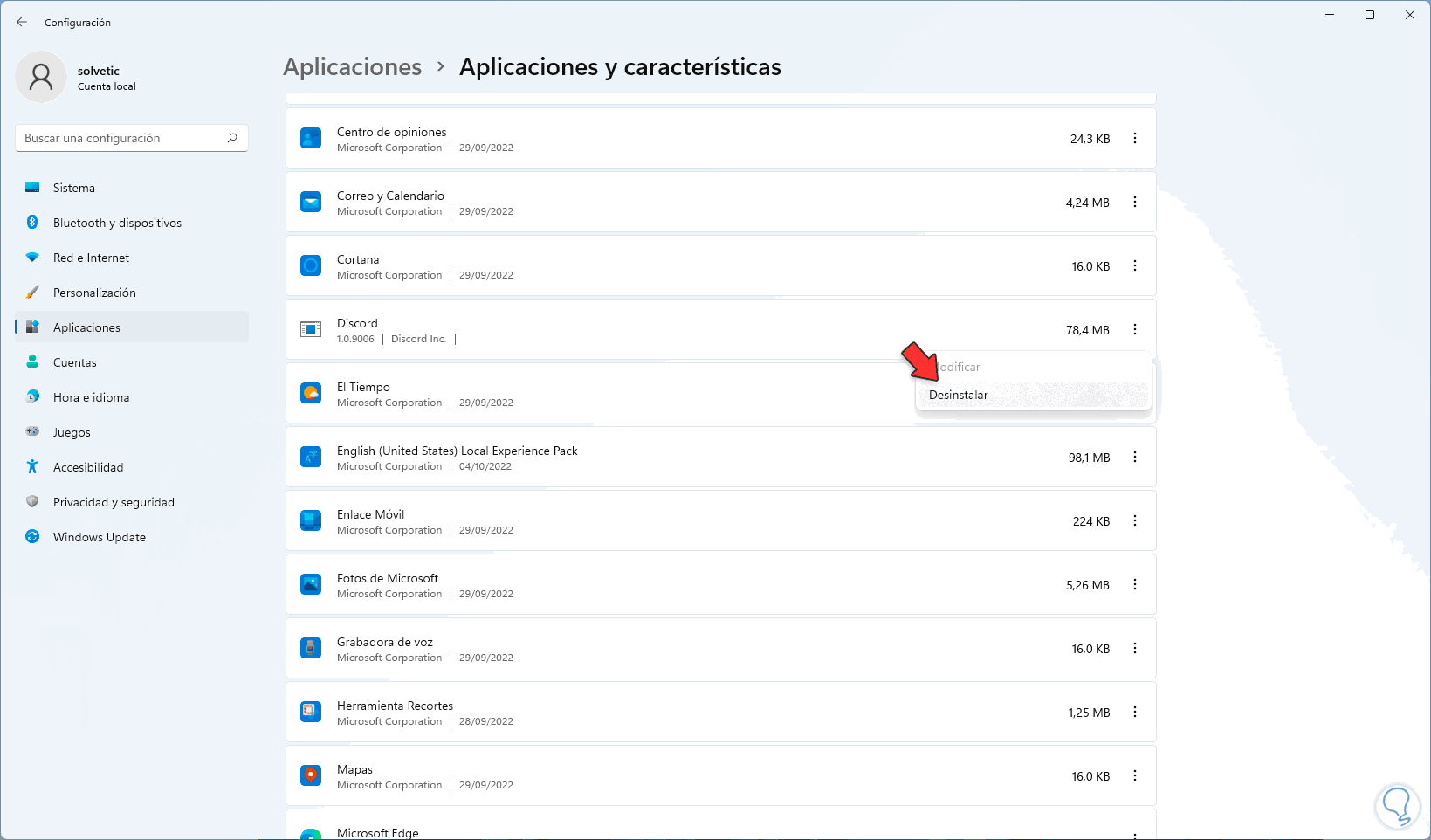
Step 3
We confirm the process:
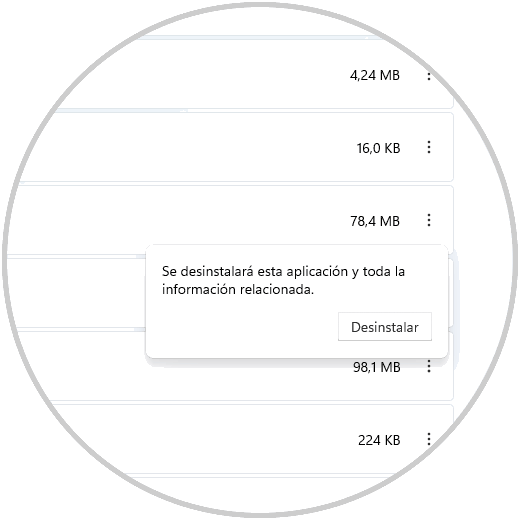
Step 4
We expect Discord to be uninstalled:
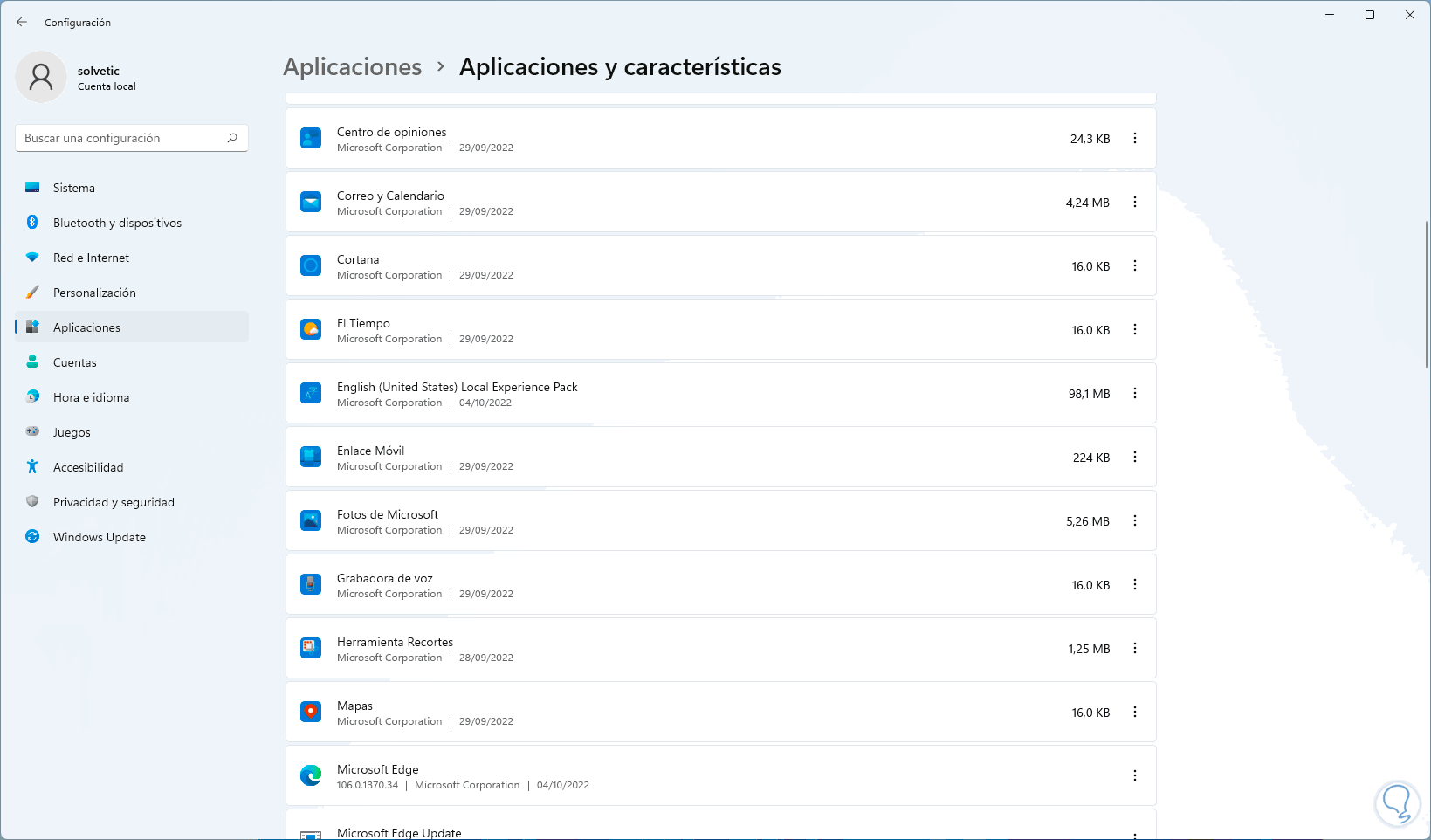
step 5
Now we download Discord from the following link:
Discord
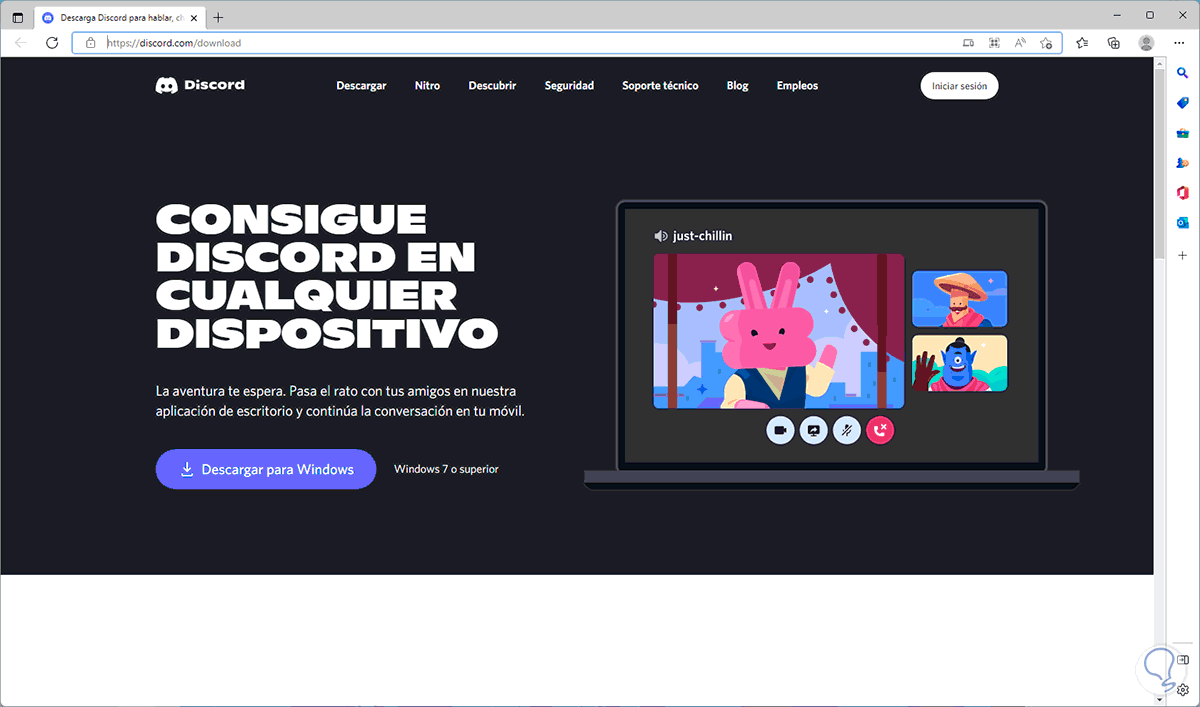
step 6
We run the installer and wait for Discord to be installed:
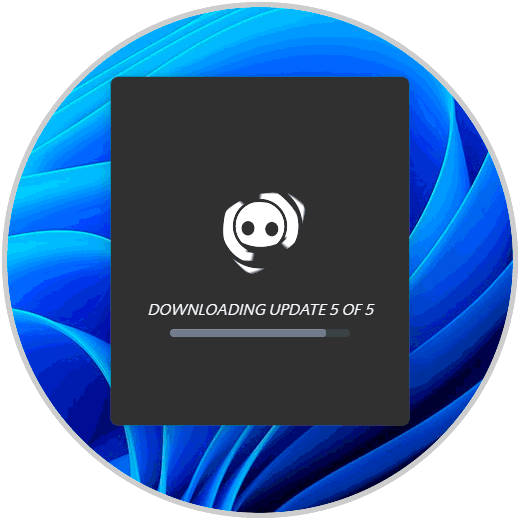
step 7
After this Discord will open:
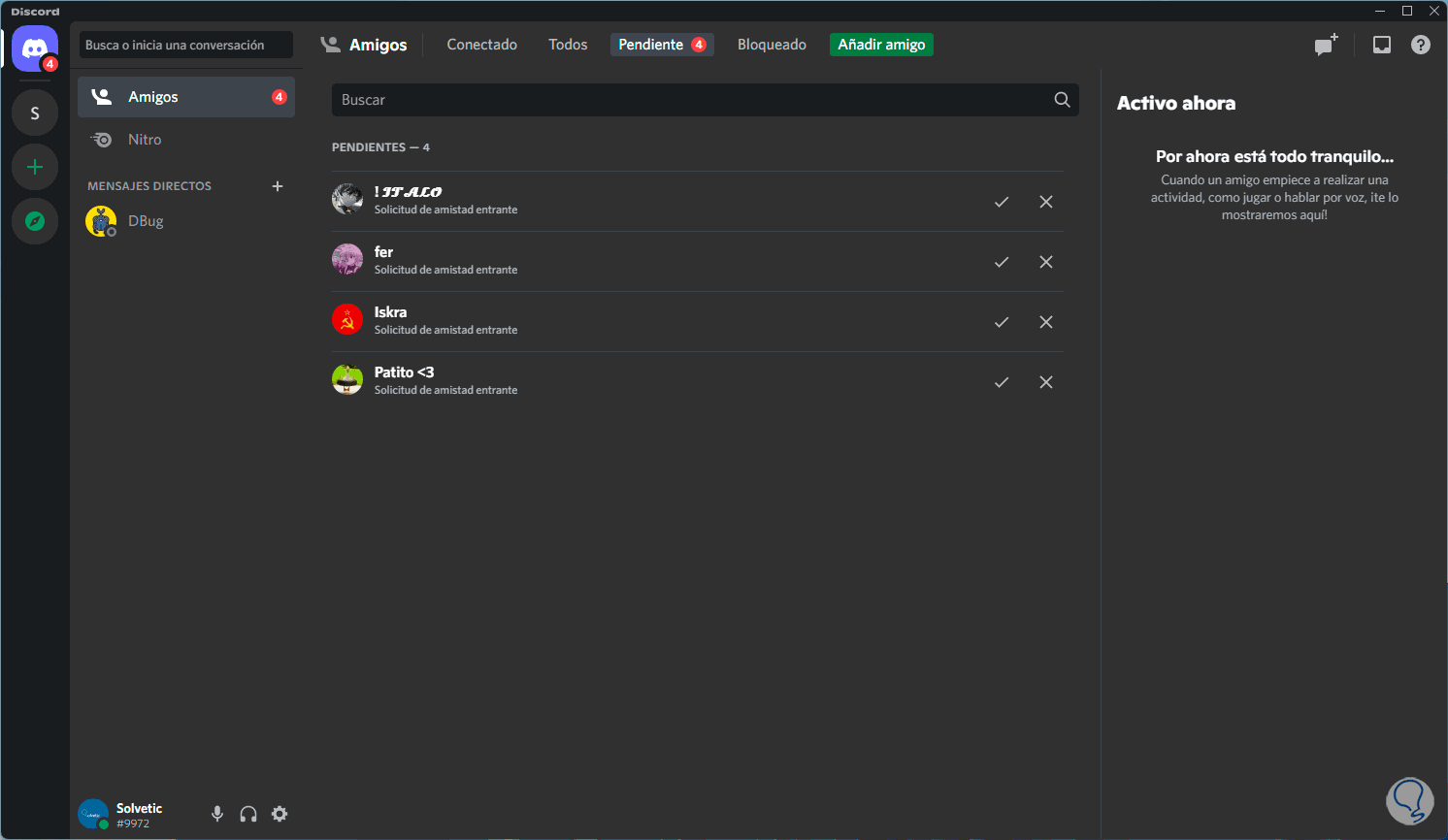
15 Discord microphone not working | Solution Reinstalling the driver
Step 1
Finally we can reinstall the microphone driver, this allows us to use the most recent versions, for this process open the Device Manager:
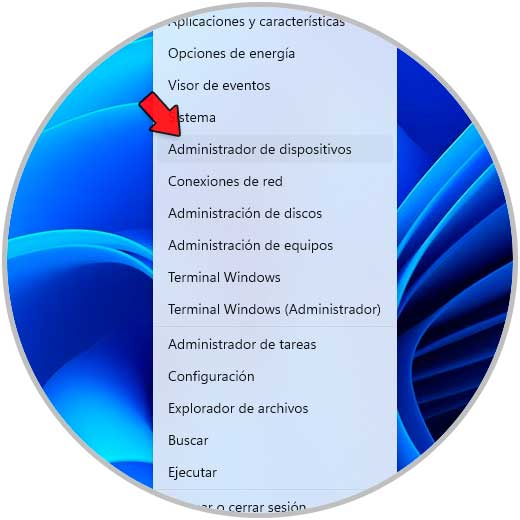
Step 2
In "Audio inputs and outputs" we right click on the microphone and then select the option "Uninstall the device":
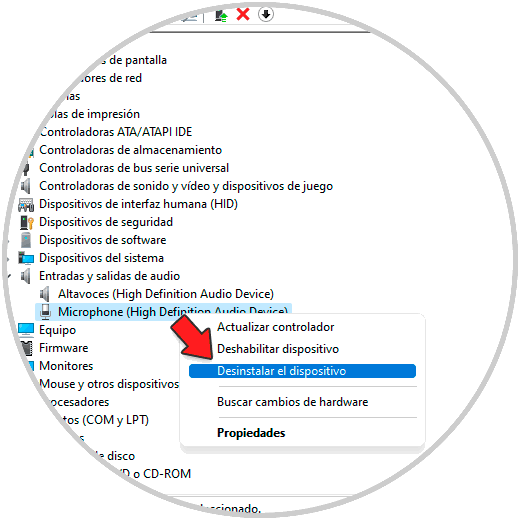
Step 3
The following warning window will be launched:

Step 4
We click on "Uninstall" to proceed with the uninstallation of the driver:
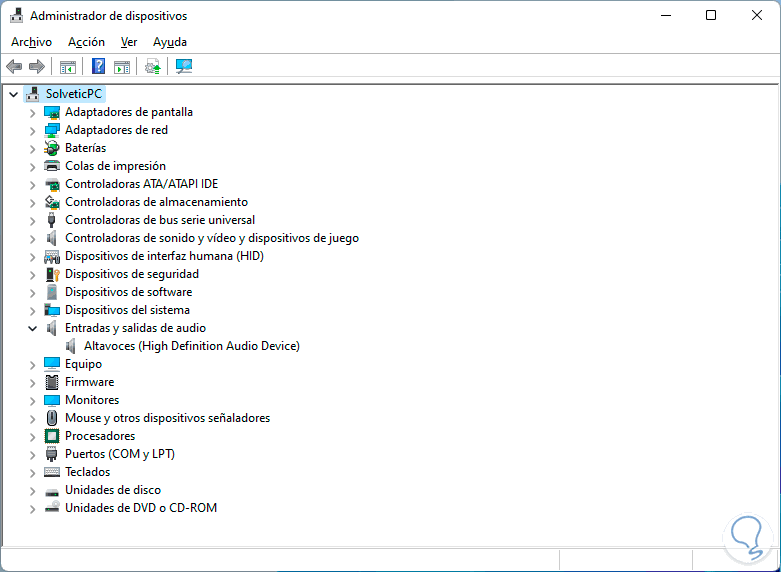
step 5
After this we restart Windows:
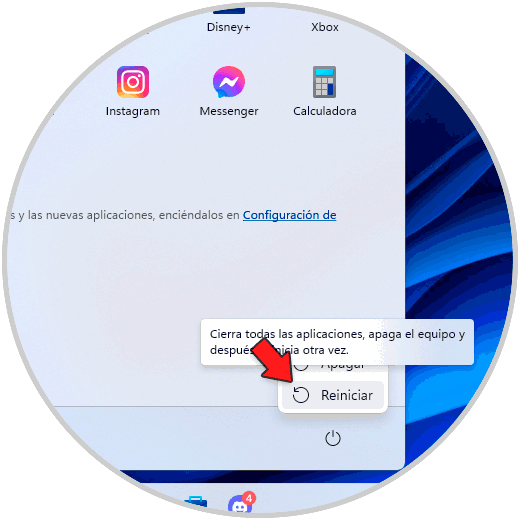
step 6
During the reboot the latest microphone drivers will be searched, downloaded and installed, when logging in we confirm that the microphone has been installed again:
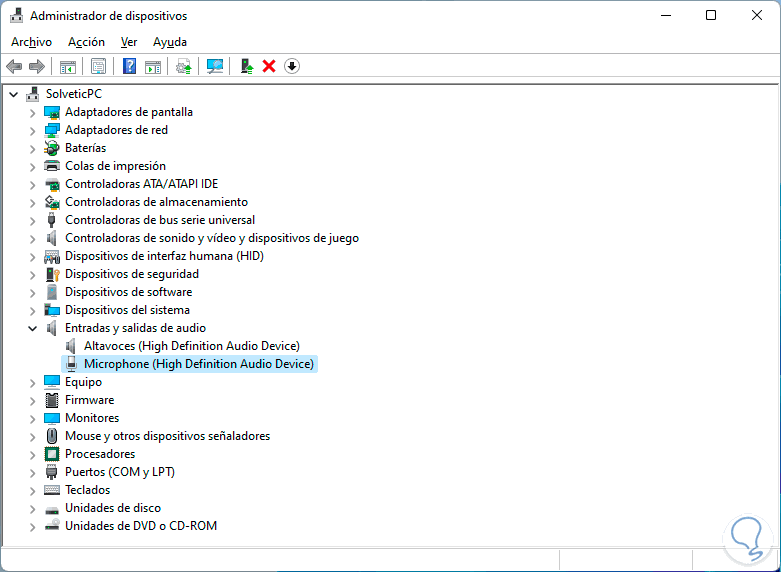
With any of these solutions you will recover the operation of the microphone in Discord.