Microsoft Teams is a solution developed by Microsoft for everything related to conferences, whether with family or coworkers, Teams offers multiple functions such as:
- Integration with Office applications
- Live collaboration in real time
- Secure internal and external collaboration
- Quick integration with third-party applications
- Option to create private channels
One of the essential elements in Teams is the microphone since it allows us to collaborate with the sessions in which we participate, in Windows it is possible that our microphone is failing and does not allow us to interact with other users, TechnoWikis brings a series of steps to Correct this by recommending the most essential thing, which is to validate that the microphone is well connected or try another device to rule out a failure in the port where it is connected..
To stay up to date, remember to subscribe to our YouTube channel!
SUBSCRIBE ON YOUTUBE
1 Teams microphone not working | Solution from selecting the microphone in Teams
Step 1
This step allows us to select the microphone available on the team, it is possible that a non-existent or disabled microphone is assigned, in this case open the Teams app and go to "Settings":
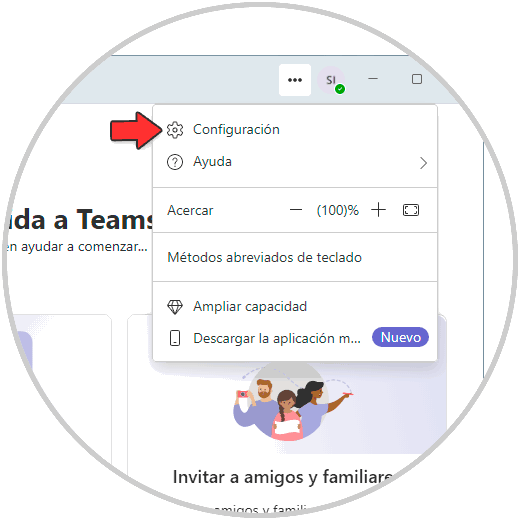
Step 2
Then select “Devices” in the pop-up window:
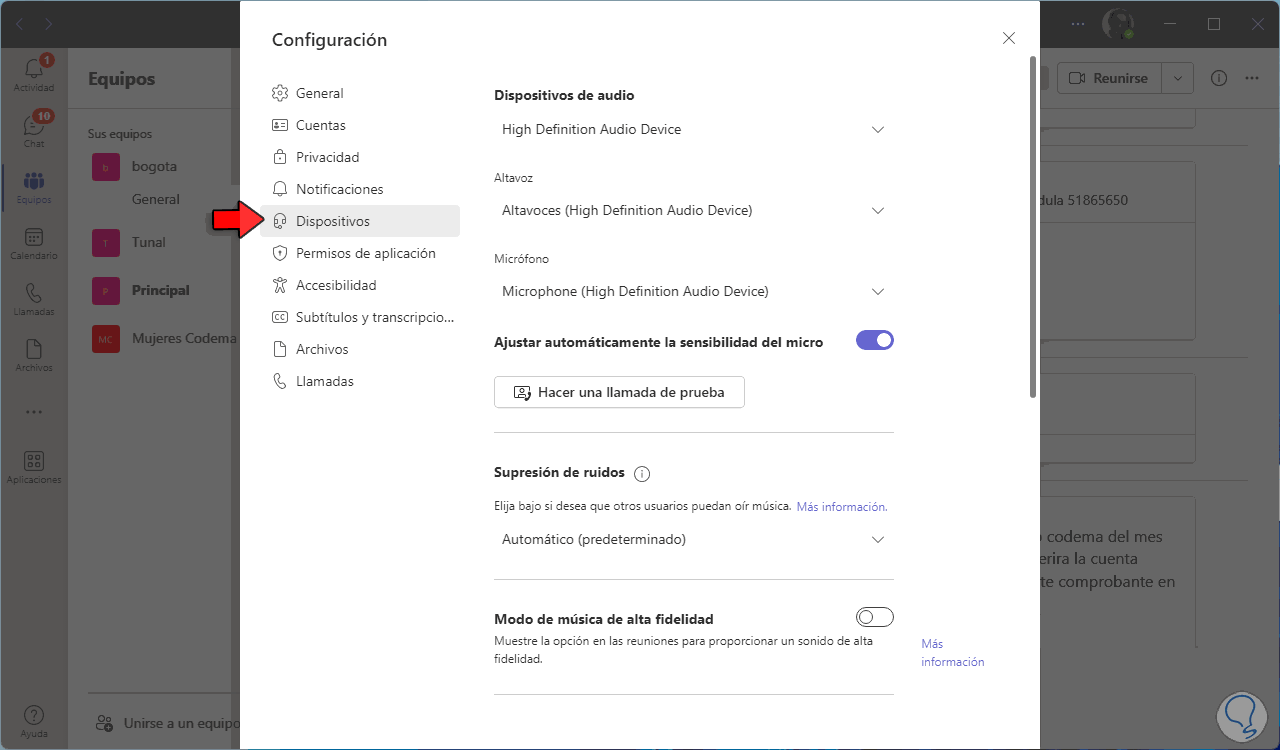
In "Microphone" we select the microphone to use and it is possible to click on "Make a test call" to confirm that it works correctly.
2 Teams microphone not working | Solution allowing use in apps
One of the functions of Teams is the integration with Office applications and the error can occur when using any of them, it is key to validate that you have the permission in the application.
Step 1
To see this we open the Teams app and go to "Settings":
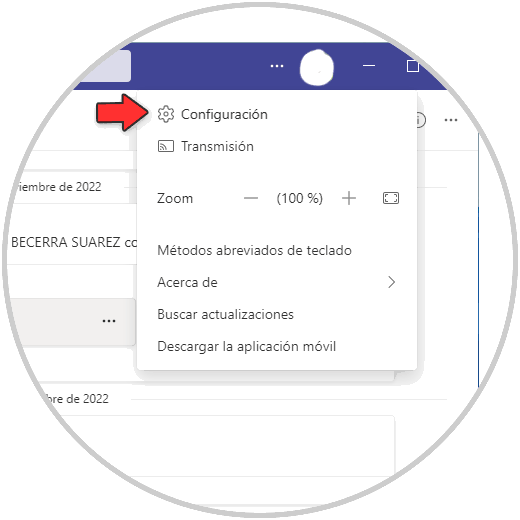
Step 2
Then we go to "Application permissions":
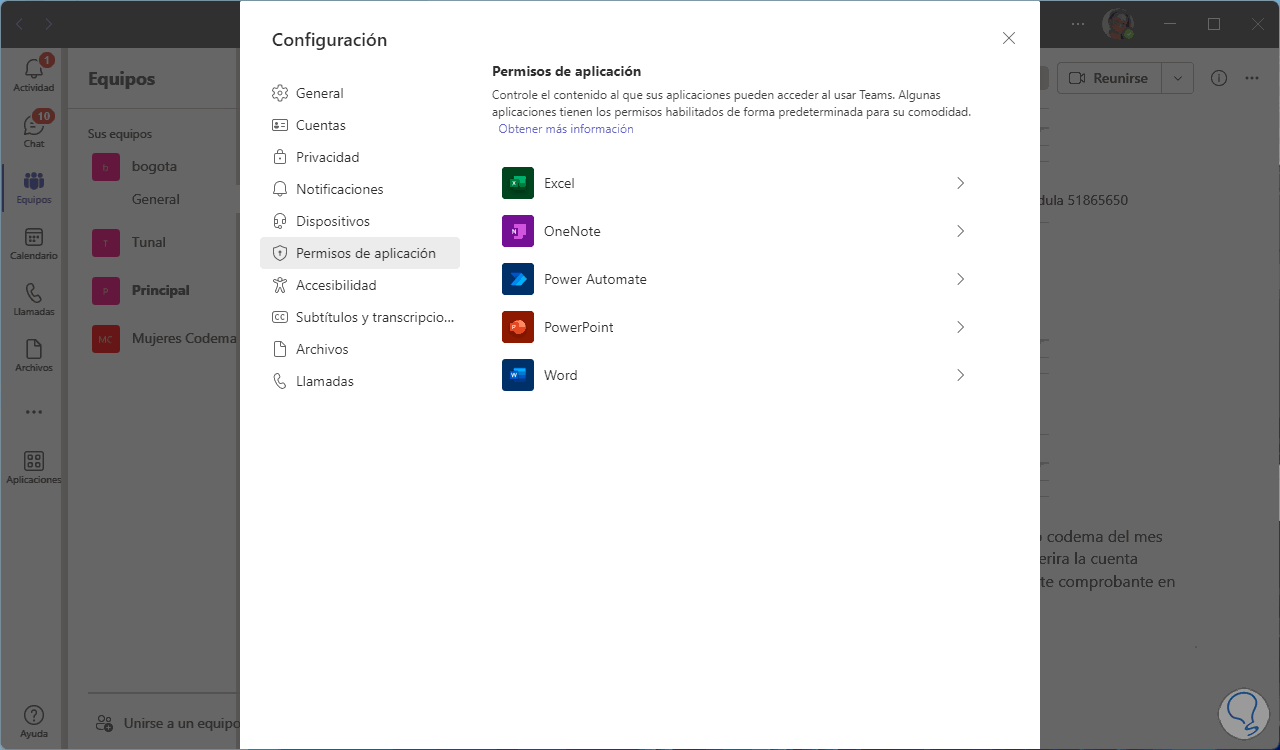
Step 3
We click on the failed application and validate that the media access switch is active:
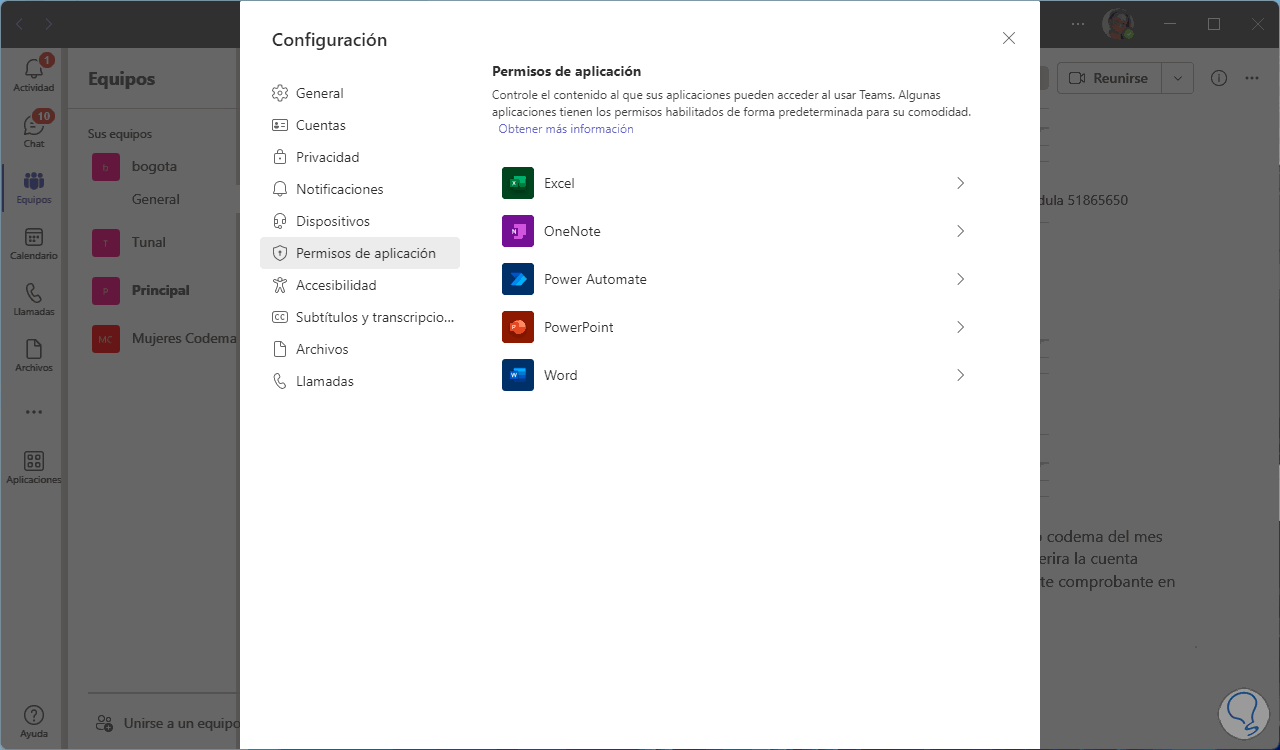
3 Teams microphone not working | Solution from Settings
It is key and essential that applications have the permission to access the microphone directly in the operating system.
Step 1
In the case of Windows 11 we go to "Start - Settings - Privacy and security":
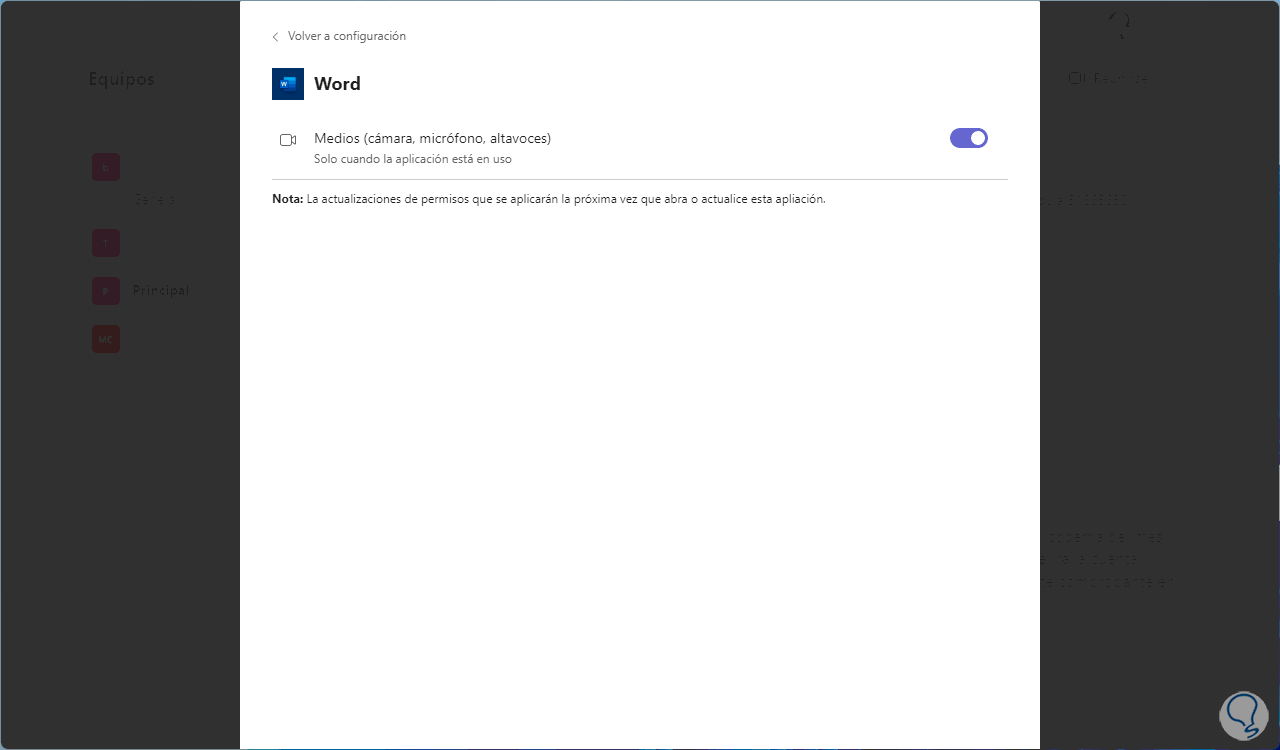
Step 2
We click on "Microphone" to see the following:
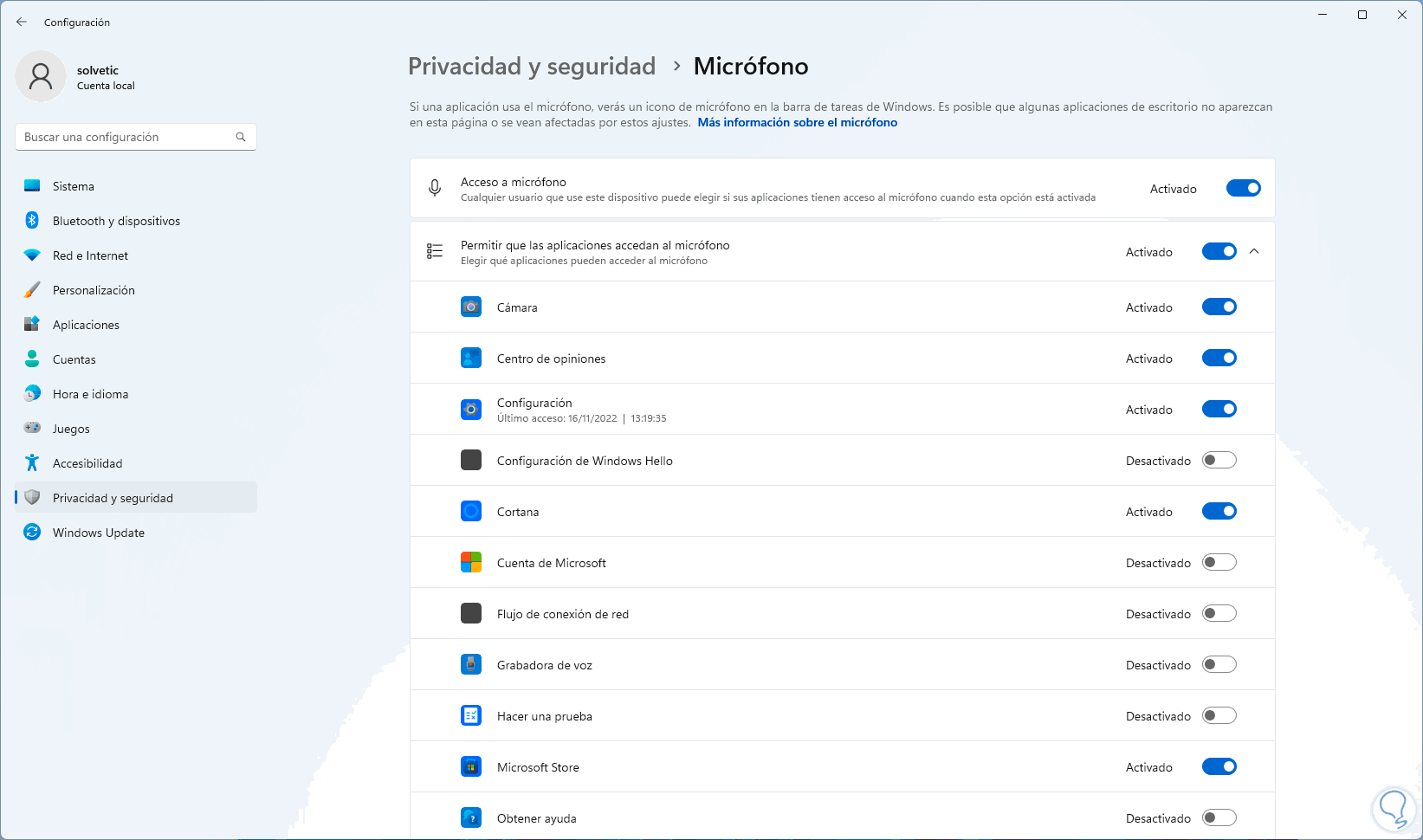
We confirm that the switches are active:
- Allow apps to access the microphone
Note
It's ideal to look at whether Teams is available in the apps and your active switch.
Step 3
Additionally, at the bottom we confirm that the "Allow desktop applications to access the microphone" switch is active:
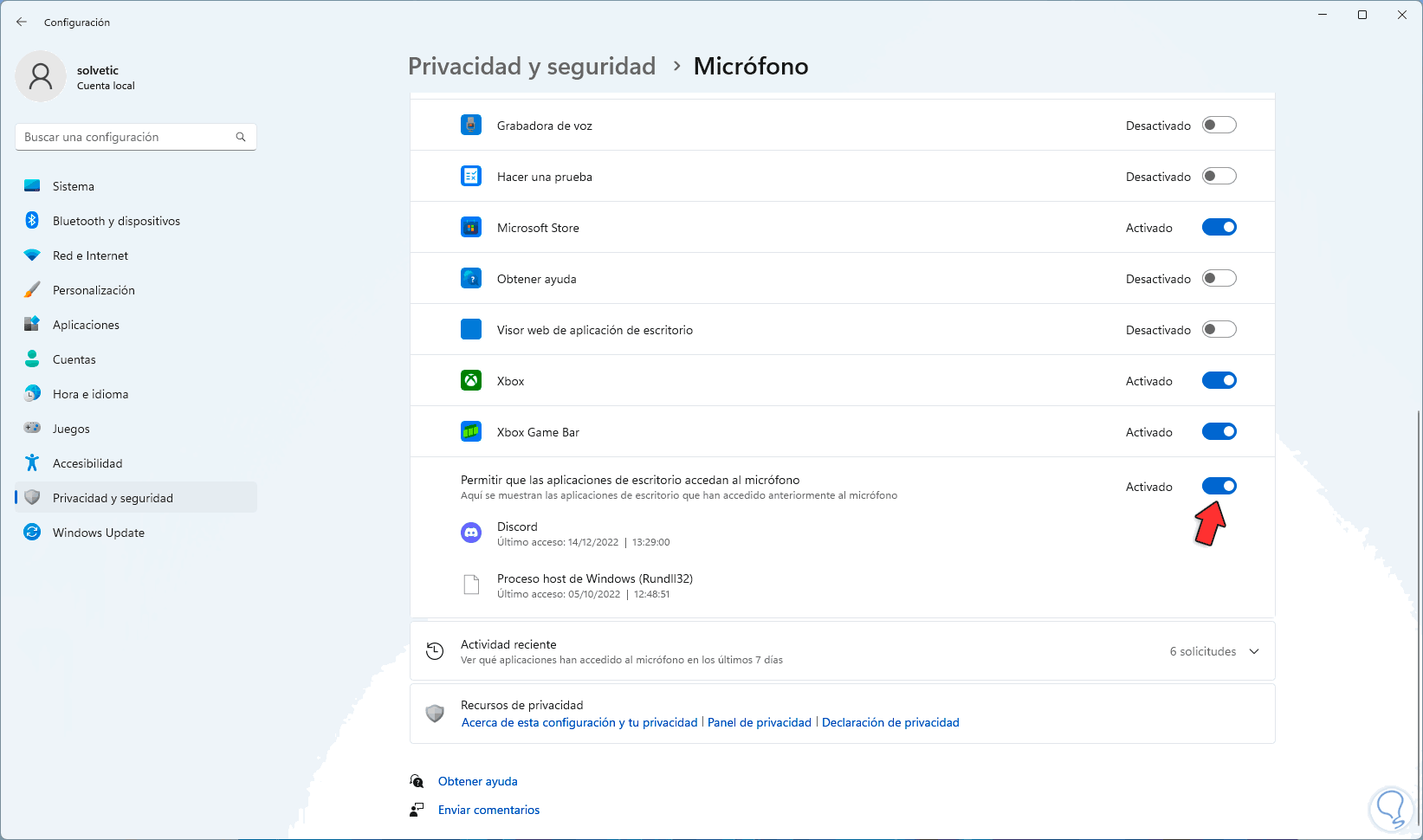
4 Teams microphone not working | Solution from the troubleshooter
This is a tool with which we can access automatic solutions for numerous device errors, and the microphone may be one of them.
Step 1
To use this option in the Start search engine, enter "solve" and click "Solve other problems":
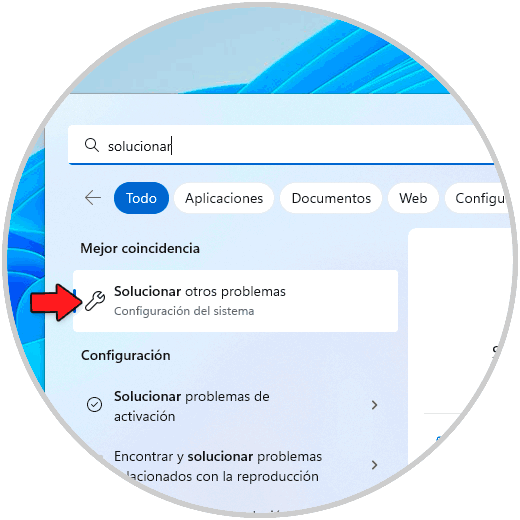
Step 2
We will see the following:
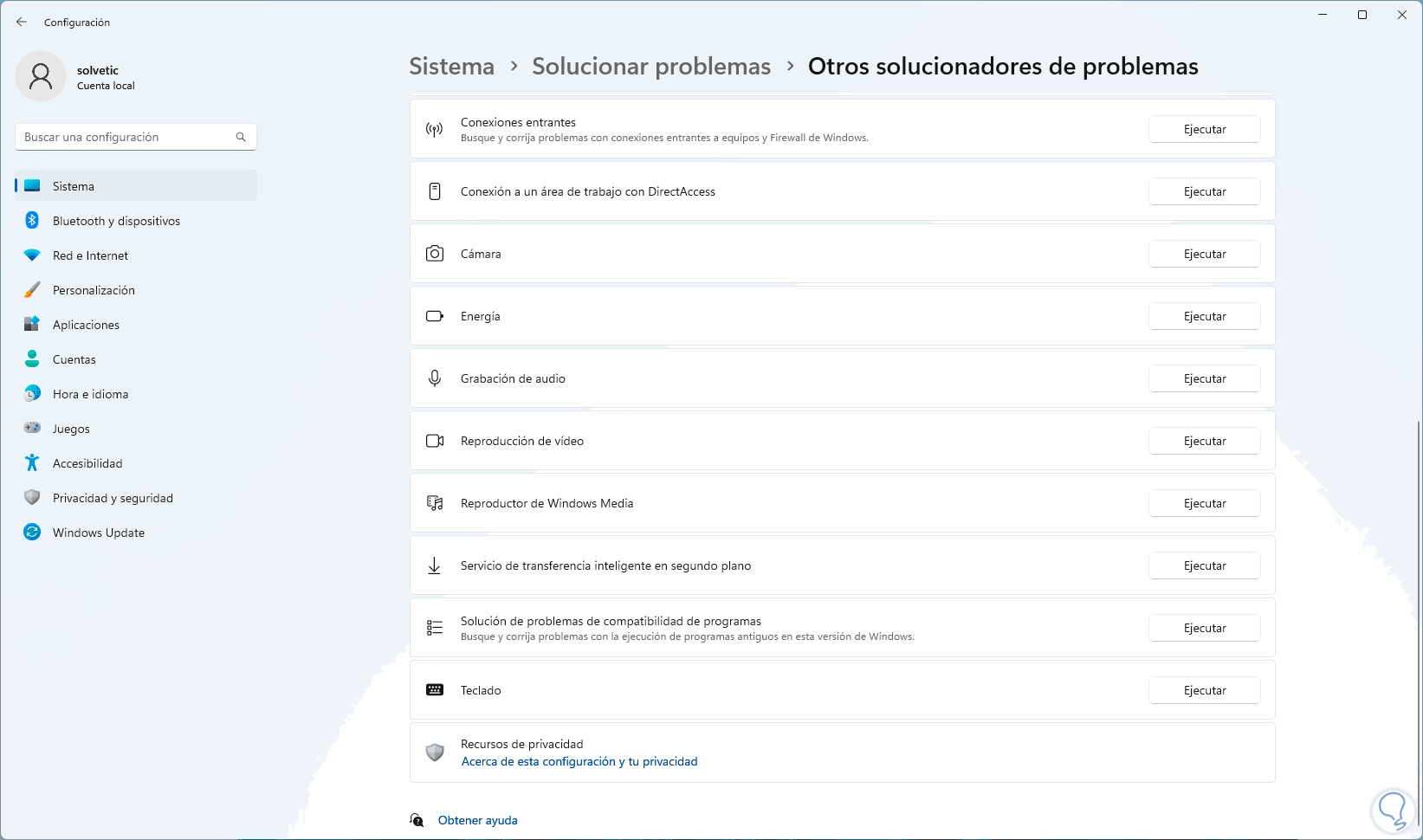
Step 3
In "Audio recording" we click on "Run" and the wizard will open:
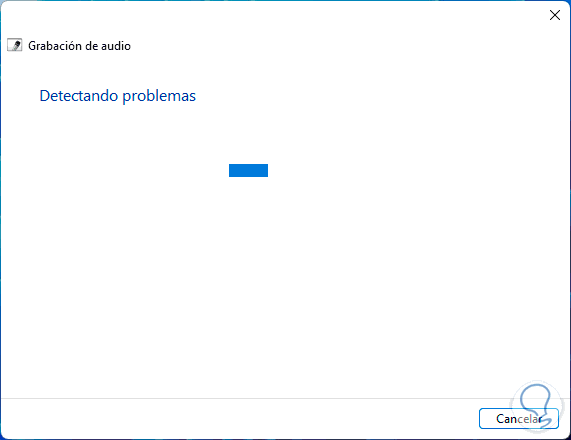
Step 4
This utility will analyze the different associated services:
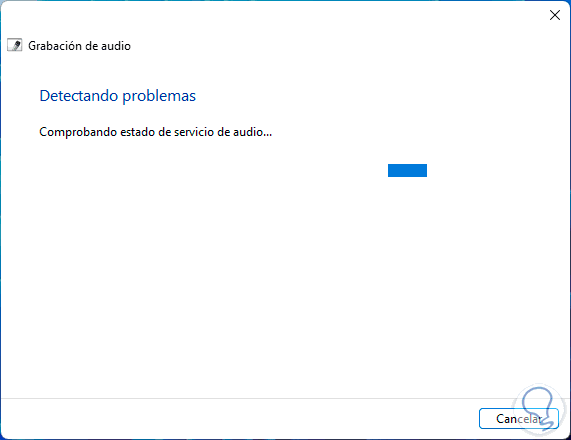
step 5
Then we select the microphone with error:
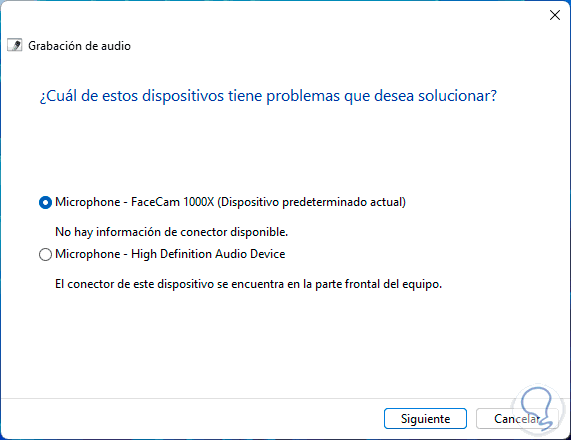
step 6
We wait for the process to finish:
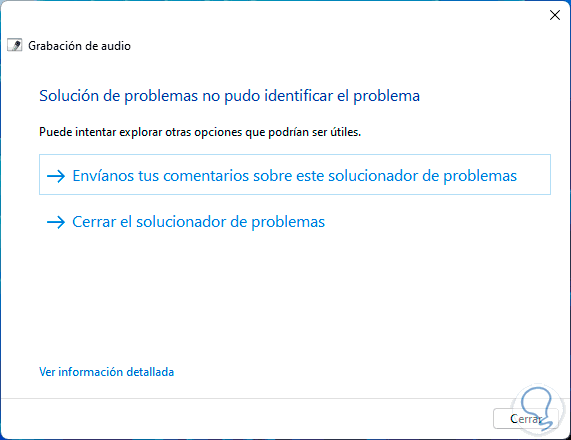
5 Teams microphone not working | Solution updating Teams
It is possible that the microphone error is due to the fact that the application is not updated, each update brings improvements.
Step 1
To update Teams we open the Teams app and click on the menu to select "Check for updates":
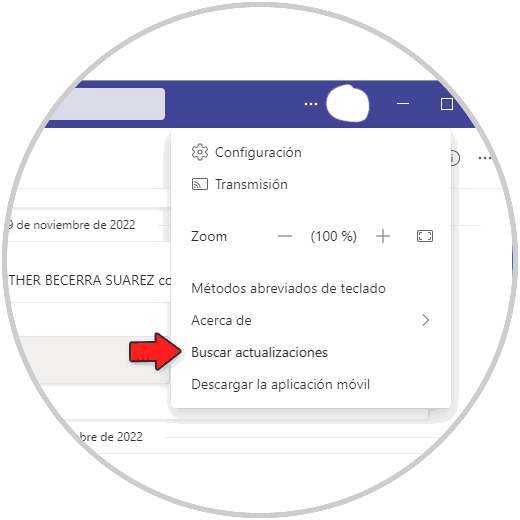
Step 2
We wait for the update search process to end, which will be applied in the background:
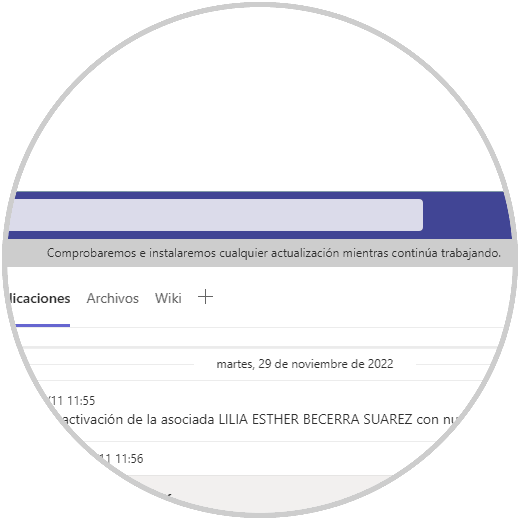
6 Teams microphone not working | Solution reinstalling Teams
If the failures persist, we can reinstall Teams to rule out that the error is from the system and was from the application.
Step 1
We go to "Start - Settings - Applications - Installed applications":
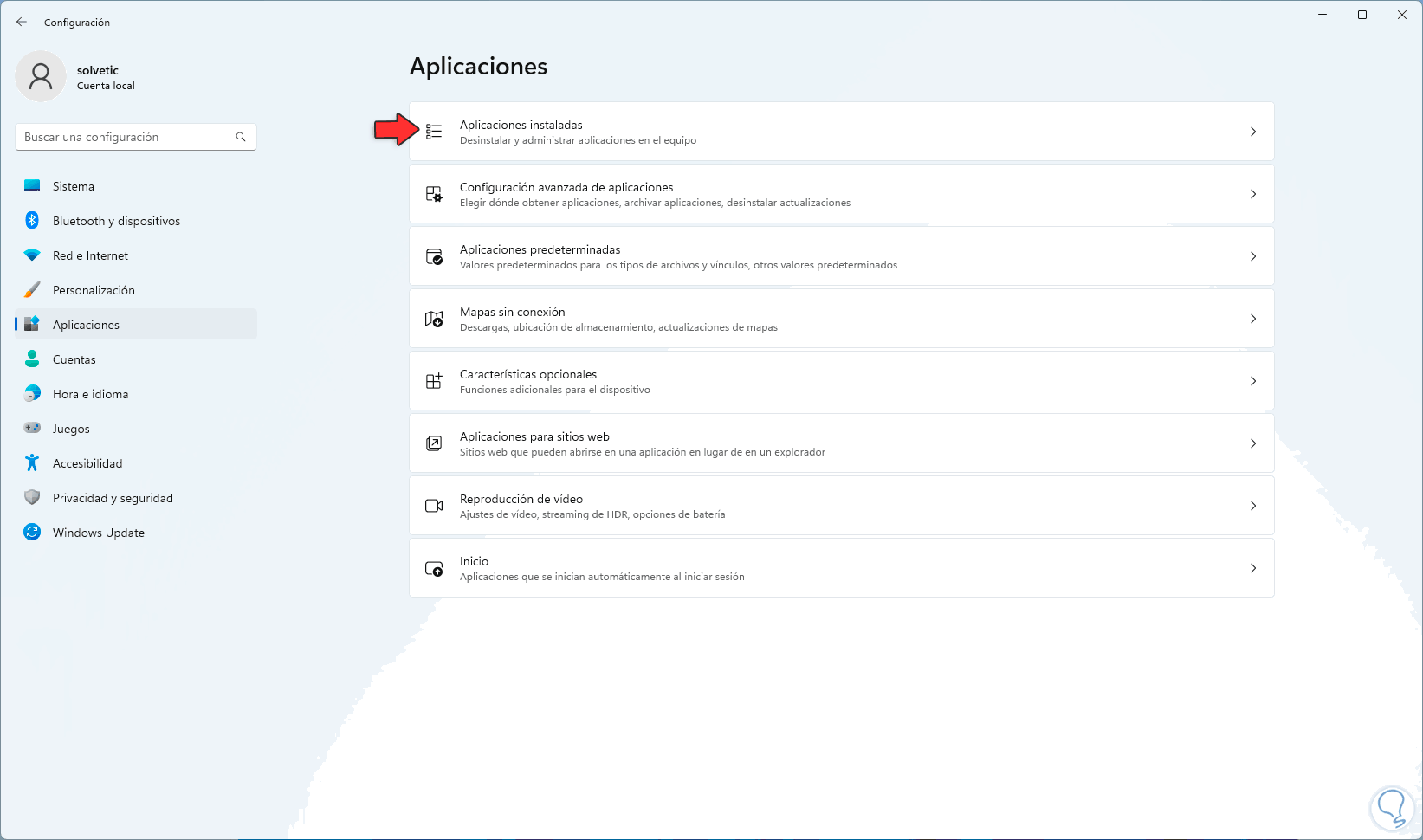
Step 2
Click on the Teams context menu and select the "Uninstall" option:
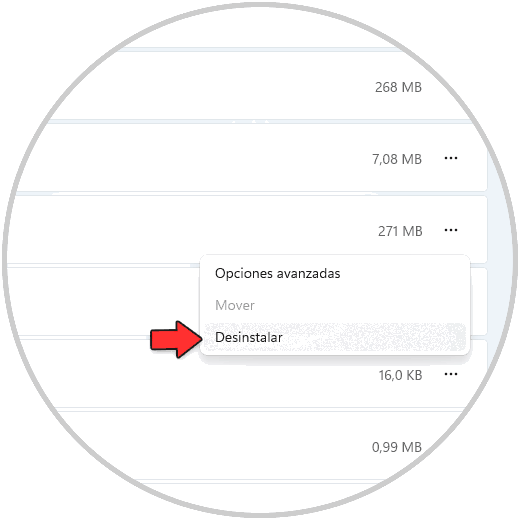
Step 3
Then we must confirm the process:
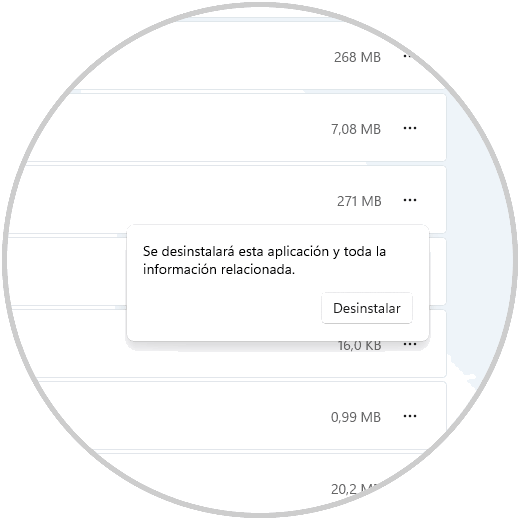
Step 4
We expect Microsoft Teams to be uninstalled:
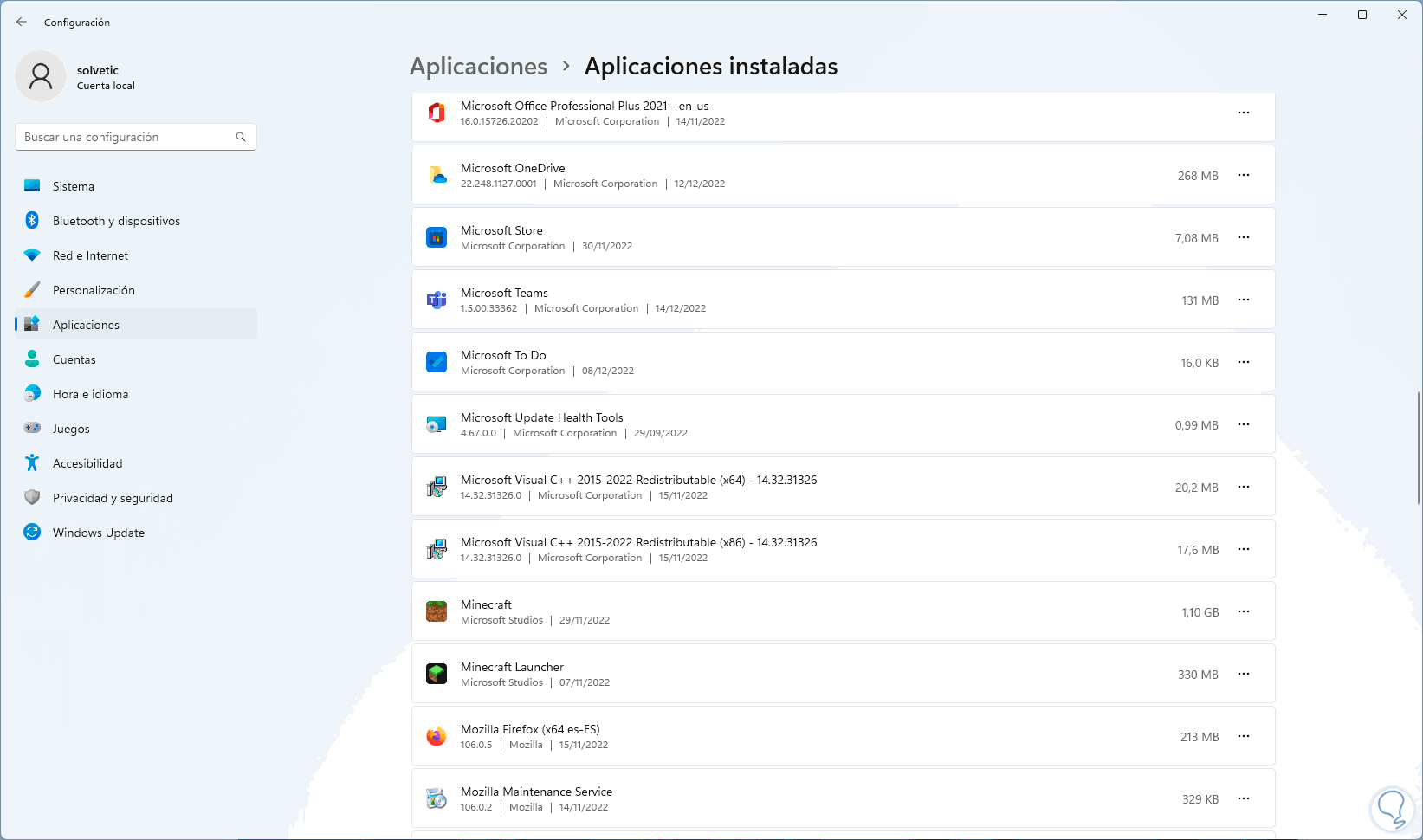
step 5
We go to the Teams URL in the following link to download the desktop version:
Microsoft Teams
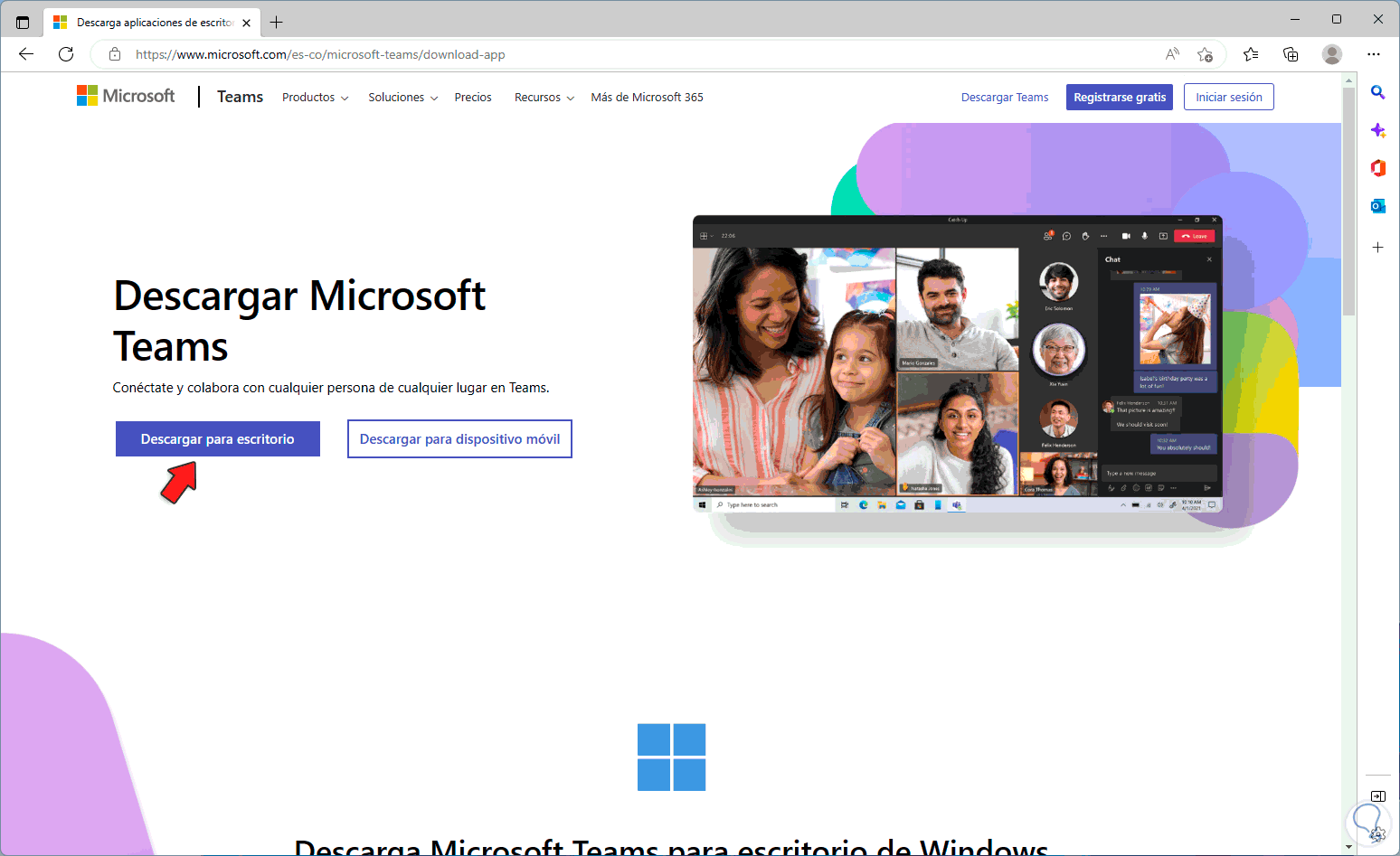
step 6
We execute the file and wait for Teams to be opened:
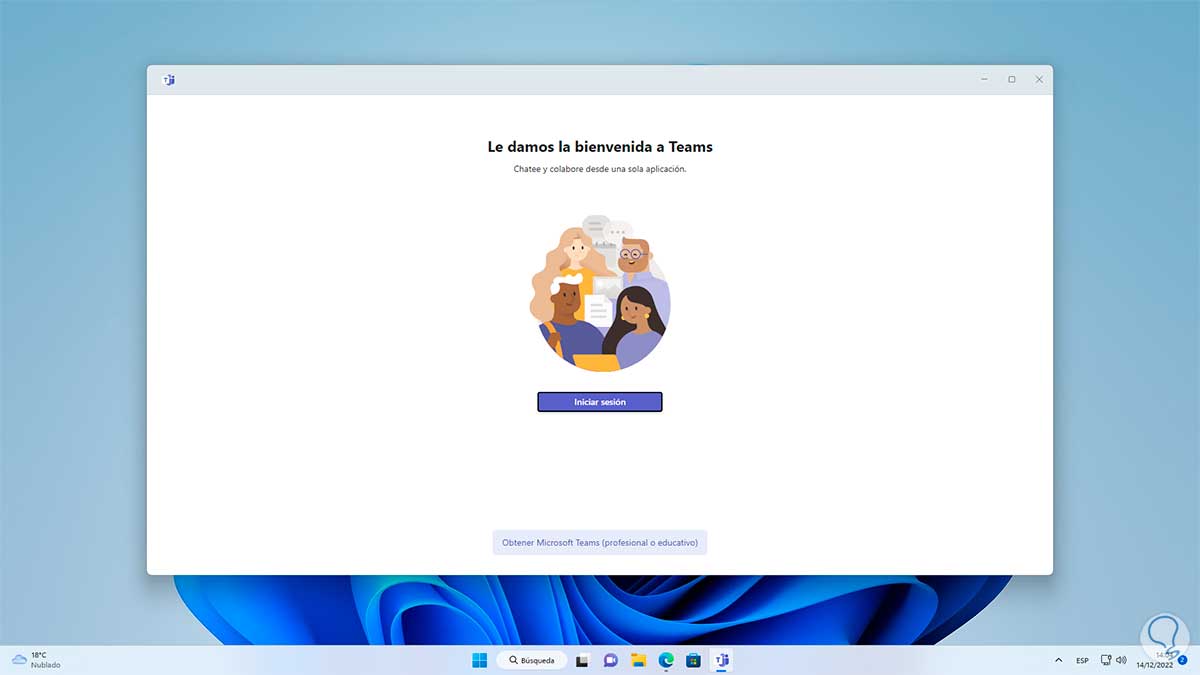
7 Teams microphone not working | Solution adding new updates
This is an option that allows us to apply exclusive updates to the microphone.
Step 1
We go to "Start - Settings - Windows Update":
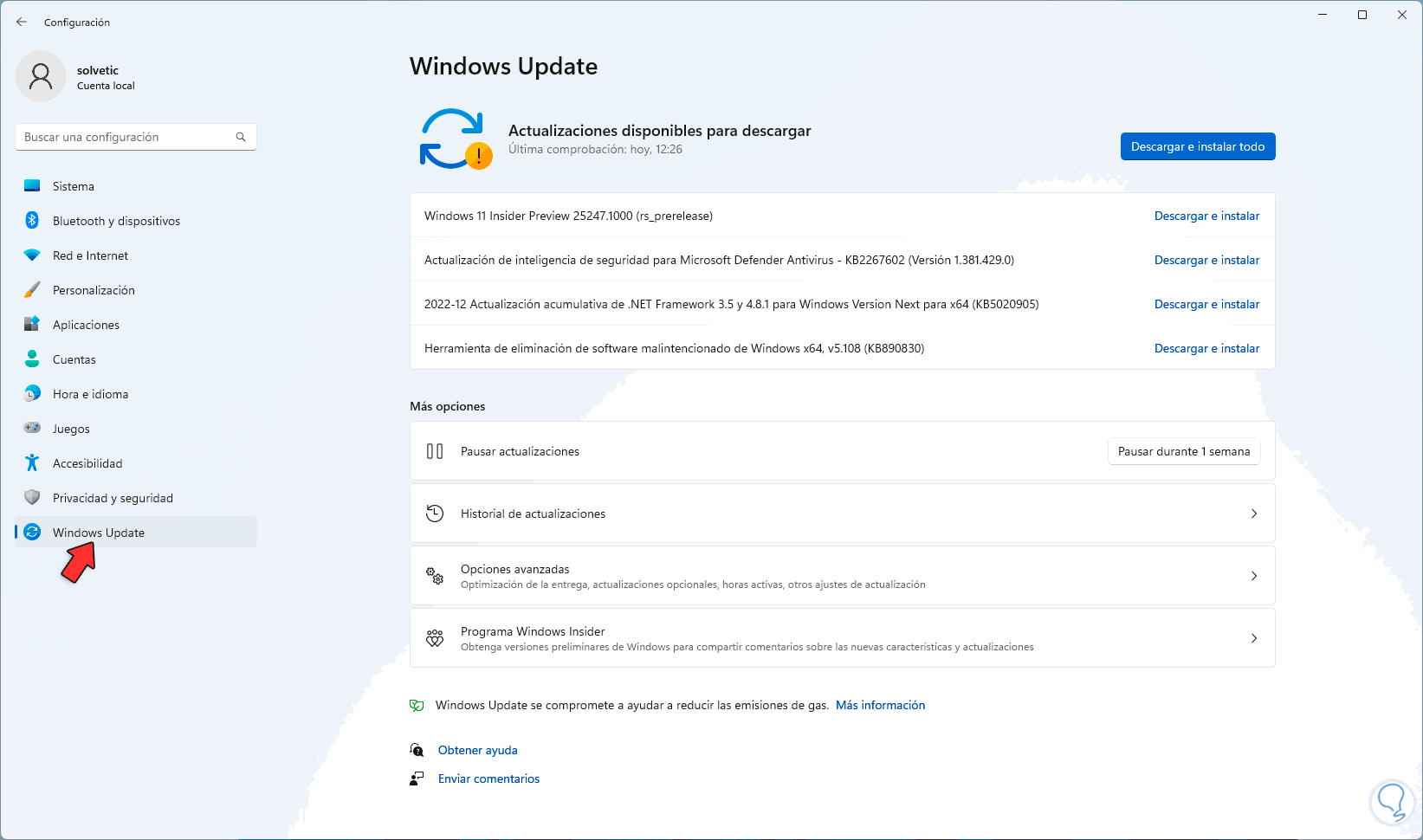
Step 2
We click on "Update history" to see this:
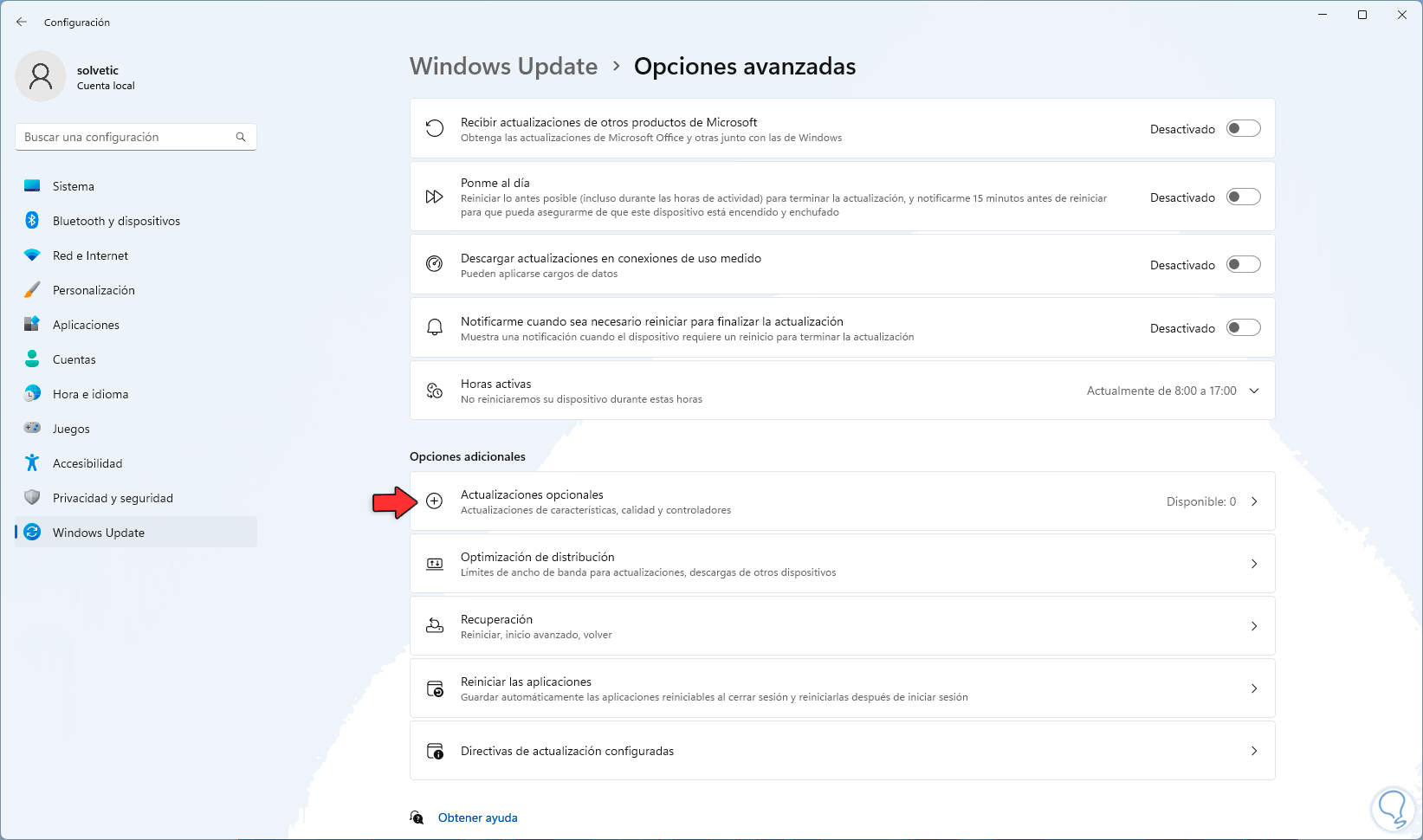
Step 3
In "Optional updates" we validate if there are microphone updates:
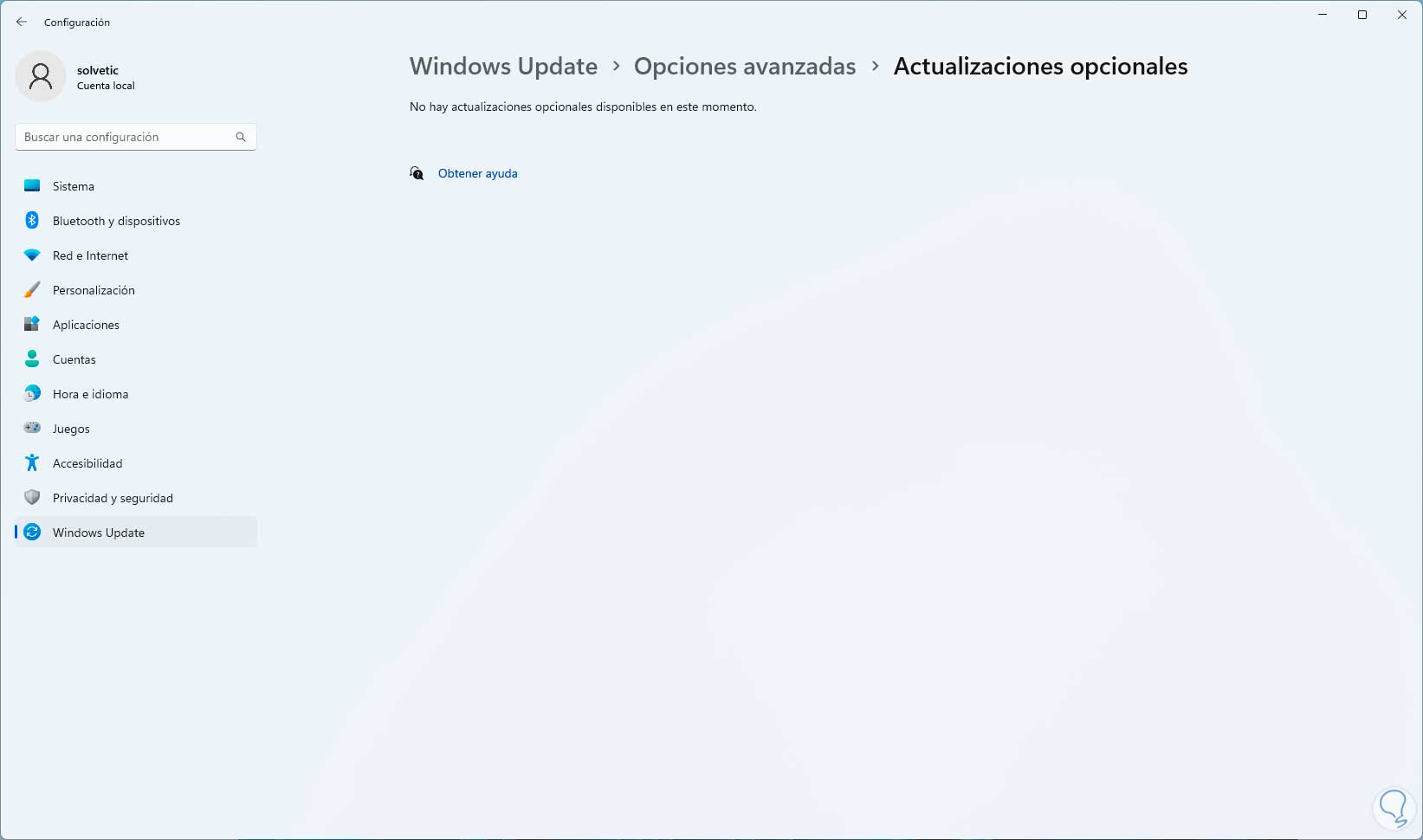
8 Teams microphone not working | Solution reinstalling the microphone
It is a method with which all the processes associated with the used microphone will be updated without affecting its subsequent use.
Step 1
We open the Device Manager:
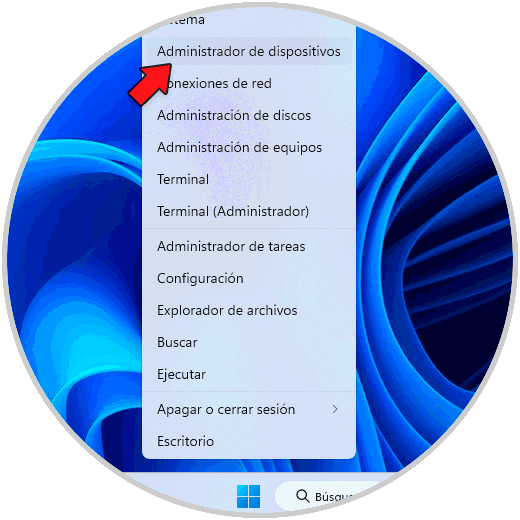
Step 2
In "Sound and video controllers and game devices" we right click on the microphone and select "Uninstall the device":
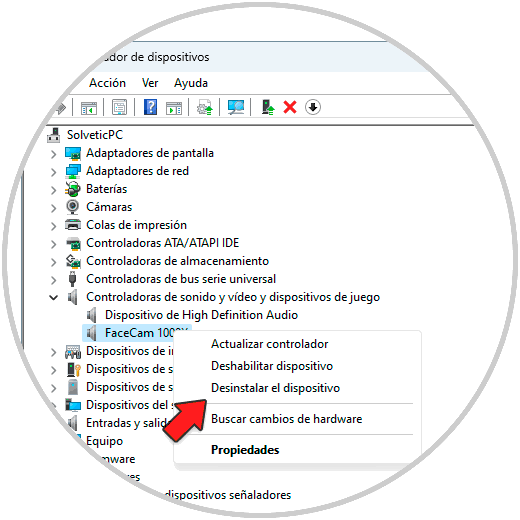
Step 3
We will see the following message:
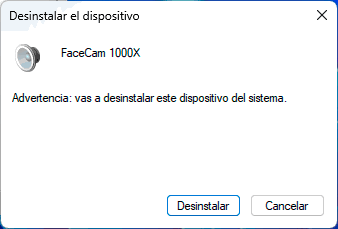
Step 4
Confirm the action:
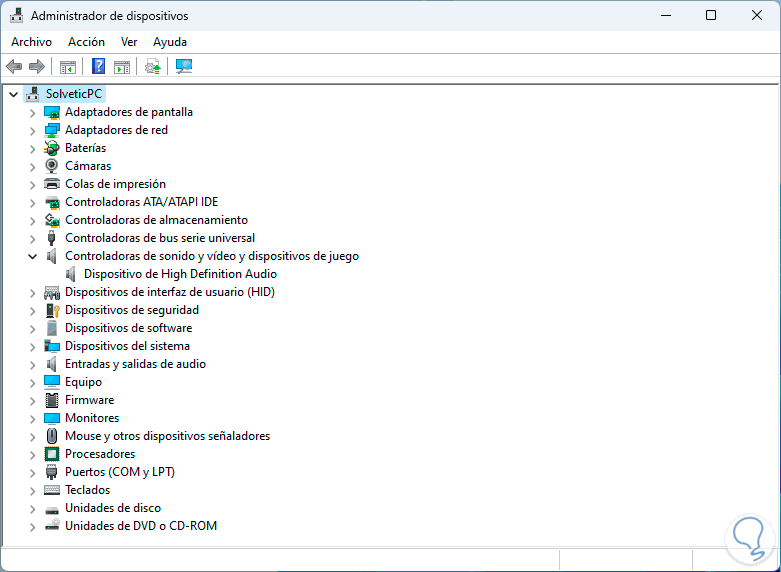
step 5
Now we will go to "Action - Search for hardware changes":
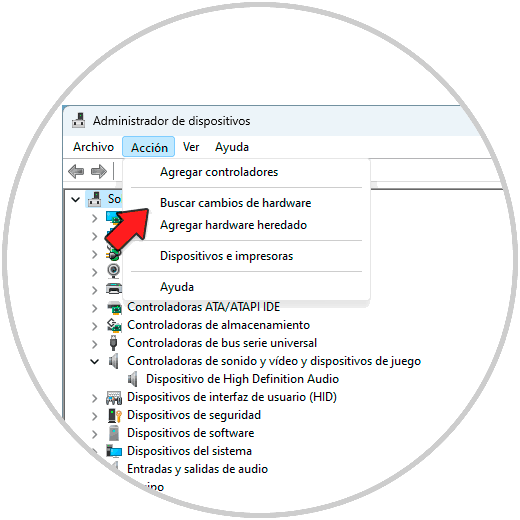
step 6
This will reinstall the microphone on the system:
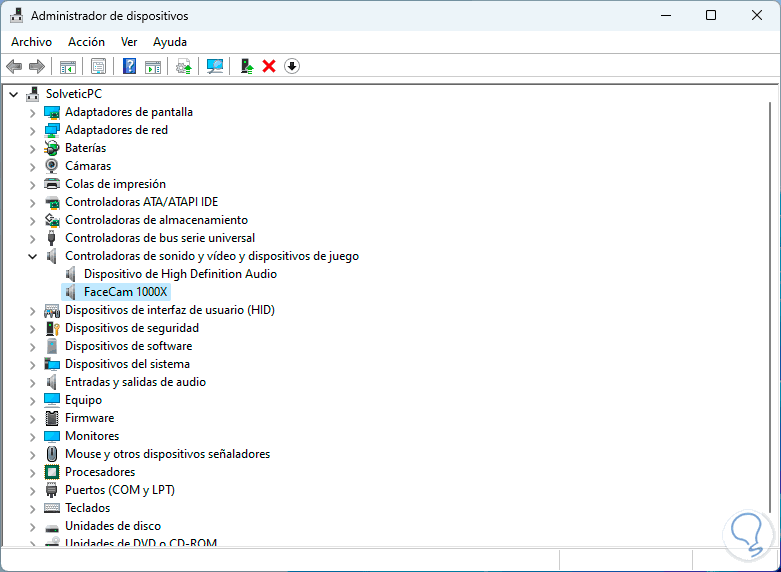
step 7
The microphone will be installed again as we see, now we double click on the driver and in the "Driver" tab check if the "Revert to the previous driver" option is available:
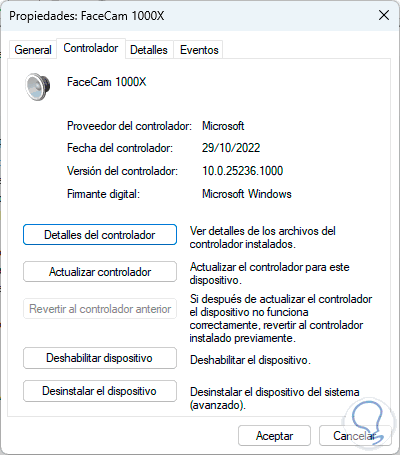
9 Teams microphone not working | Solution when using Teams on the web
It is possible to use Teams online and have the microphone not work, the solution is quite simple in most cases for Teams web use.
Step 1
We open Teams on the web at the following link:
teams
We click on "View site information - Permissions for this site":
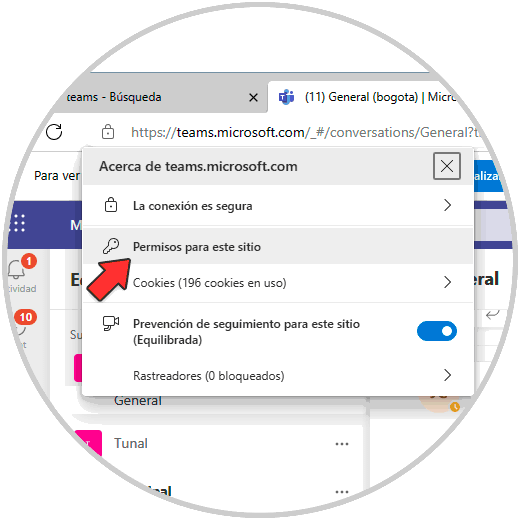
Step 2
We will be redirected to the following:
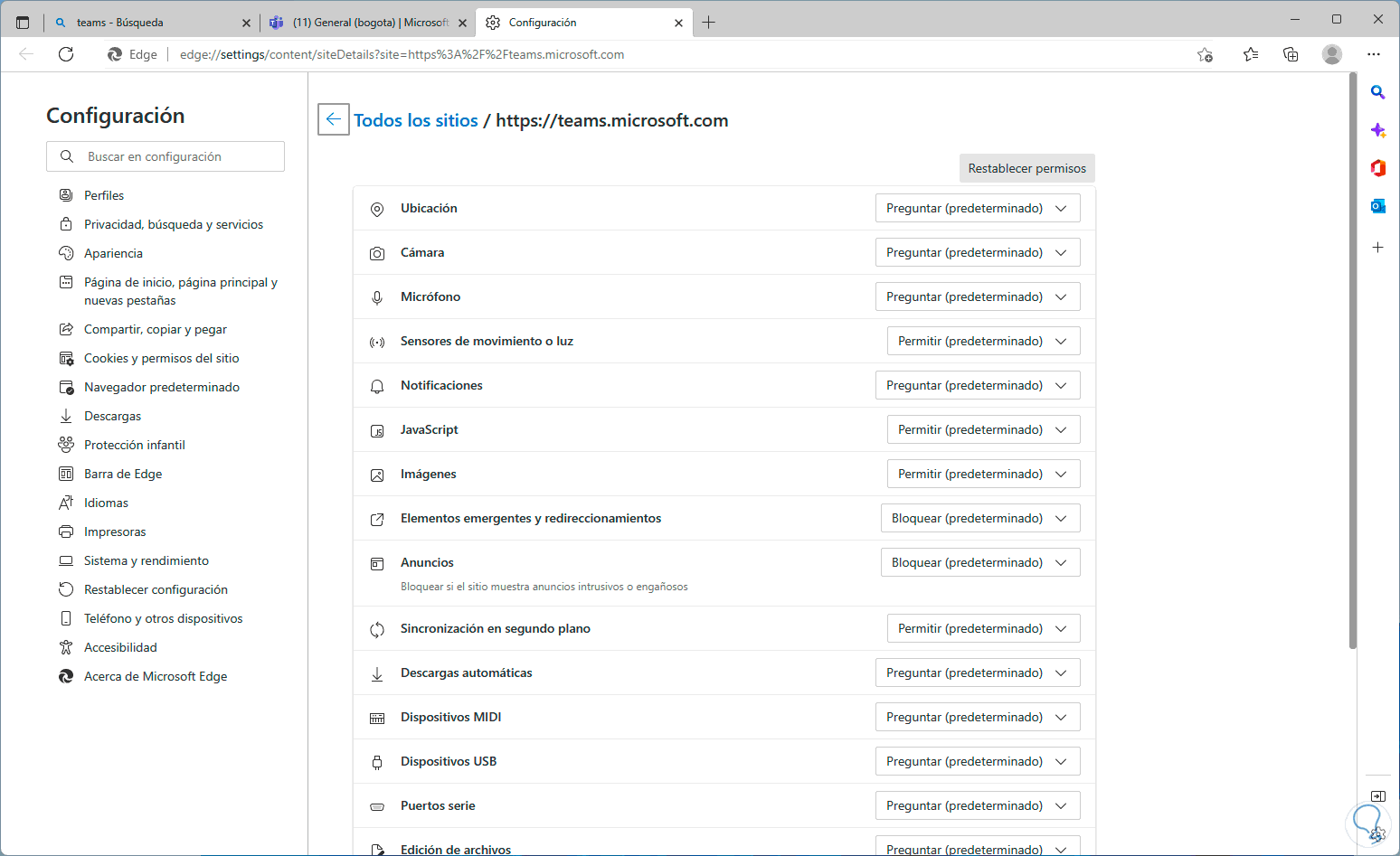
Step 3
In "Microphone" we allow the use:
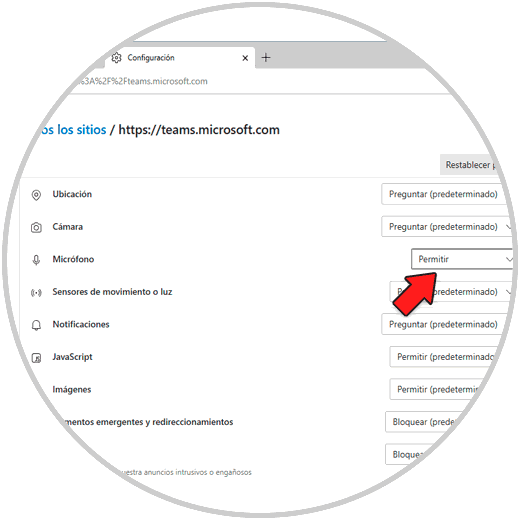
10 Teams microphone not working | Solution by updating the driver
Updating the microphone driver can avoid many errors since the improvements released for it will be installed.
Step 1
Open Device Manager:
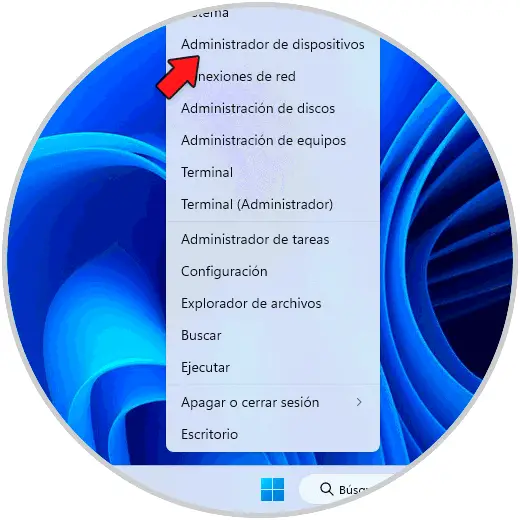
Step 2
In "Sound and video controllers and game devices" we right click on the microphone and select "Update driver":
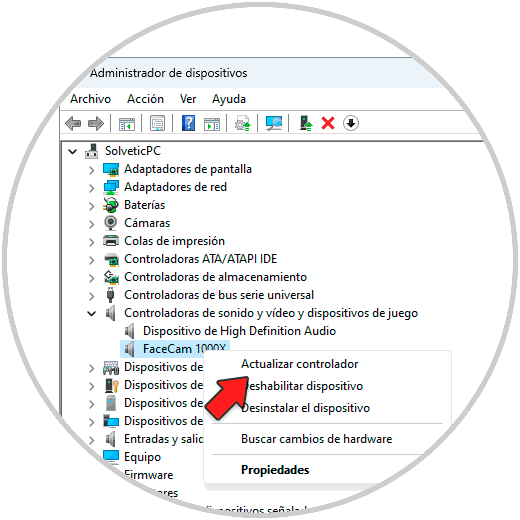
Step 3
We will see the following:
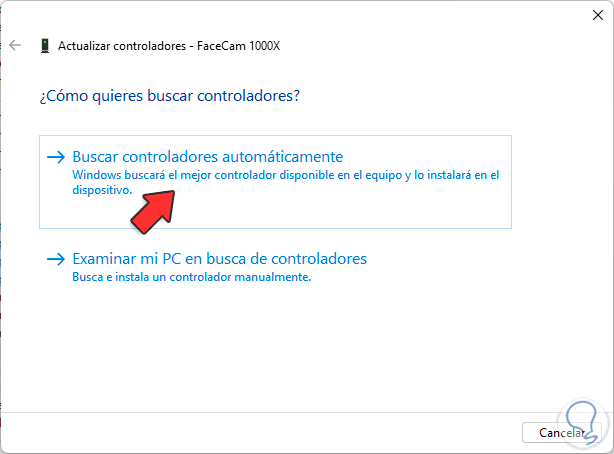
Step 4
We click on "Search for drivers automatically" and wait for it to finish:
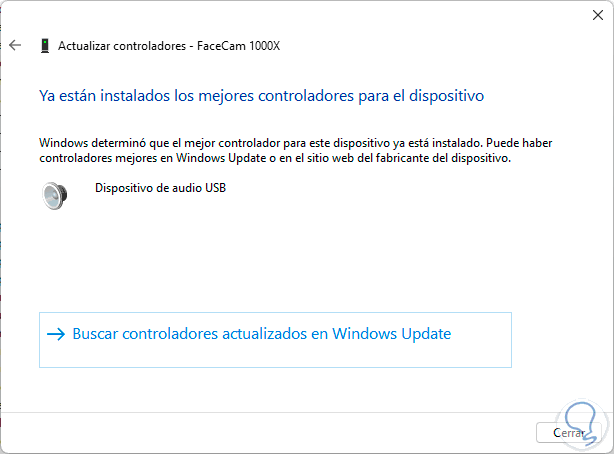
11 Teams microphone not working | Solution selecting the microphone
The cause of the microphone error may be that it is not set as the default device.
Step 1
To see if this is true we open the Control Panel and click on "Hardware and sound":
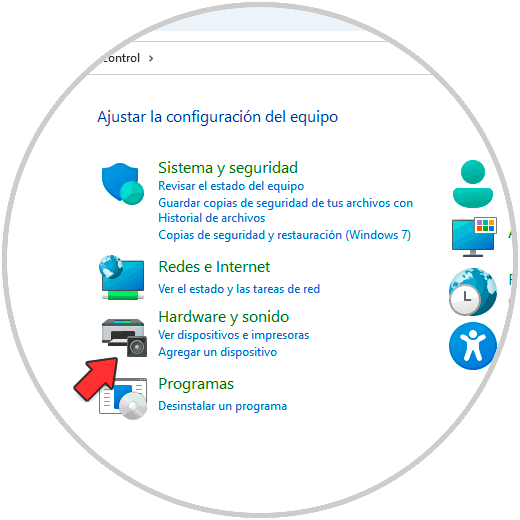
Step 2
Then we click on "Sound":
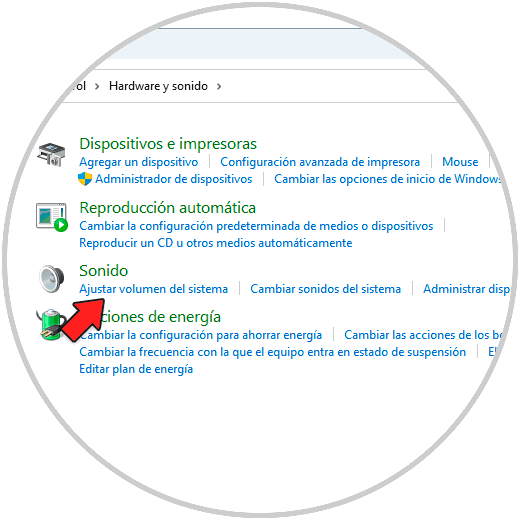
Step 3
In the pop-up window in "Record" we select the current microphone and validate that it is default:
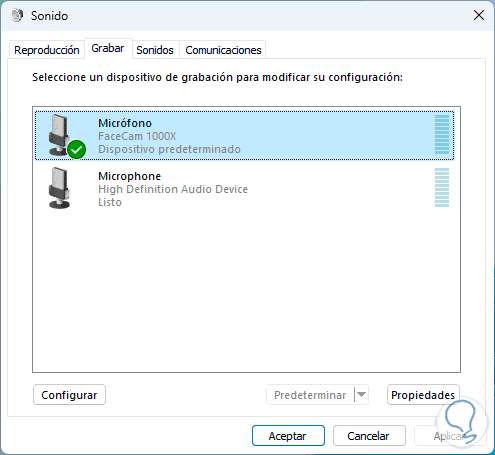
12 Teams microphone not working | Solution by adjusting the levels
Another of the common causes of the microphone error is that its volume levels are low and hence it seems that it is not working.
Step 1
We can adjust these values by clicking on "Hardware and Sound - Sound" from the Control Panel, then we right click on the microphone and select "Properties":
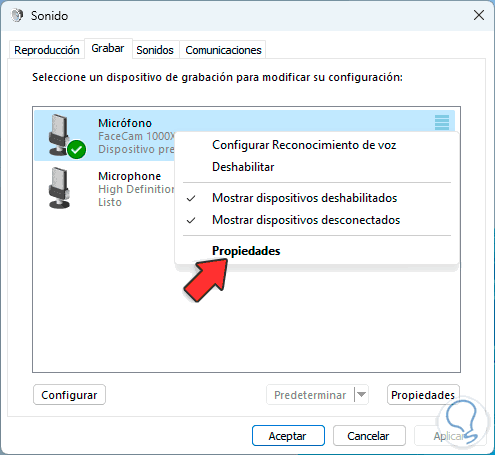
Step 2
In the next window in "Levels" we validate the current setting:
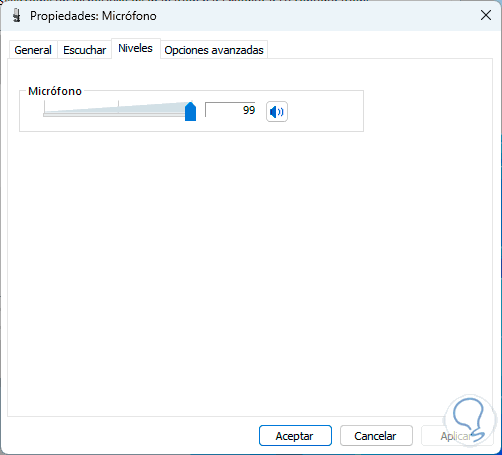
There we will use the slider to the desired level and apply the changes..
13 Teams microphone not working | Solution resetting the system
If none of the previous steps gives a solution to the error, we can restore the equipment to its factory settings,
Step 1
For this we go to "Start - Settings - System - Recovery":
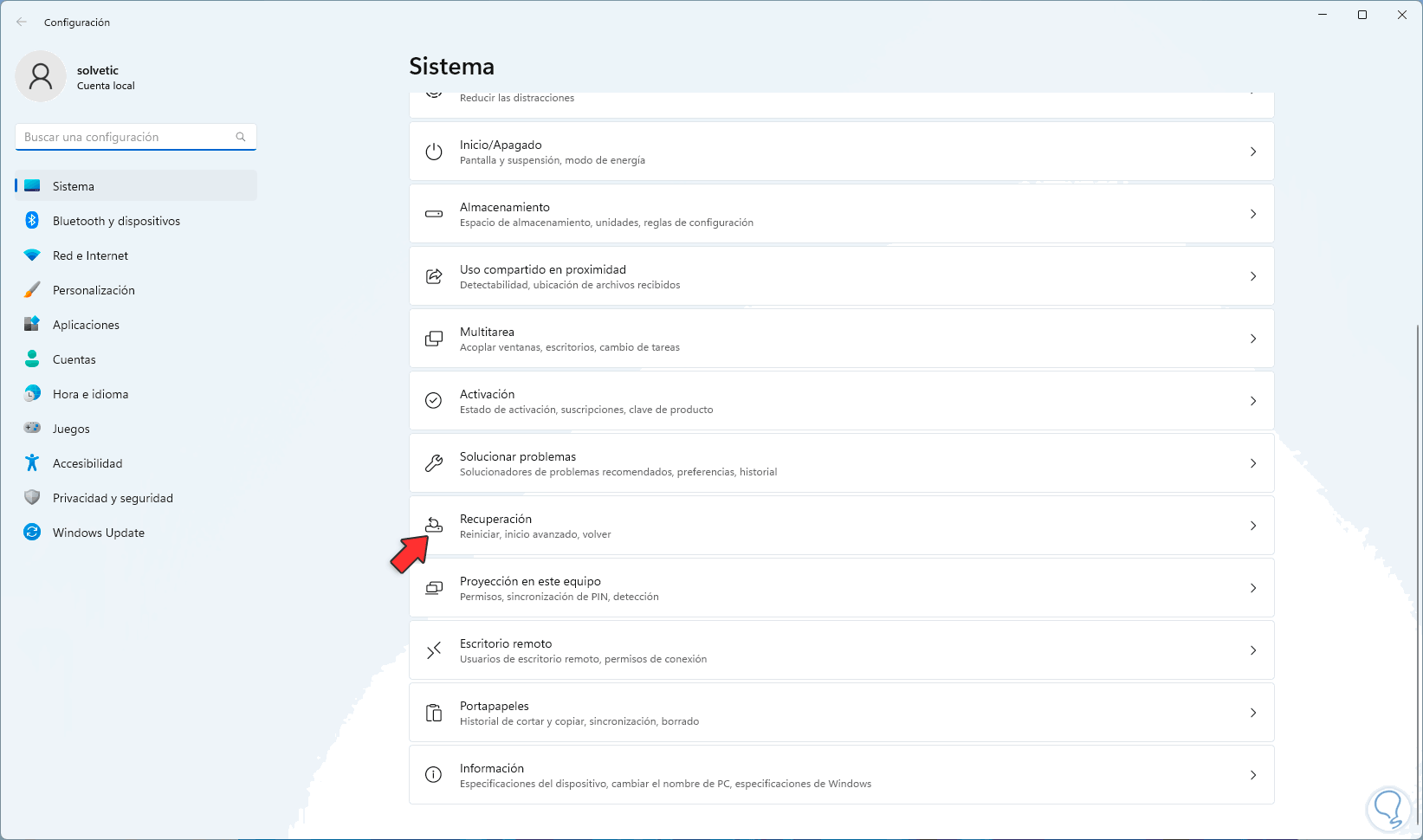
Step 2
Then we click on "Reset the device":
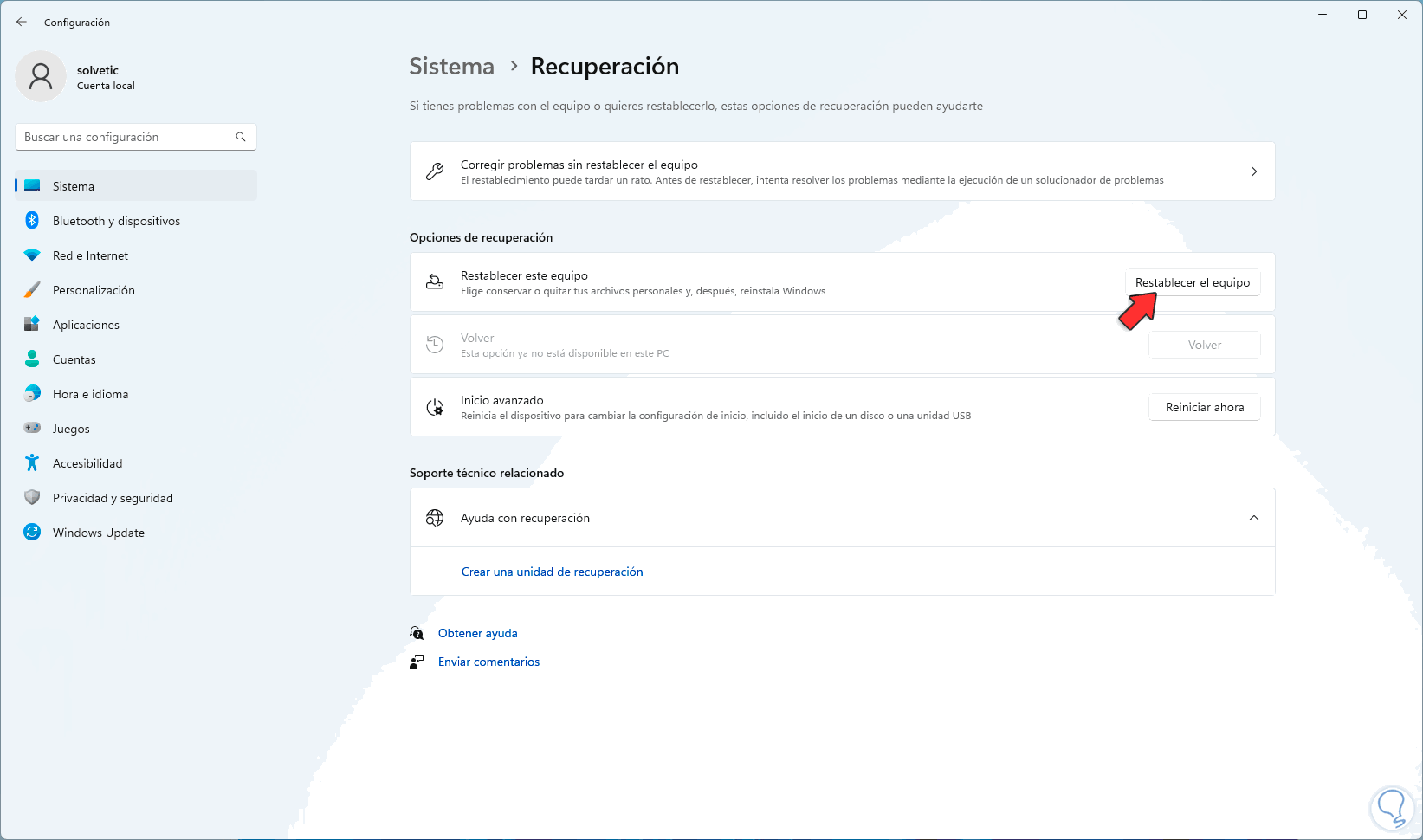
Step 3
We will see the following where we select whether or not to keep the files:
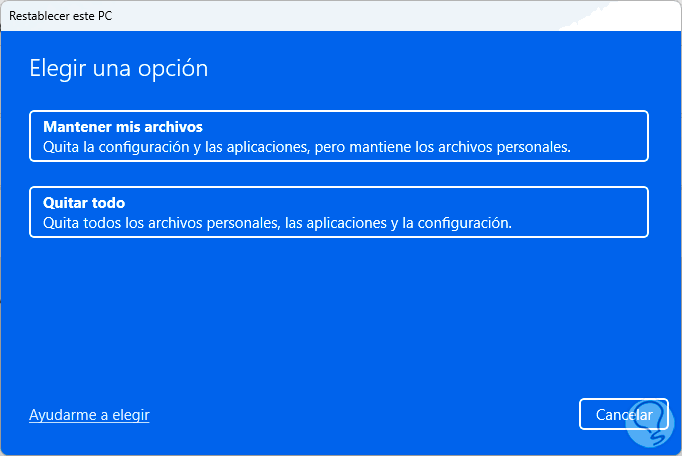
Step 4
Then we define the type of installation:
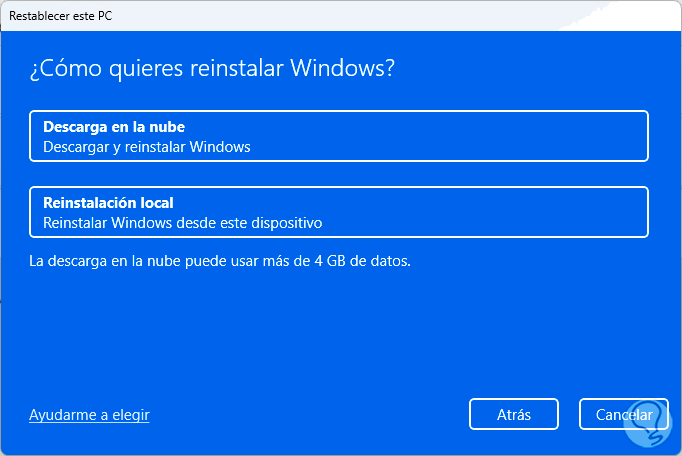
step 5
We will see a brief summary:
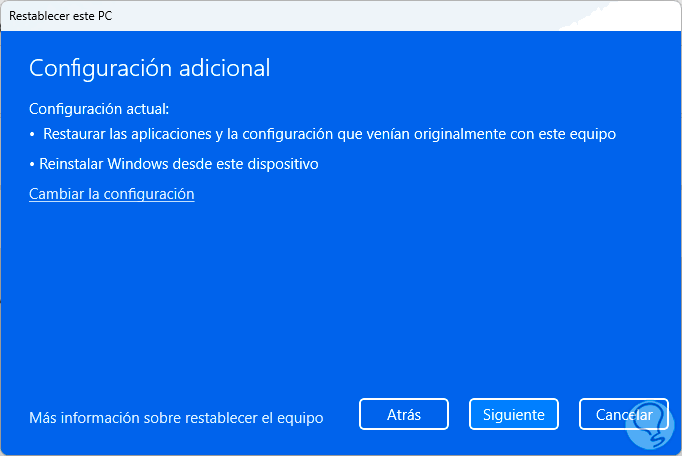
step 6
We expect the process to load:
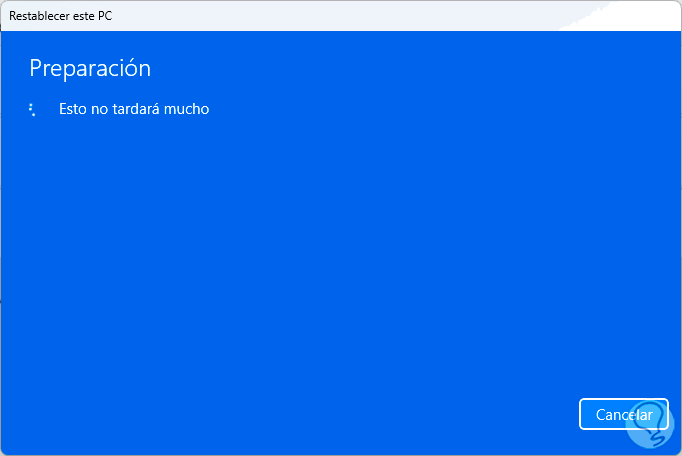
step 7
We click on "Reset" to complete the process:
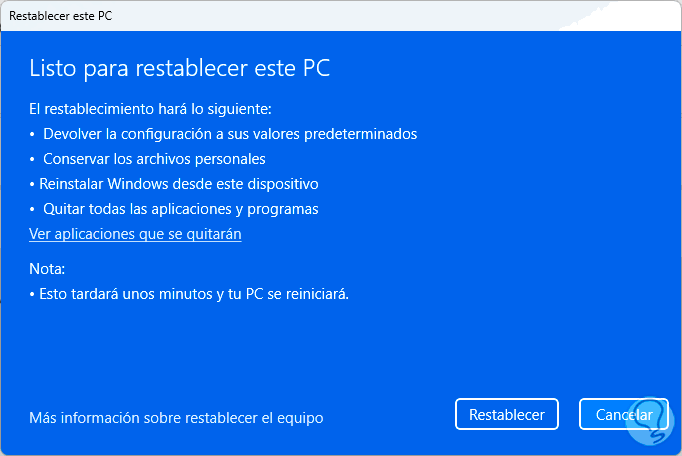
With this we can make use of the microphone in Teams in an integral way.