Apple Wallet is an application found on iOS that offers the possibility of safely storing credit and debit cards, transportation cards, boarding passes, tickets, car keys, etc., all in one place. In addition, this app works with the iPhone or Apple Watch, so you can have everything with you without carrying so many things..
This application helps us to keep all these services in one place. But it is possible that for some reason it does not work correctly and you cannot include your cards in the app. That is why below we will show you all the steps you must follow to know how to solve Apple Wallet not working in different ways step by step.
Before starting with the different solutions try the following:
To stay up to date, remember to subscribe to our YouTube channel! SUBSCRIBE
1 Apple Wallet does not work | System update solution
One of the solutions that we can carry out in the event that Apple Wallet does not work is to update our system. In the case of iPhone you must follow the following steps.
Step 1
The first thing you should do is enter the phone's "Settings" from the main apps screen.
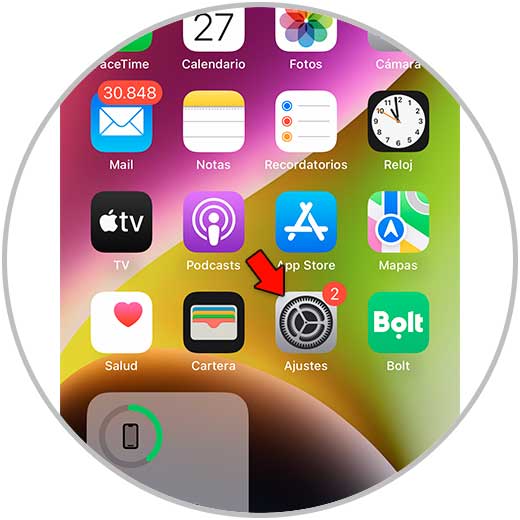
Step 2
The next thing you should do is click on "General"
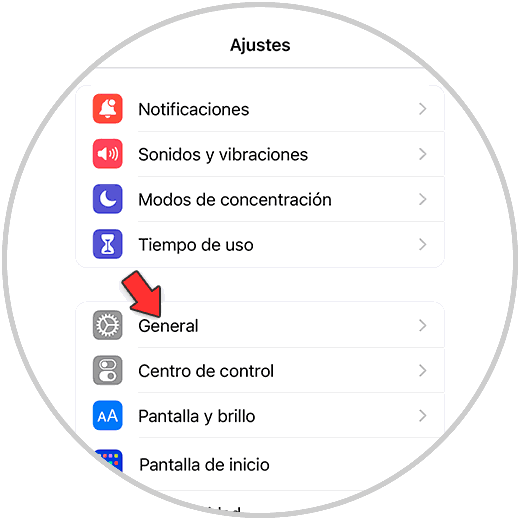
Step 3
Now to see if there are updates, you must click on "Software Update"
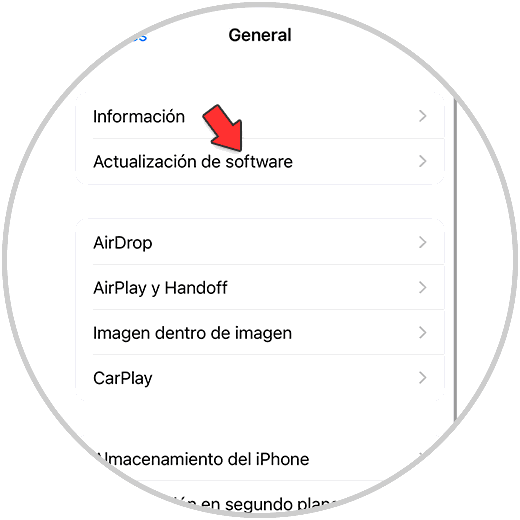
Step 4
In the event that there are updates, you can download and install it on the iPhone.
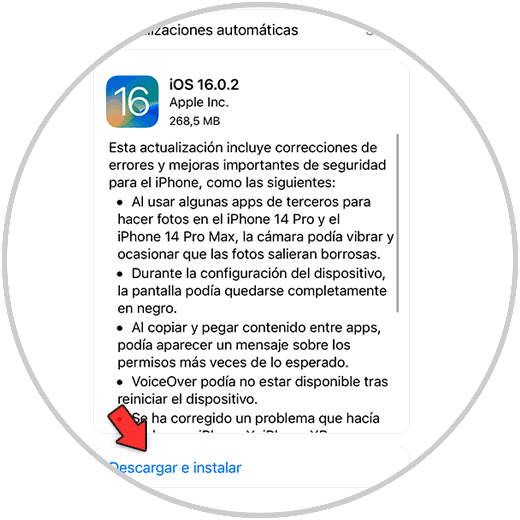
Note
In the event that you are using another iPadOS, watchOS or macOS device, you will have to check for available updates for it
2 Apple Wallet does not work | Solution checking connections
For this app to work properly, you need to make sure your device is connected to the internet. For this you must make the following revisions.
Wifi
Check that the WiFi network is activated and has a connection to the network
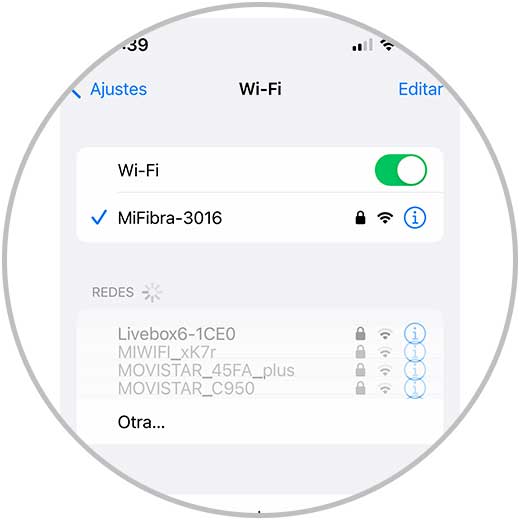
Net
In the case of using a data connection, check that they are active
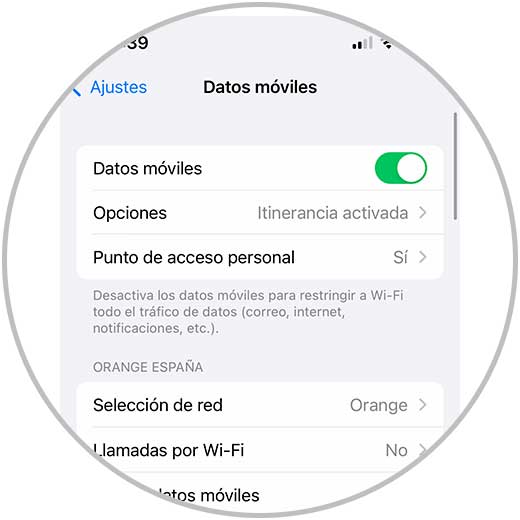
Web
Access a web page to check that it works correctly and loads normally.
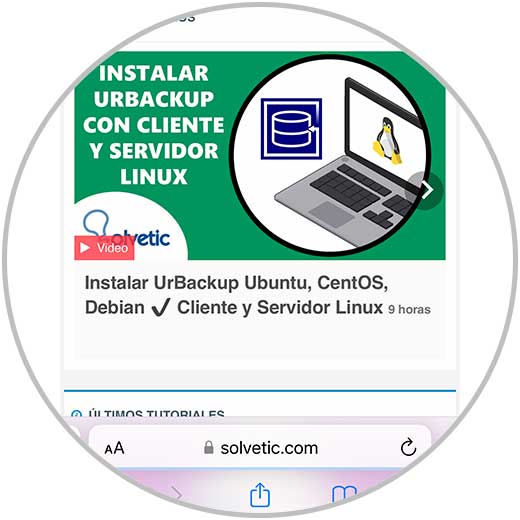
3 Apple Wallet does not work | Solution resetting settings
Another option that you can carry out to solve this problem is to restore content and settings on the iPhone. To do this you must follow the following steps.
Step 1
The first thing you should do is enter the phone's "Settings" from the main apps screen.
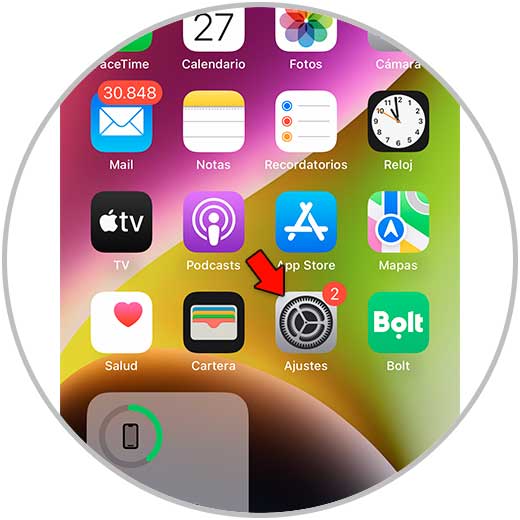
Step 2
The next thing you should do is click on "General"
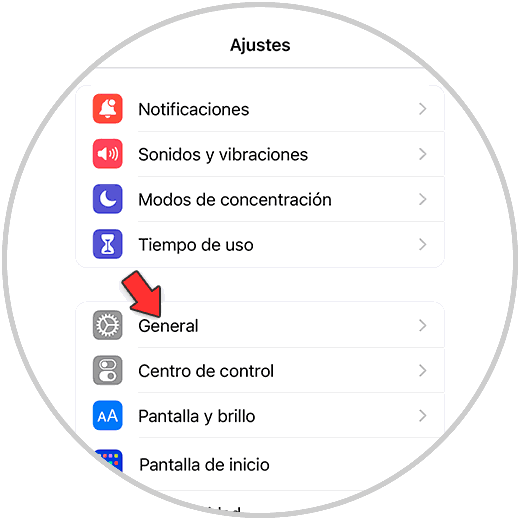
Step 3
Now to see if there are any updates, you must click on "Transfer or reset iPhone"
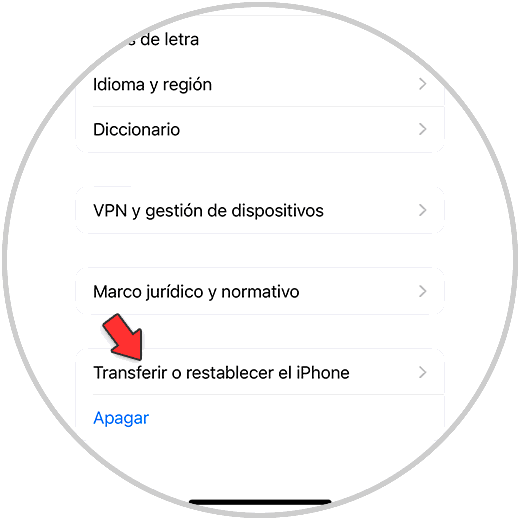
Step 4
The next thing will be to click on "Delete contents and settings"
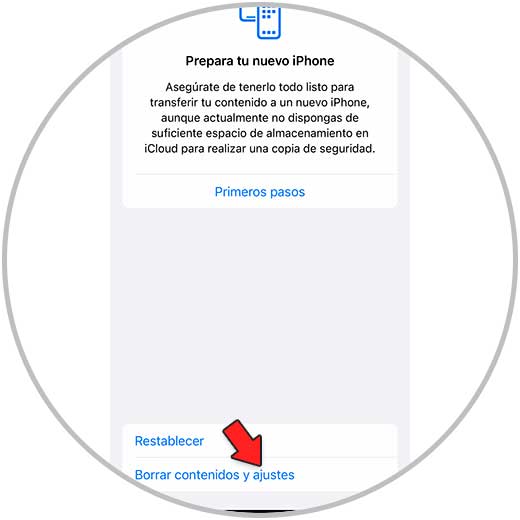
step 5
Now continue with the process, so that these elements are deleted.
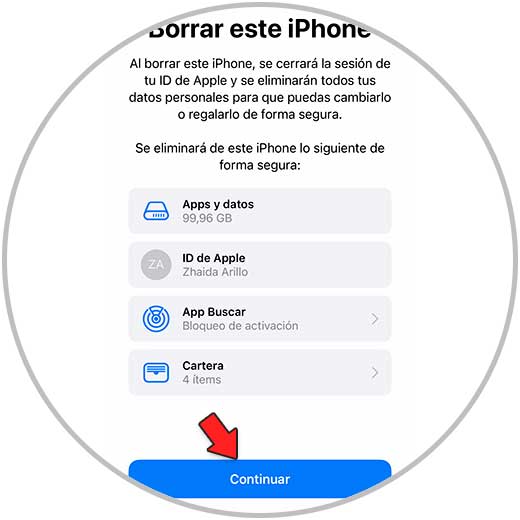
Note
You must bear in mind that you will delete all these elements that you will not be able to recover if you do not have a backup.
4 Apple Wallet does not work | Solution checking date and time
Another of the adjustments that we must carry out in the event that Wallet does not work correctly is to check that the date and time are correct.
Step 1
The first thing you should do is click on "Settings"
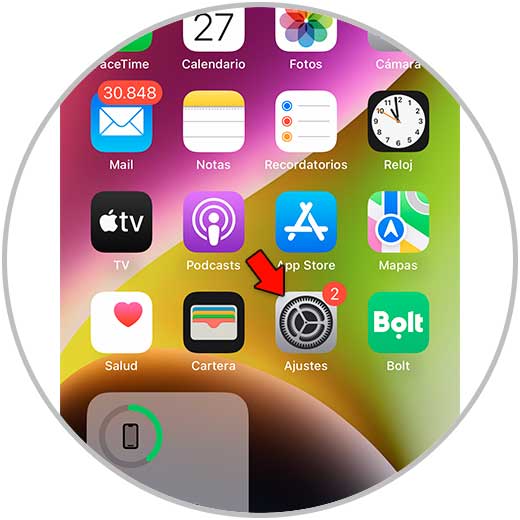
Step 2
Next you will have to click on "General"
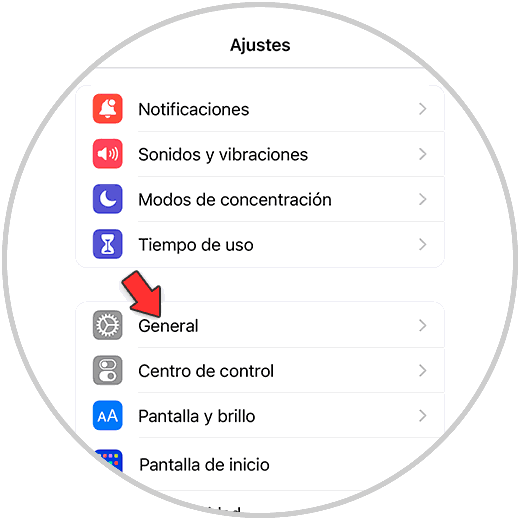
Step 3
Finally check that the date and time are set correctly.
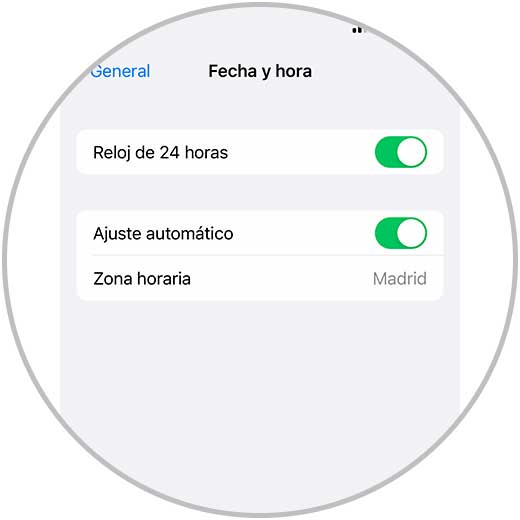
5 Apple Wallet not working | Solution by signing out of Apple account
To restart the system, another option to solve this problem is to log out of the Apple account. To do this you must do the following.
Step 1
The first thing you should do is click on "Settings"
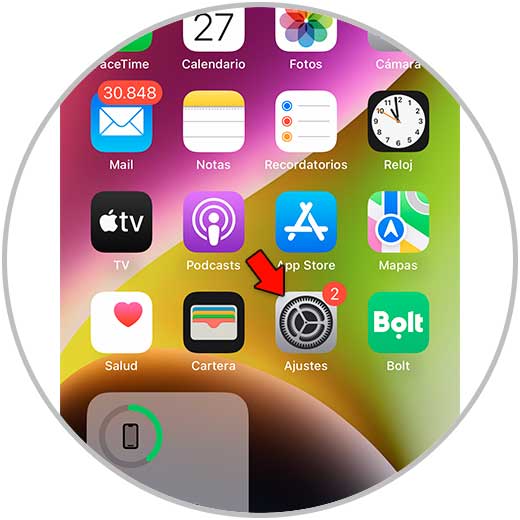
Step 2
Next you will have to click on "Apple ID"
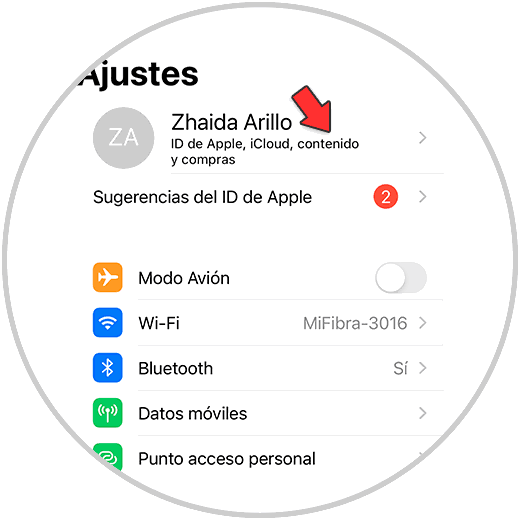
Step 3
Finally you will have to log out so that you can log back in later.
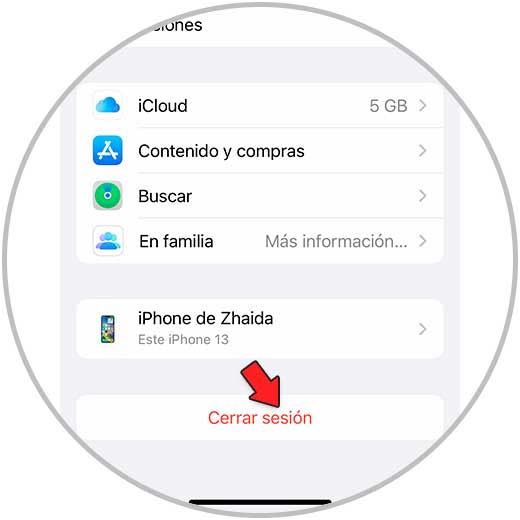
6 Apple Wallet does not work | Other solutions
In addition to the options we just saw, you should check the following in case it still doesn't work.
- Check Apple's system status page to see if there is a service outage in your country or region
- Check that your card issuer supports Apple Pay.
- Make sure you're in a country or region that supports it.
- Make sure that you have carried out the process of configuring Apple Pay correctly, reviewing the steps that are detailed on the official website.
In the event that after all these checks you are still unable to solve the problem, you should contact Apple technical support..