In Linux operating systems it is normal that one of the daily tasks we perform is to install packages or applications, in Linux a package is called a file where one or more programs are housed and additional details are added about its installation and management, with the packages it will be possible to install, update and remove software in the version we use of Linux..
package managers
Based on the system used, there are different package managers such as:
- apt or apt-get on Debian and Ubuntu
For administrative tasks, it may be necessary to see the various packages that we have installed in Linux and TechnoWikis will explain the method to gain access to this information.
To stay up to date, remember to subscribe to our YouTube channel!
SUBSCRIBE ON YOUTUBE
1 View Linux installed packages using APT
The APT command (Advanced Package Tool) has been developed as a package management system for Debian-based systems such as Ubuntu, Linux Mint, Debian and some others, this apt command allows us to install, update and remove software packages from a simple but effective way.
APT makes use of configuration files and software repositories which allow downloading the packages and dependencies from the Internet and then proceeding with their respective local installation. Additionally, with apt it will be possible to search and have access to detailed information about the associated packages that are available on the repositories..
Step 1
We open the terminal and we can list the installed packages with the command:
apt list --installed
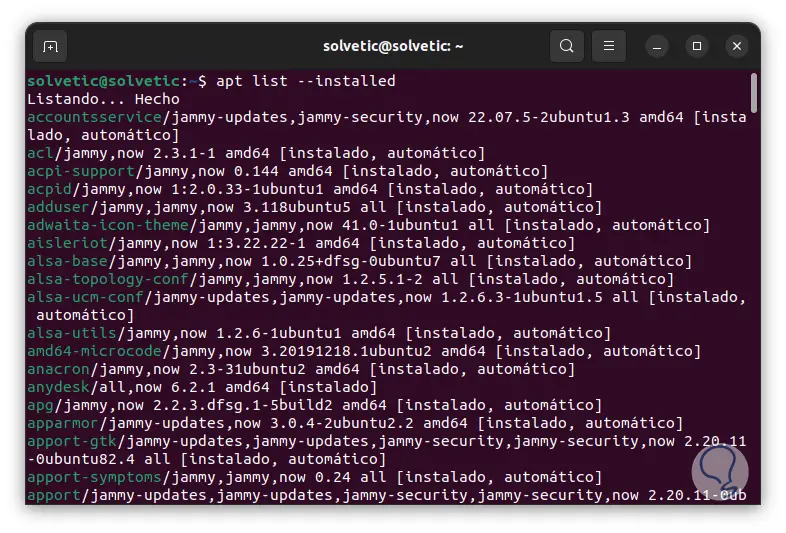
Step 2
We will see details such as:
- Current state of the package
Step 3
It is possible to see fewer entries, just the number of packages installed, by running the following:
apt list --installed | toilet -l
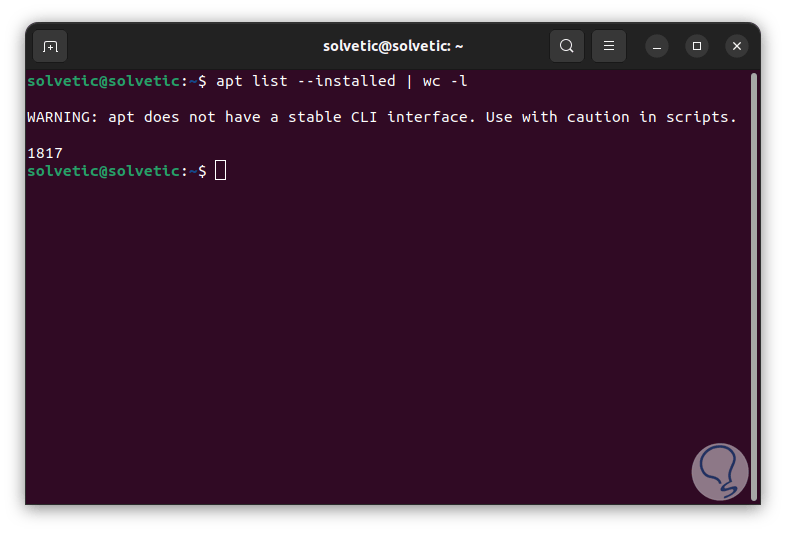
Step 4
It is possible to view specific packages:
apt list --installed | grep(name)
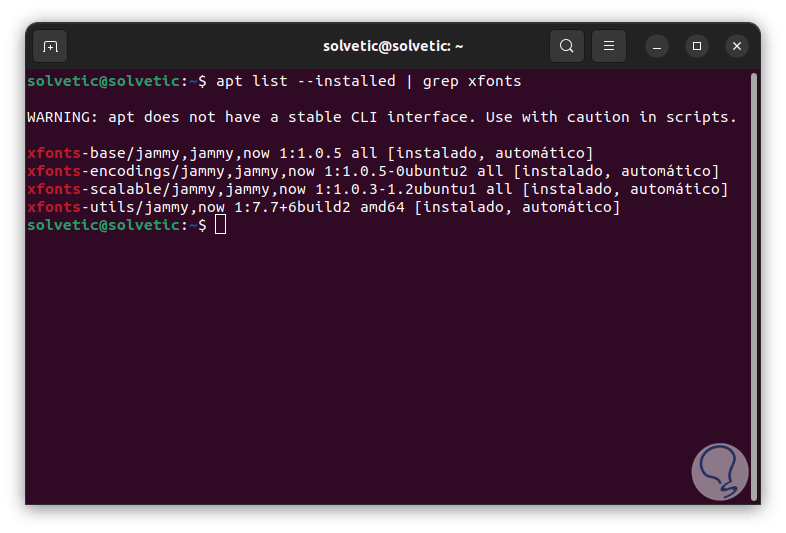
step 5
We can see details of a running package. We find all the details of the package such as its general description and the various parameters of it.
apt show (package)
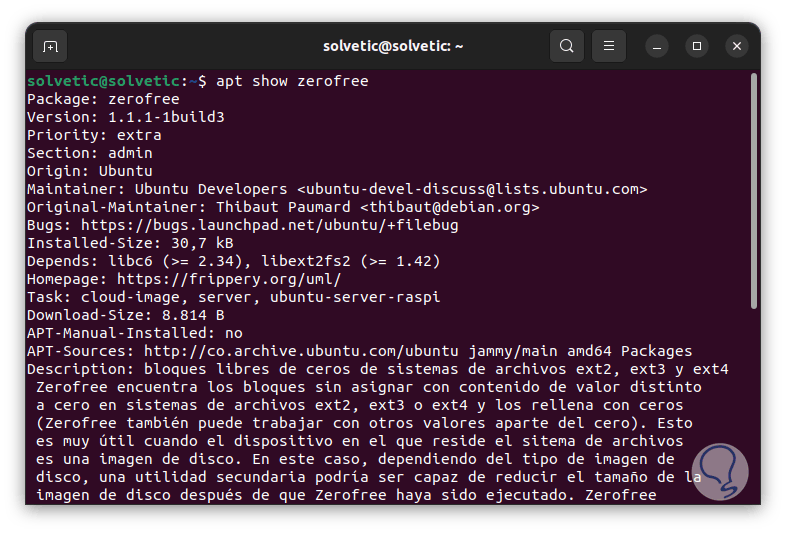
2 View Linux installed packages using SNAP
The Snap manager is a software packaging system created by Canonical, and thanks to this it is possible to package applications in a single file and there all the necessary dependencies will be available so that said package can be used in Linux distributions compatible with Snaps.
Snap makes use of a sandbox security system which allows applications to be run in isolated environments to provide greater security since everything runs in a protected environment, preventing access to other files or resources on the system without the necessary permissions to it.
Snaps are compatible with distributions such as Ubuntu, Debian, Arch Linux, Fedora, openSUSE, CentOS..
Step 1
We open the terminal and list the installed packages:
snap list
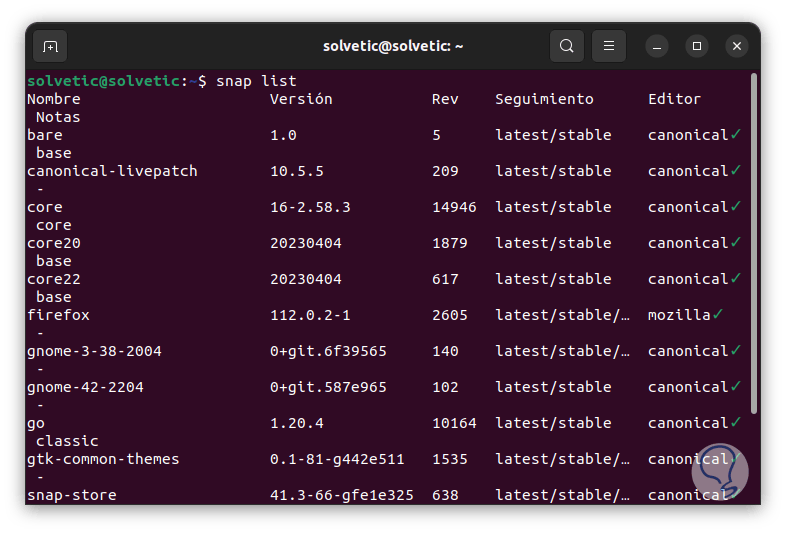
Step 2
We see details like:
Step 3
We can see details of a package by running:
snap info (name)
We found all the details of said snap.
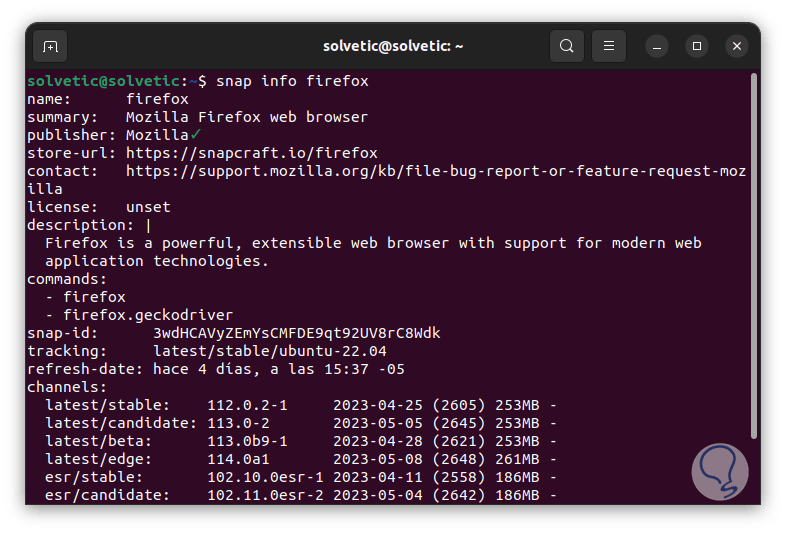
3 View Linux installed packages using DNF
The DNF manager (Dandified Yum) is a flexible software package manager which is used in Linux distributions based on RPM, thanks to this it will be possible to install, update and remove software, with DNF it will be possible to manage software dependencies, with When installing a package, DNF will automatically install all the packages required for its use. The DNF manager makes use of software repositories that allow searching for and downloading software packages and can be configured to use additional repositories.
Step 1
For systems based on RedHat we open the terminal and execute:
dnf list installed
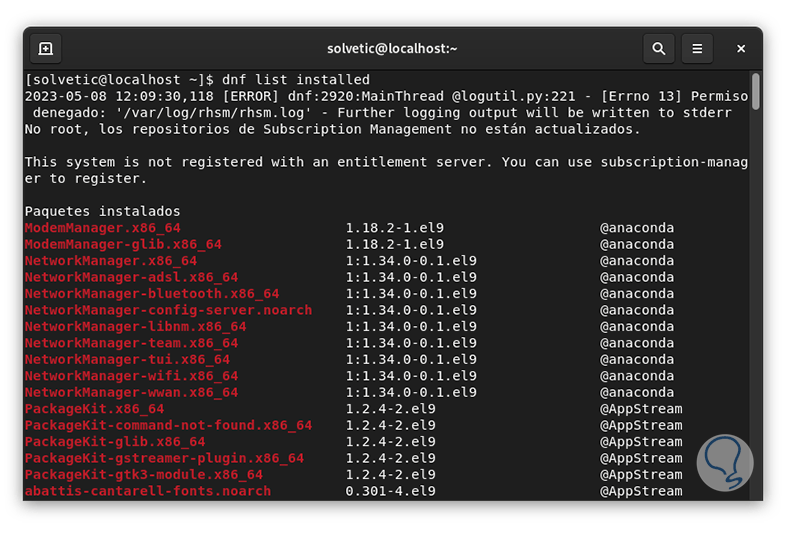
Step 2
To see the number of packages we execute:
dnf list installed | toilet -l
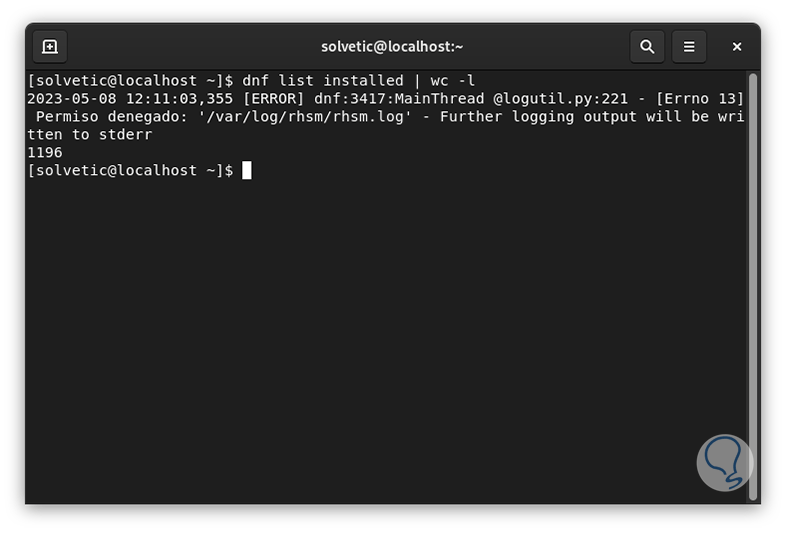
Step 3
To see a specific package we execute:
dnf list installed | grep(name)
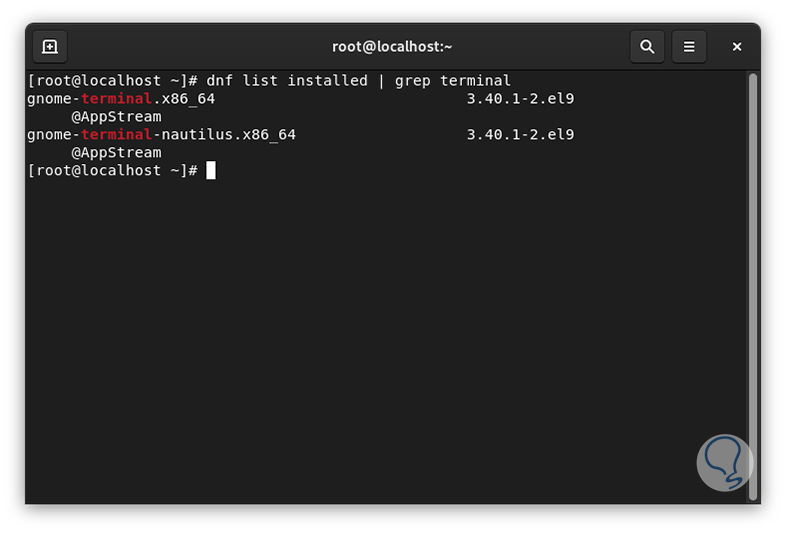
Step 4
It will be possible to access information about a package:
dnf info (name)
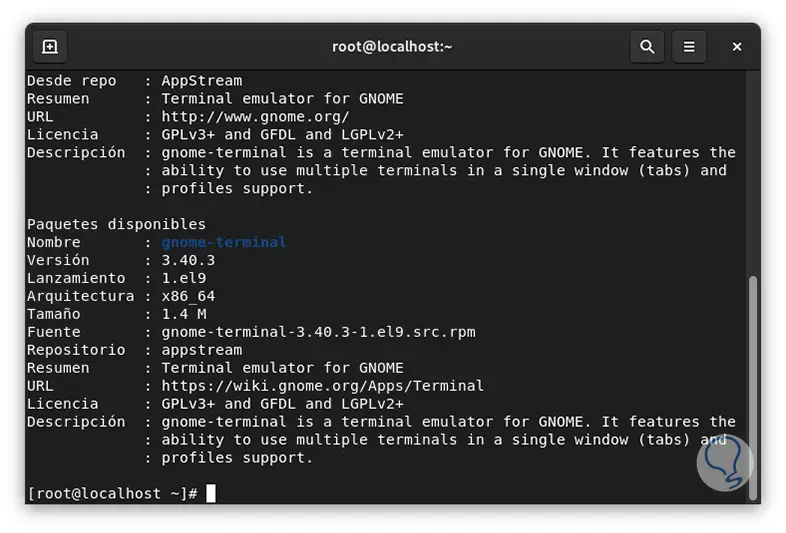
step 5
There we see details such as:
4 View Linux Installed Packages Using Flatpak
This is a manager that is compatible with most Linux distributions and has been created as a software packaging technology with which developers can build and ship Linux applications under a distribution-independent format model, thus the packages used by Flatpak can be run on multiple Linux distributions without having to compile it for the specific distribution.
Step 1
Flatpak makes use of a container system that allows applications to run in an isolated environment for security reasons and to see the packages with Flatpak we open the terminal and list the installed packages:
flatpak list
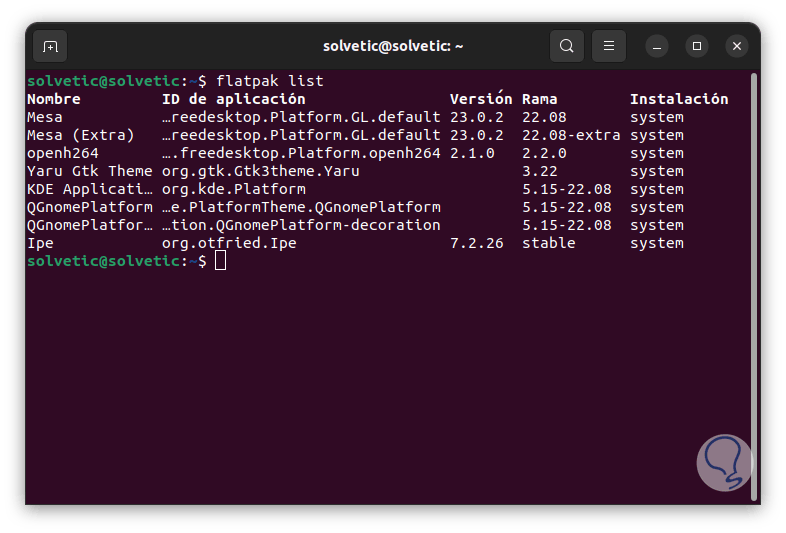
Step 2
To see only the application run:
flatpak list-app
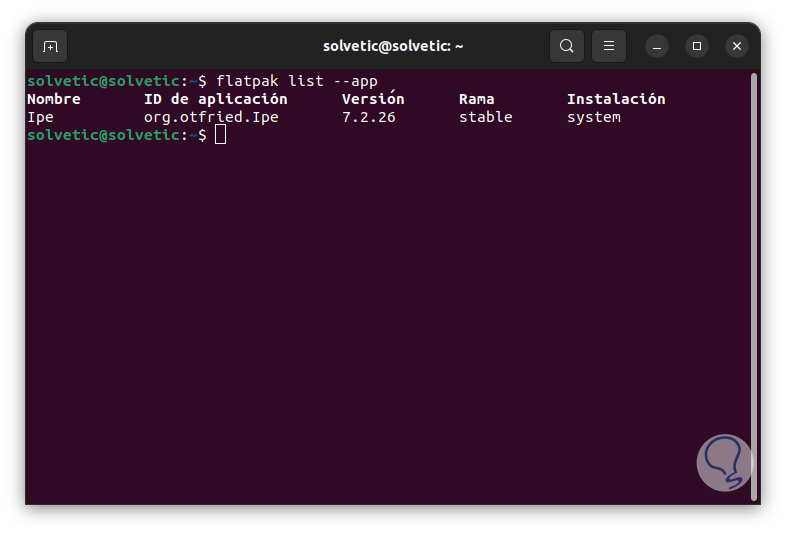
Step 3
It is possible to view details of an application:
flatpak info ID
We see every specific detail of the application installed through Flatpak.
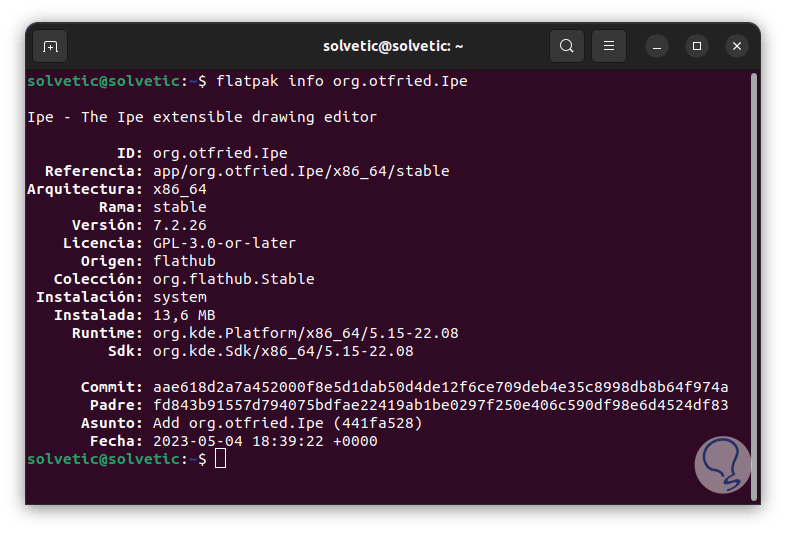
TechnoWikis has explained the various options to see the packages installed in Linux and thus be able to know if they are all necessary for our use and thus have the possibility of optimizing hard disk space by uninstalling apps that are not used or simply not they are constantly required when using our Linux system.