One of the Windows 11 utilities that we use the most at an administrative level is the Registry Editor or regedit which gives us the possibility to access and modify the integrated Windows Registry database locally, this Windows registry is a database where we find the various configurations, options and system values that allow both the system itself and its programs to work correctly, hence the importance of learning to carefully manage each record..
Key Types
The registry editor is made up of primary keys and secondary keys where the values are stored, these keys are:
- HKEY_CLASSES_ROOT (HKCR): This key contains information about file associations and object classes registered in the operating system.
- HKEY_CURRENT_USER (HKCU): This is where the specific settings of the currently connected user are located, this covers details such as desktop settings, browser settings and how to use applications.
- HKEY_LOCAL_MACHINE (HKLM): in this key we find the global settings for the system and for all created users, this covers aspects of hardware, drivers, system settings and installed apps.
- HKEY_USERS (HKU): This is where the user profiles for all Windows users are located, each user will have a unique subkey where their configuration is stored individually.
- HKEY_CURRENT_CONFIG (HKCC): This gives us details about the current hardware configuration and the hardware profiles that we use in Windows.
As we can see, it is a very careful aspect and as such it will be necessary on some occasions to block access to the Registry Editor, especially if various users have access to the PC without adequate knowledge or the necessary precaution, TechnoWikis will teach two ways to block access to the Windows 11 Registry Editor.
To stay up to date, remember to subscribe to our YouTube channel!
SUBSCRIBE ON YOUTUBE
1 Block Registry Windows 11 from Policy Editor
Step 2
This is an option available in the Pro and Enterprise editions, for its use in the start browser we enter "gpedit" and click on "Edit group policy":
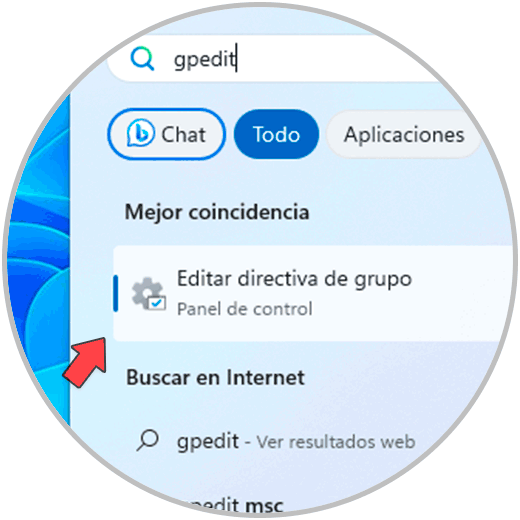
Step 2
Let's go to the route:
Step 3
There we click on "Prevent access to registry editing tools":
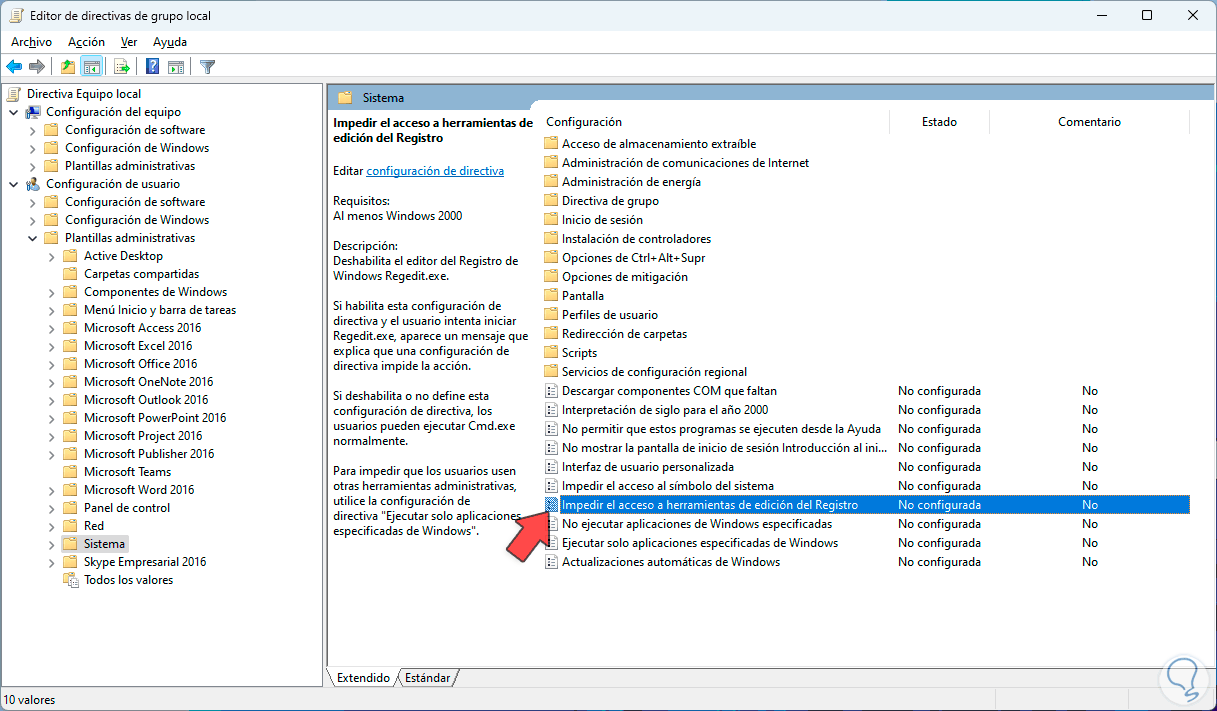
Step 4
By double clicking we will see the following:
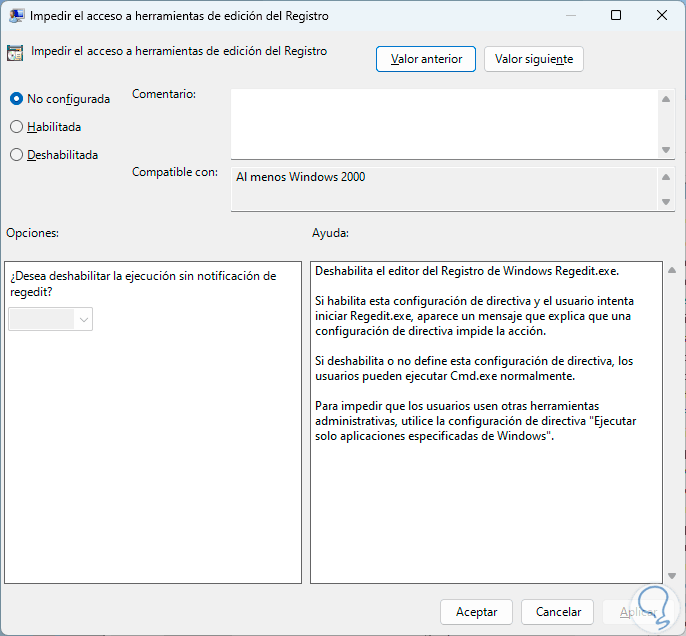
step 5
We activate the "Enabled" box:
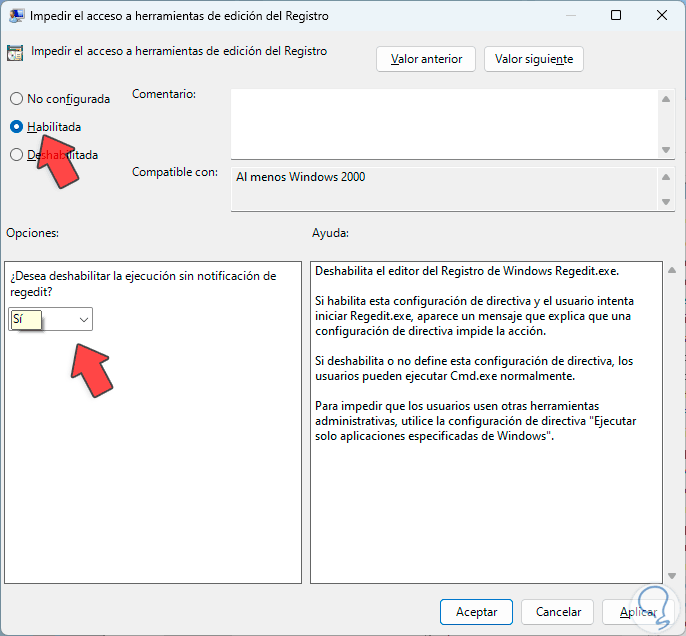
Note
At the bottom we leave the option “Yes” in order to prevent users from editing the database using the "regedit /s" command from the terminal.
step 6
Apply the changes:
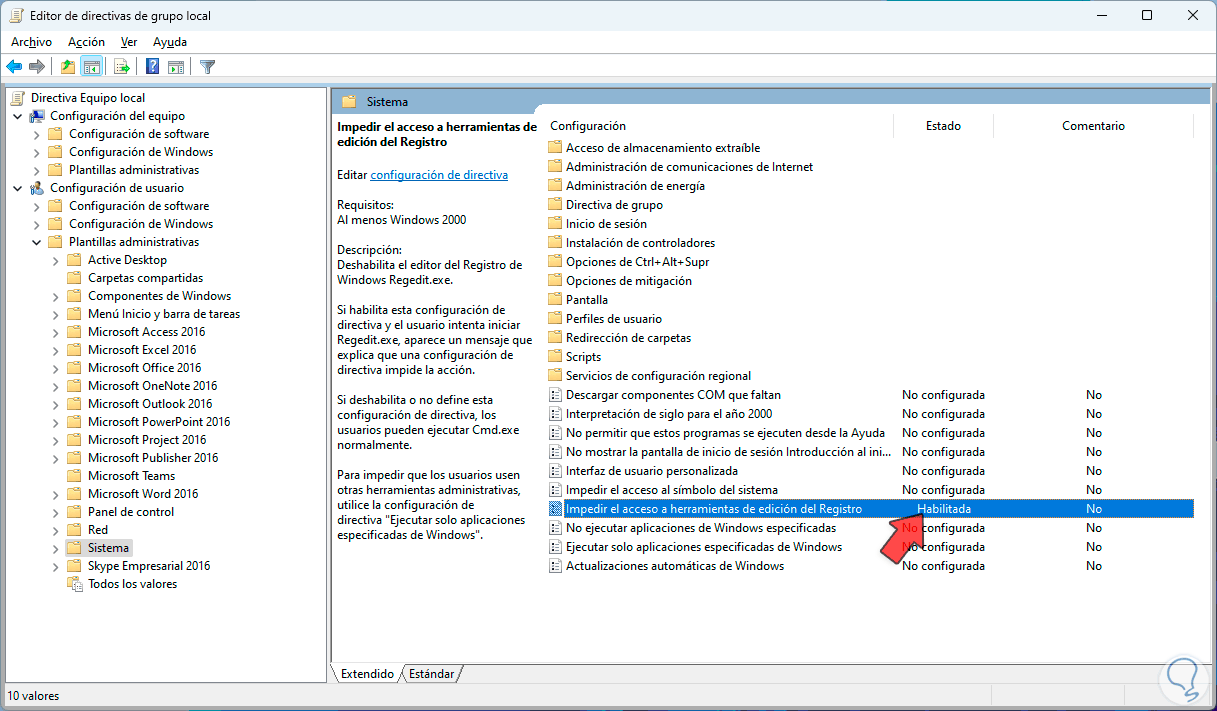
step 7
Open the Registry Editor:
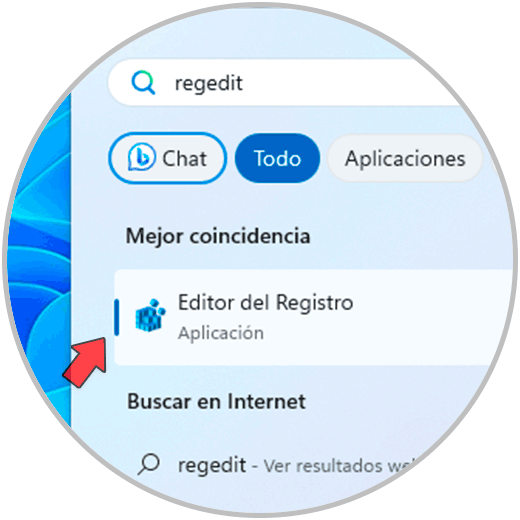
step 8
When trying to access the Registry Editor you will get an error:
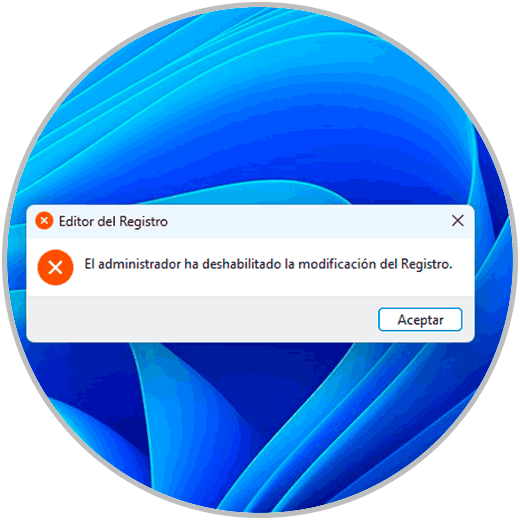
step 9
To access Registry Editor again, open the "Prevent access to registry editing tools" policy:
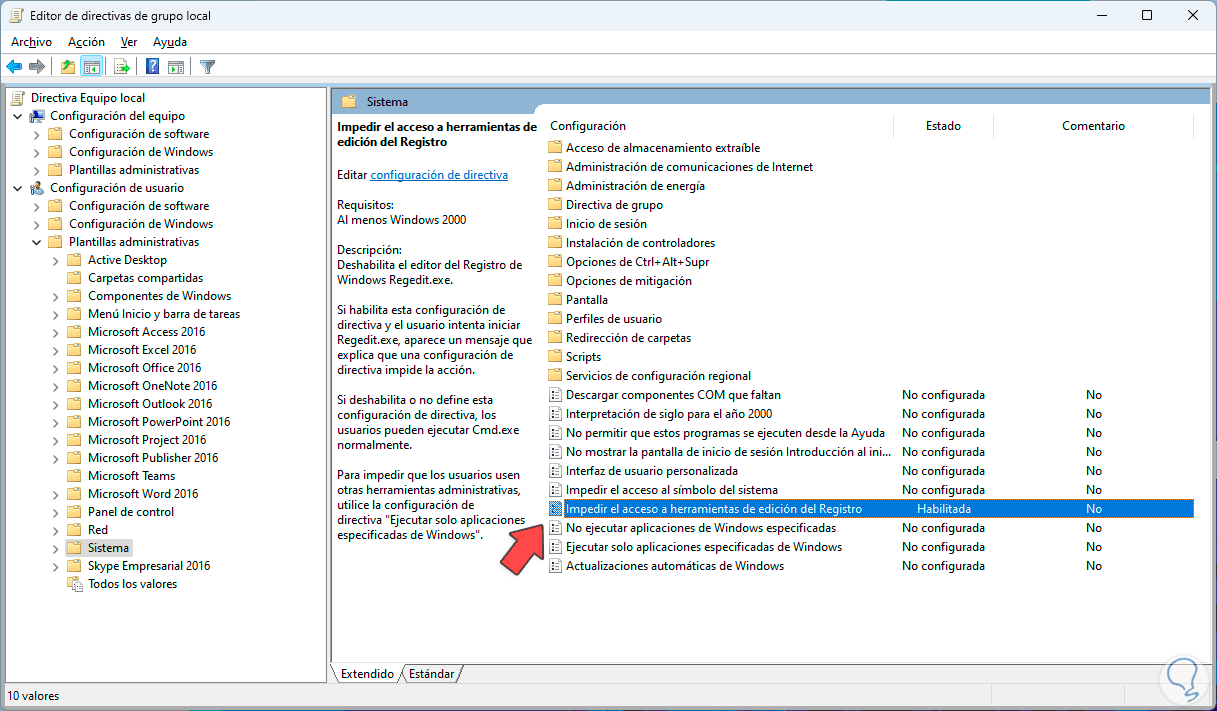
step 10
We double click and activate the "Not configured" box:
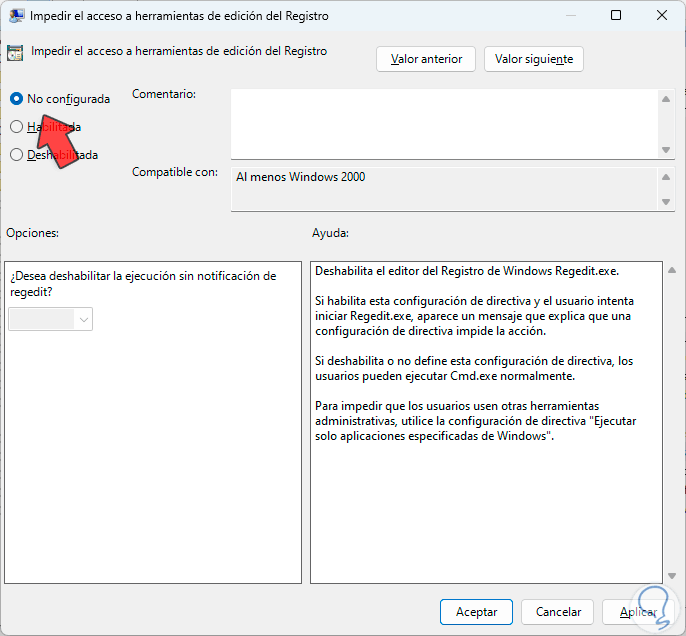
step 11
Apply the changes:
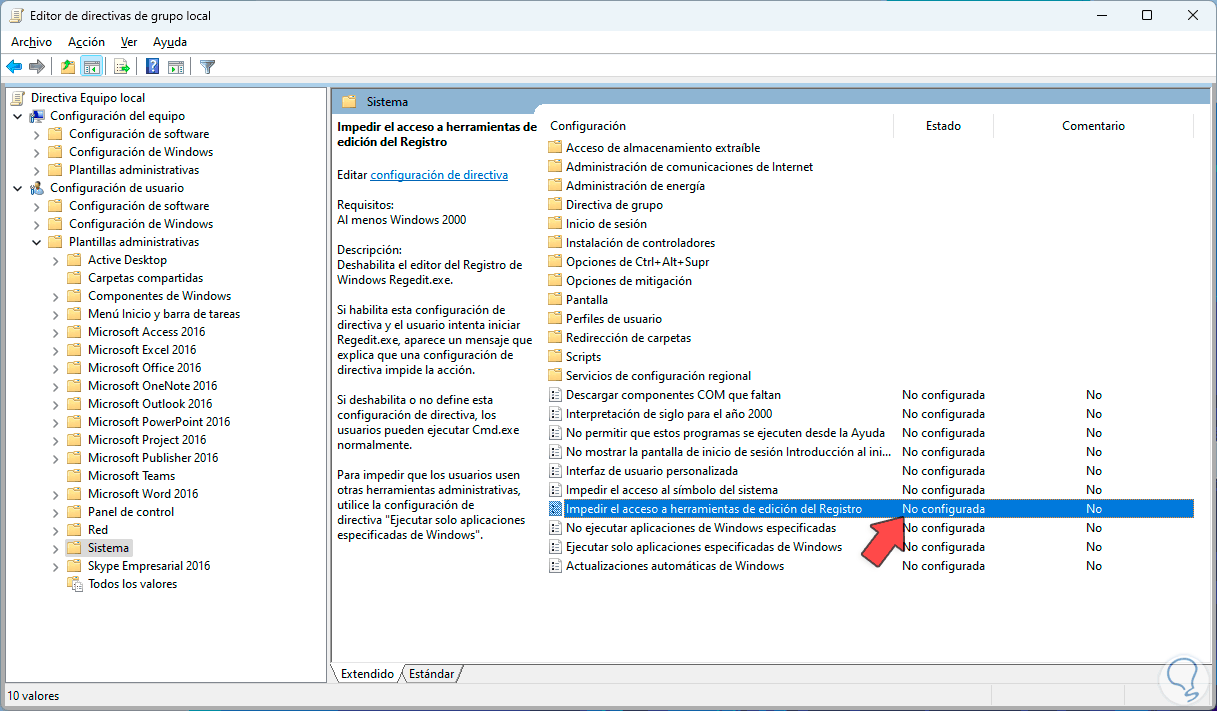
step 12
Open the Registry Editor:
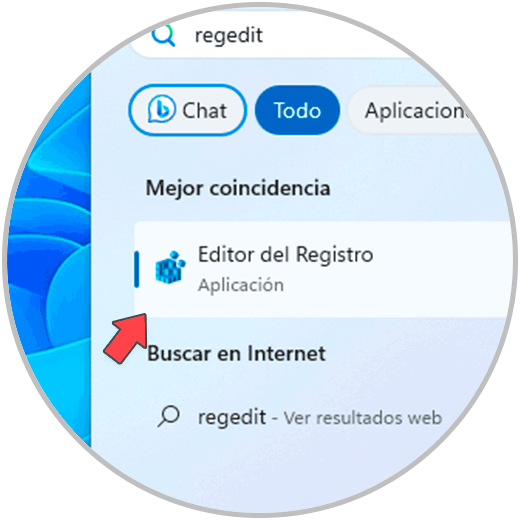
step 13
You will have normal access:
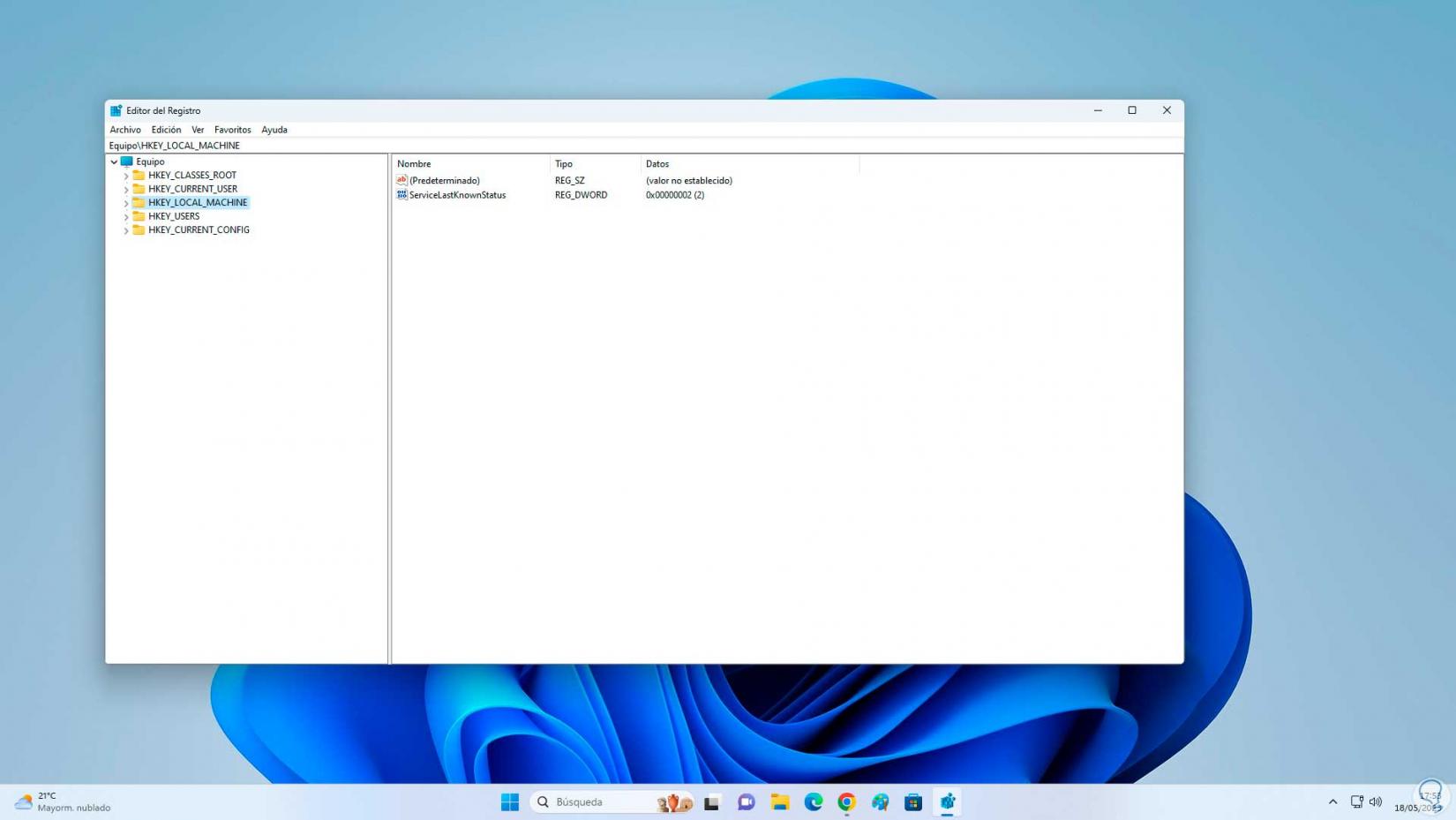
2 Lock Windows 11 Registry from Registry Editor
Step 1
This option is available in all editions of Windows 11 and to use it we open the Registry Editor with regedit:
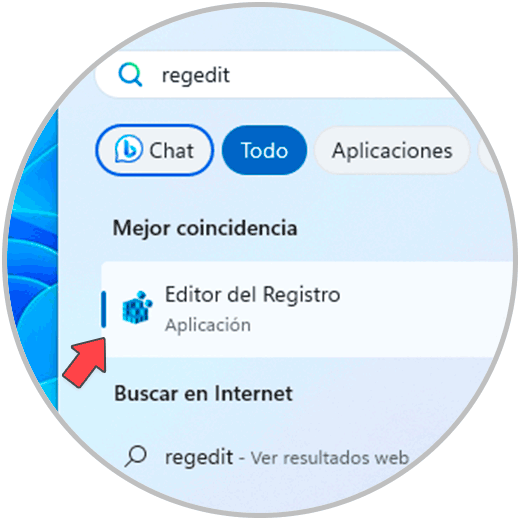
Step 2
Let's go to the route:
HKEY_CURRENT_USER - SOFTWARE - Microsoft - Windows - CurrentVersion – Policies
Step 3
We right click on "Policies" and select the "New Key" option:
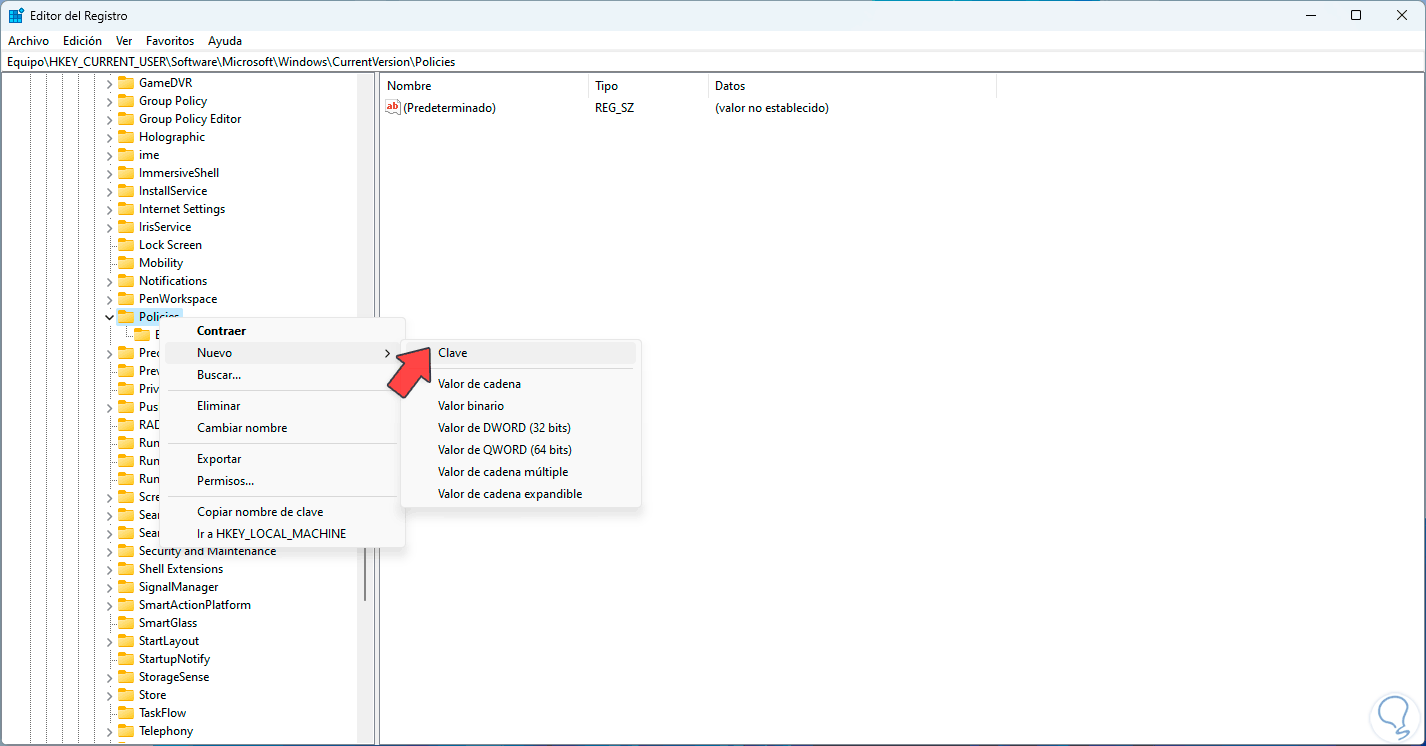
Step 4
Assign the name "System":
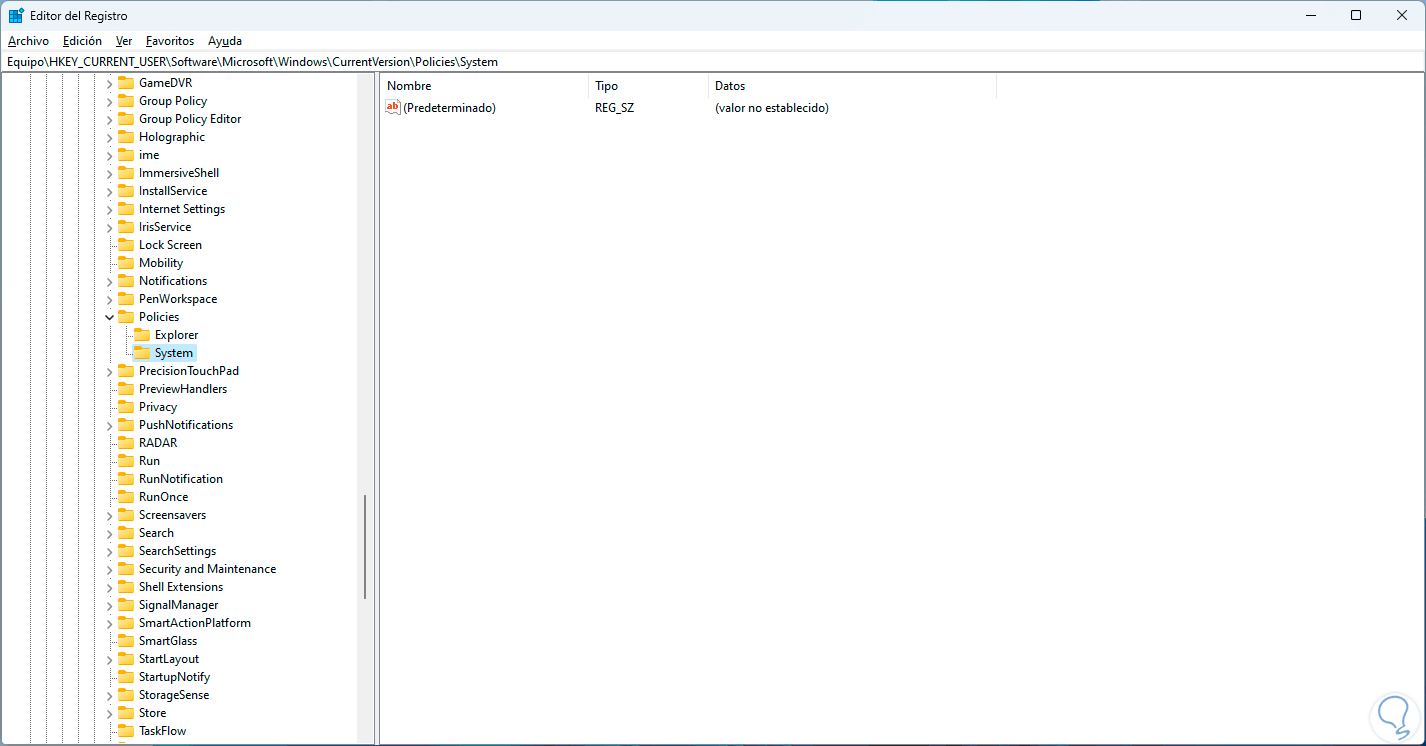
step 5
Right click on "System" and select "New - DWORD (32-bit) Value":
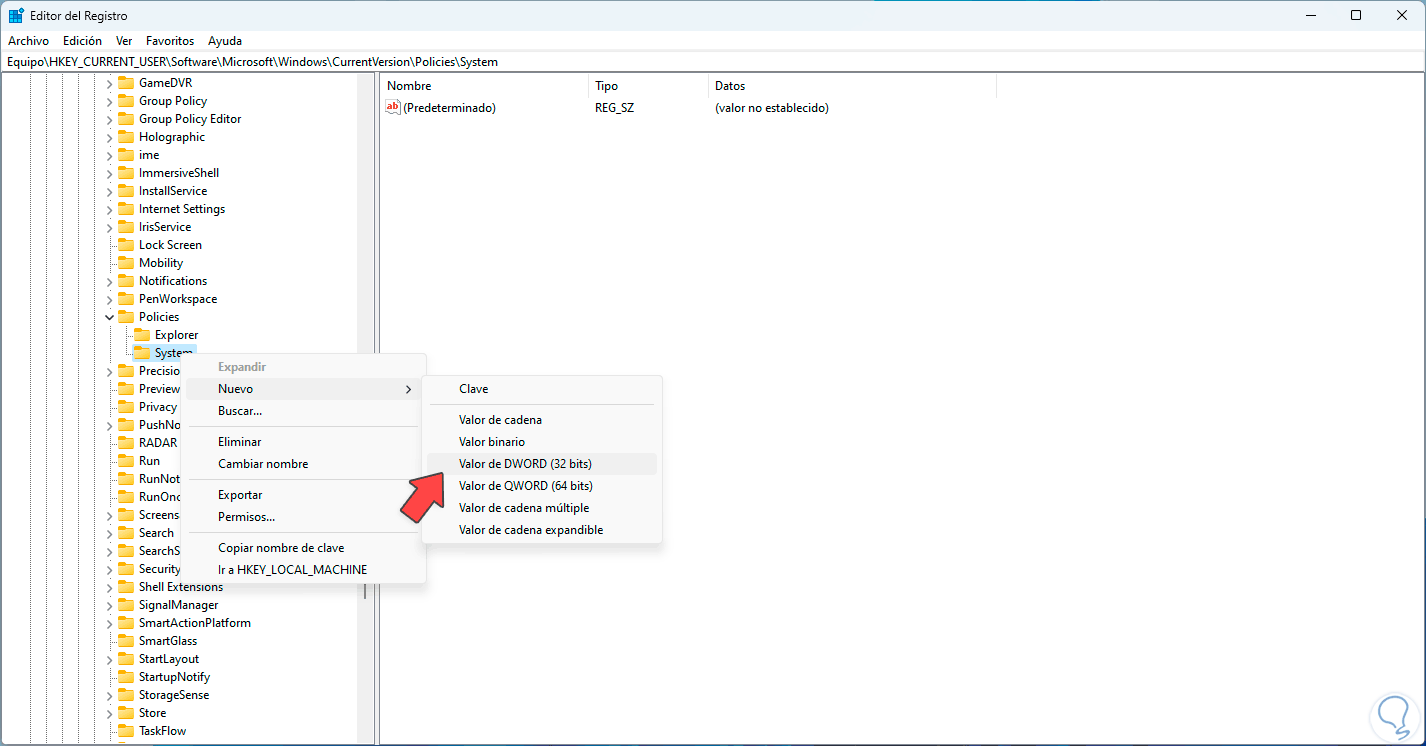
step 6
Assign the name "DisableRegistryTools":
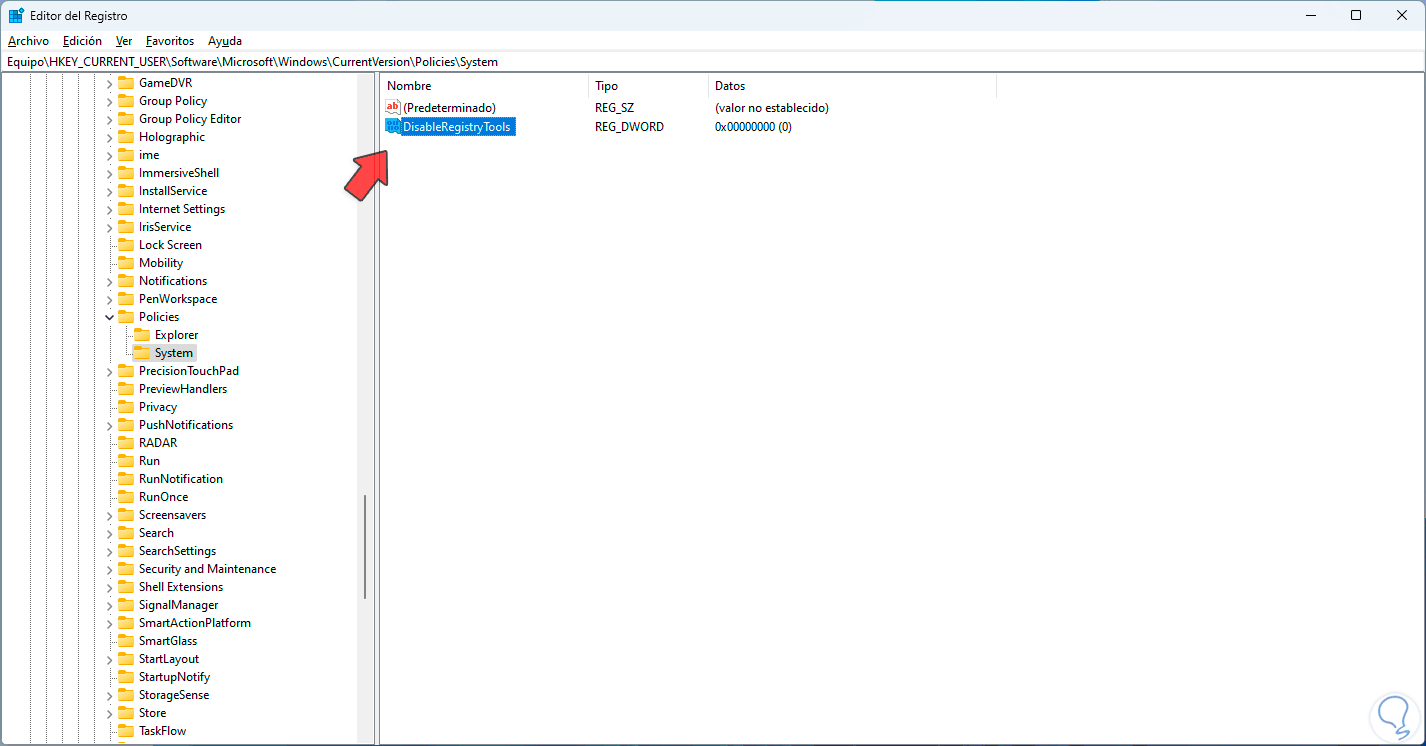
step 7
Double click on this new value to see its properties:
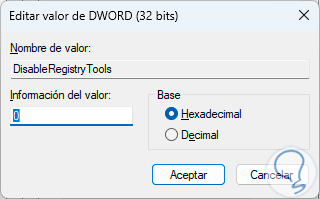
step 8
Assign the value 1. Apply the changes.
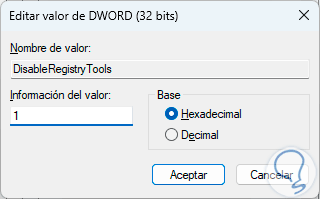
step 9
Open the Registry Editor:
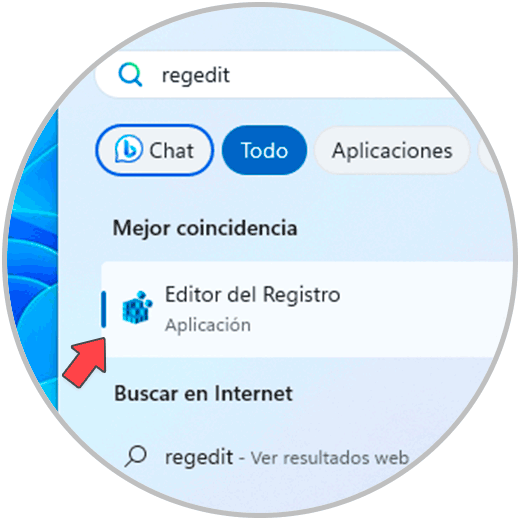
step 10
When trying to access the Registry Editor, an error will appear as we have seen before:
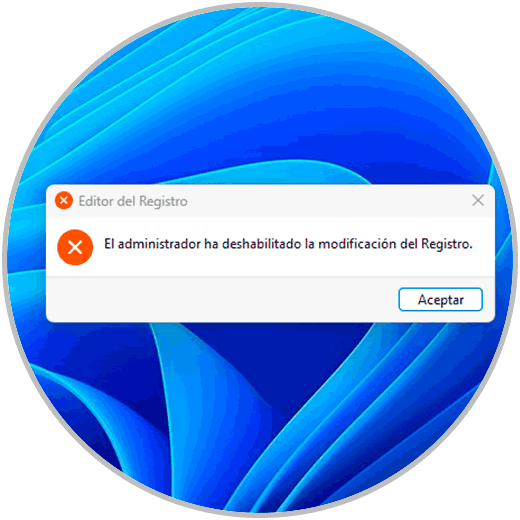
step 11
To access the Registry Editor again open notepad:
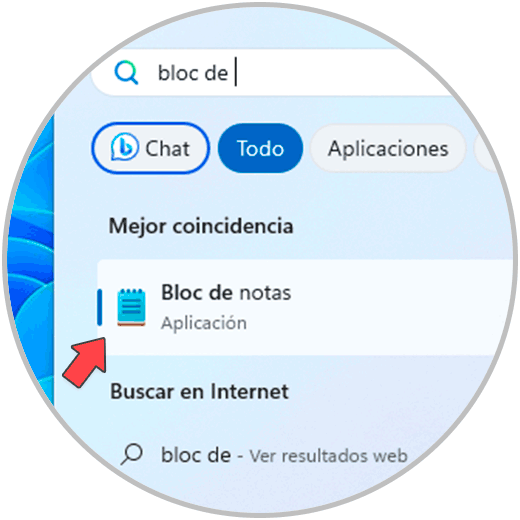
step 12
Paste the following:
Windows Registry Editor Version 5.00 [HKEY_CURRENT_USER\SOFTWARE\Microsoft\Windows\CurrentVersion\Policies\System] "DisableRegistryTools"=dword:00000000
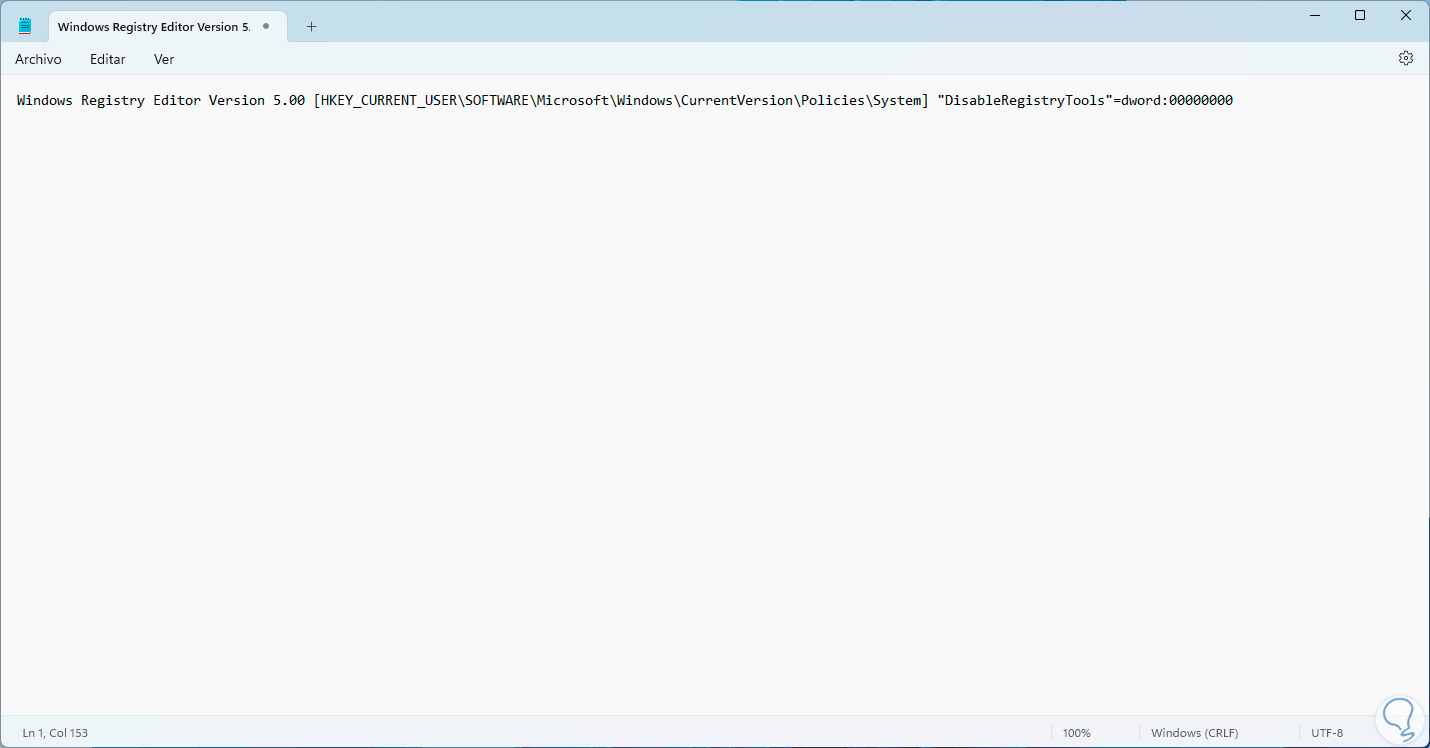
step 13
Go to "File - Save As":
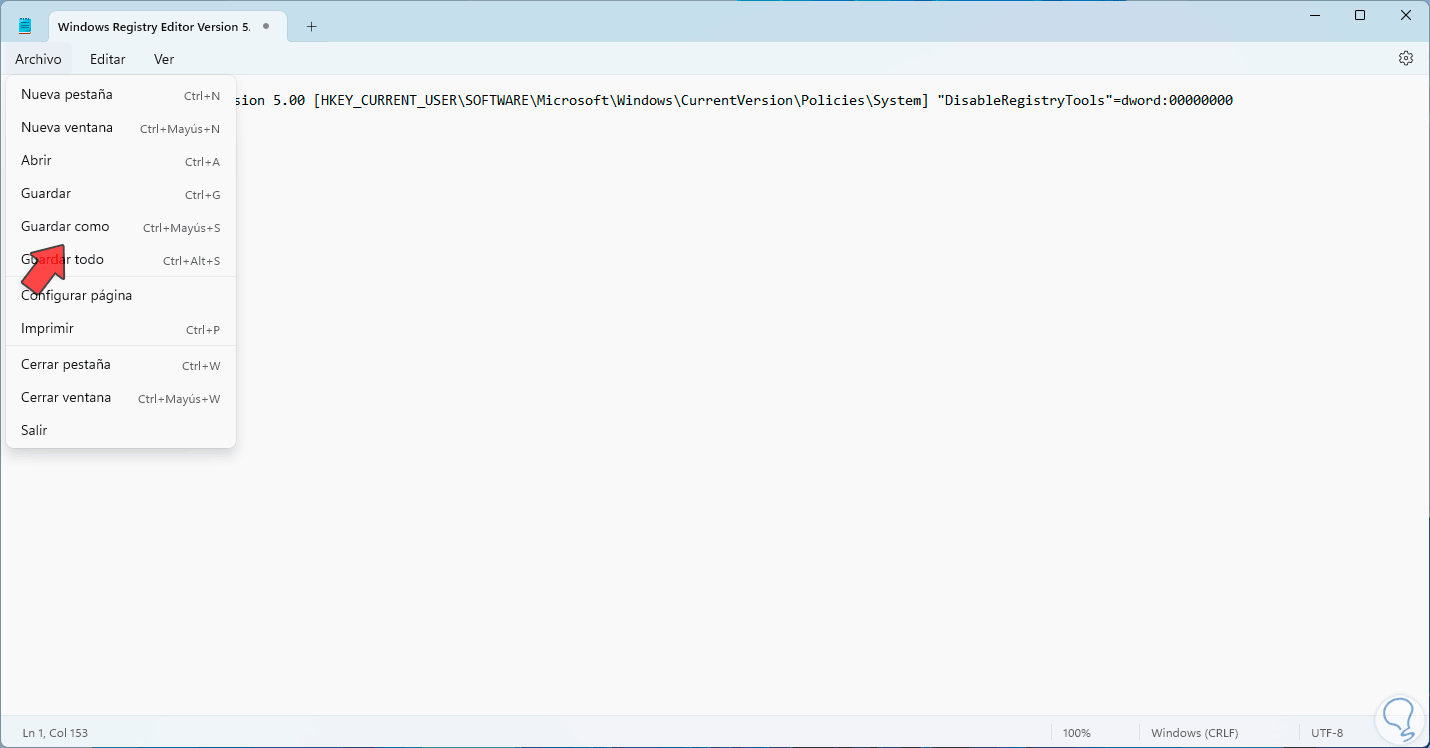
step 14
Assign a name followed by .reg and under "Type" select "All Files". Save the file.
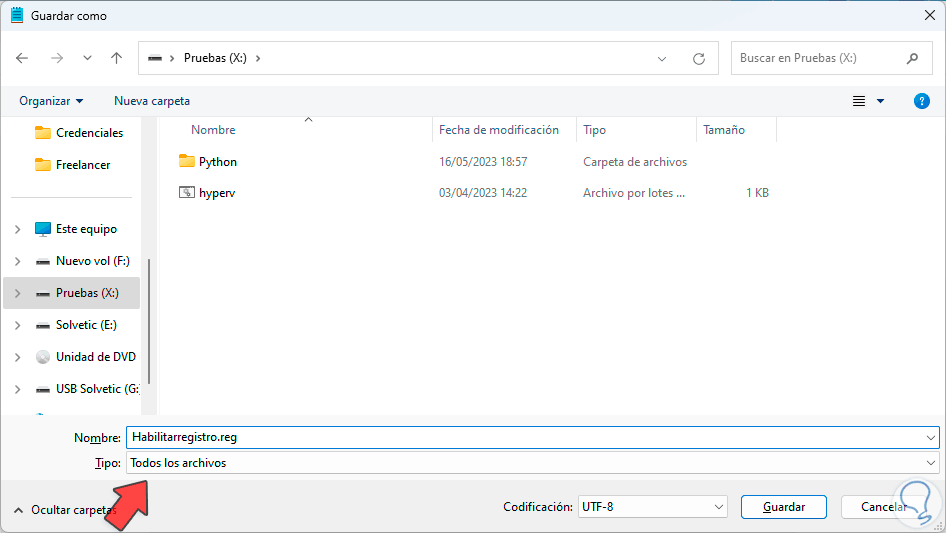
step 15
Now open the terminal as administrator:
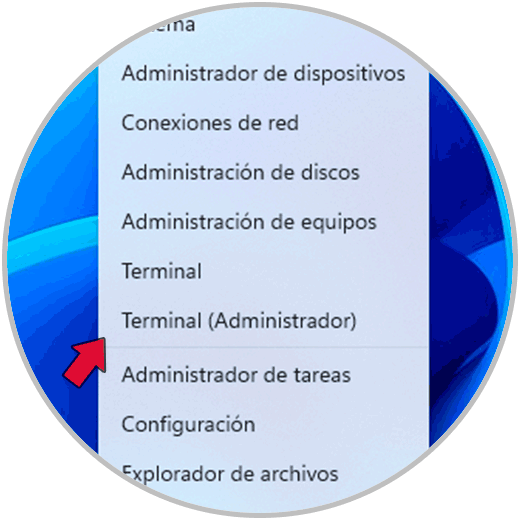
step 16
Accept the permissions:
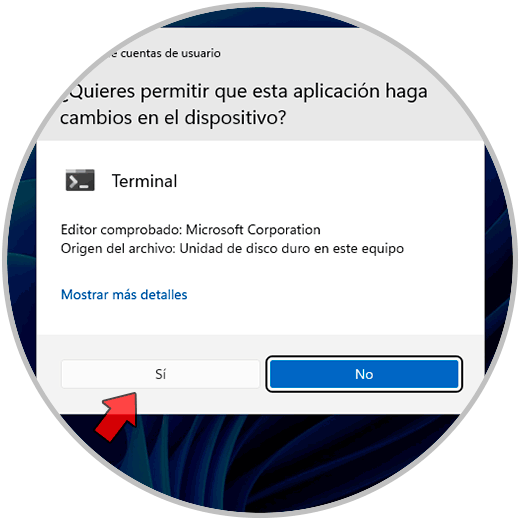
step 17
Access the path where the .reg file is:
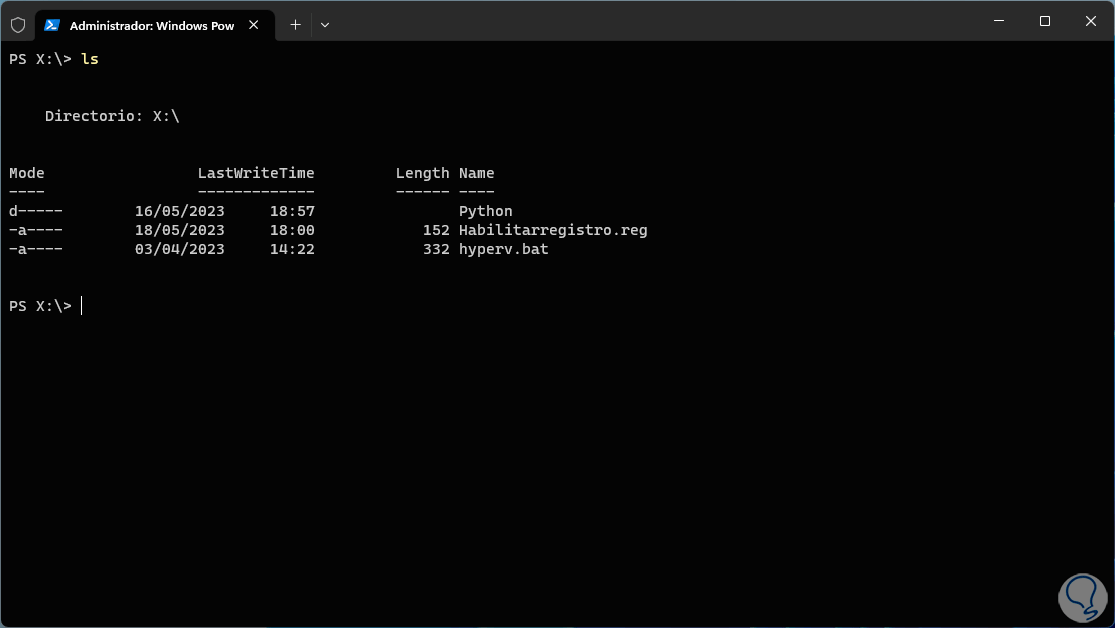
step 18
We execute:
regedit.exe /s file.reg
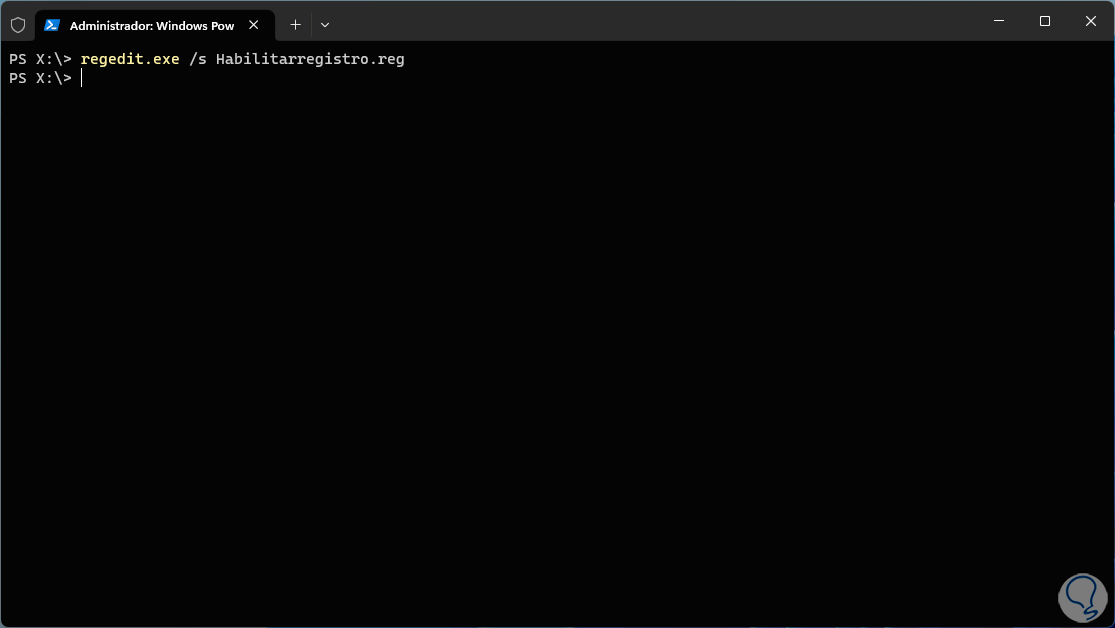
step 19
Access the Registry Editor:
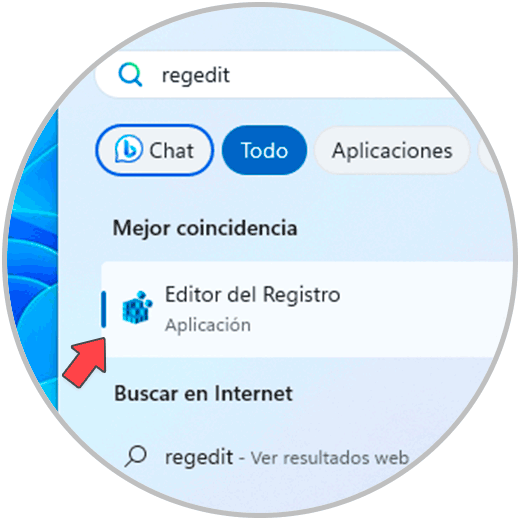
step 20
It will open as normal:
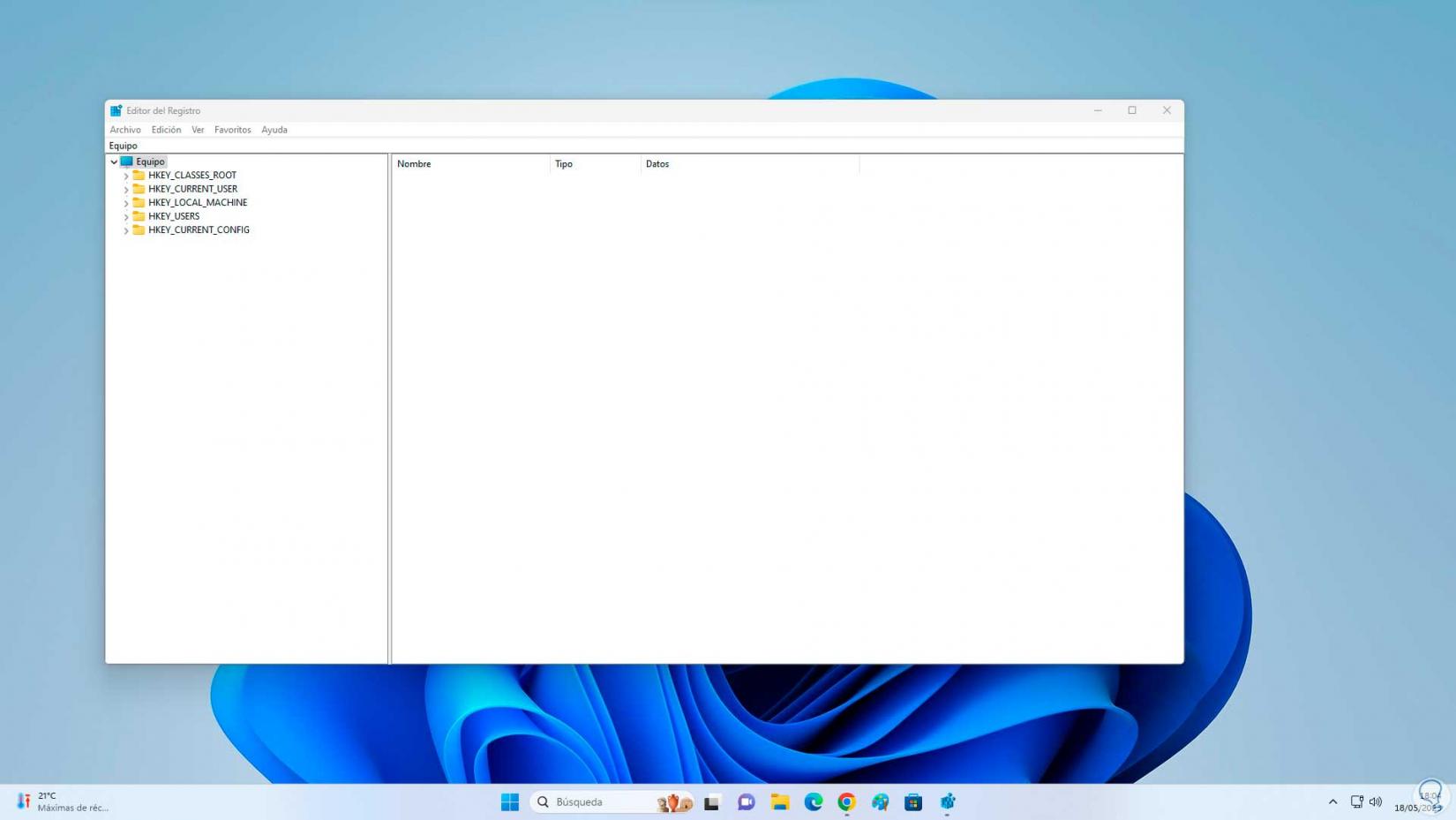
These options will help us optimize Windows security by avoiding access to the Registry Editor..