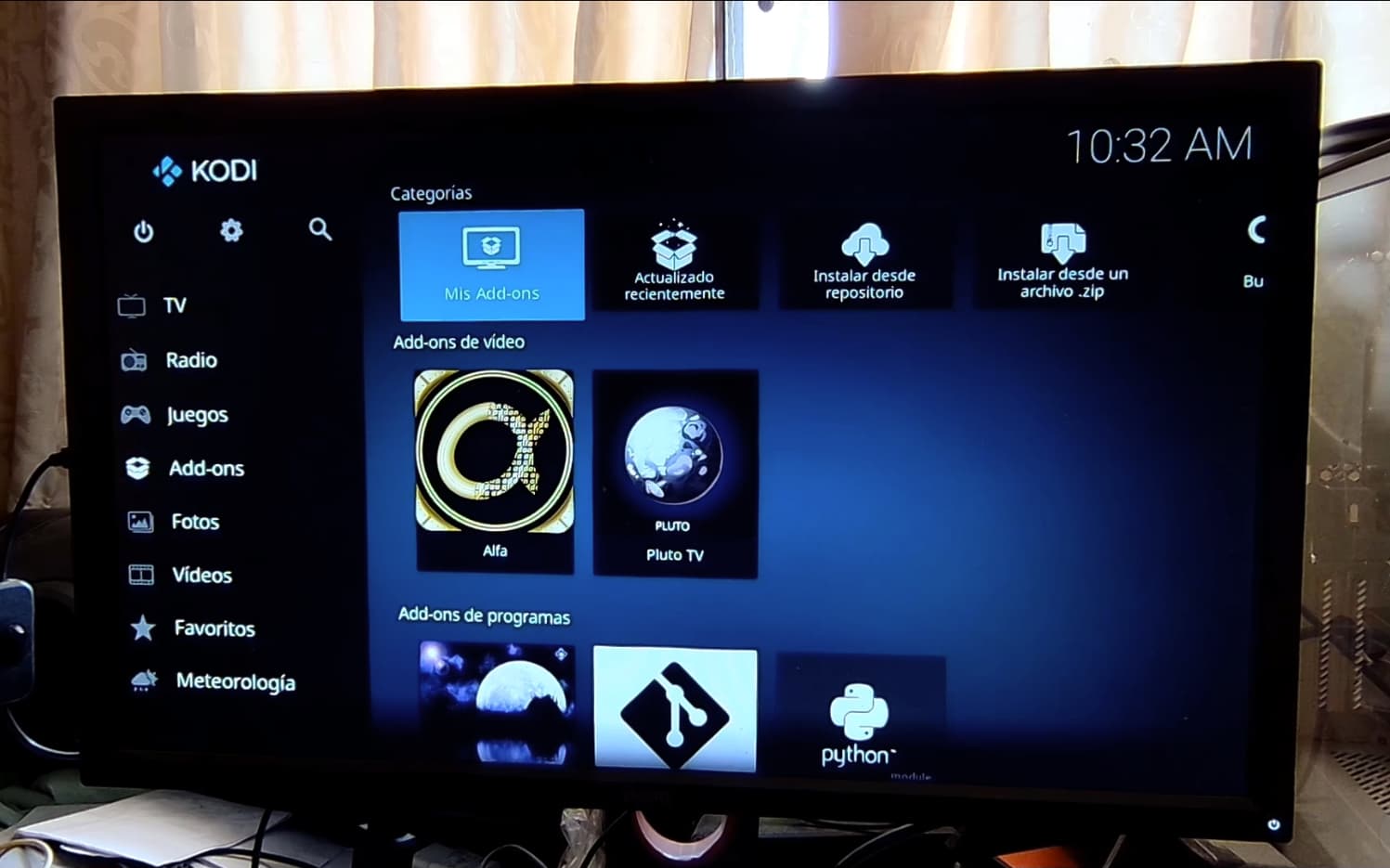
Kodi is a popular open source multimedia player for Android and other platforms, which not only allows you to play audio or video stored on the device where it is installed. Unlike other powerful apps like this, such as VLC , MX Player and others, what makes Kodi unique is that after its installation you have access to addons or complements created by third parties , which will allow you to view internet content in an organized way..
Once you download and install Kodi from the Play Store or from its official kodi.tv website , whether on your cell phone, Chromecast or Android TV Box (just like you install any other application), you can start exploring and adding the offered addons within the same Kodi app. Addons are a type of applications for Kodi, which obtain content from the internet, web pages, torrents, etc. and they present it to you in an organized and simple way in this multimedia player. This content can be movies, series or even live channels.
Editor Recommended:
- 5 things you can do with VLC media player
- 2 Good VOB Players for Android (Play DVD)
- Best MP3 Music Player for Android (Apps)
Install Kodi addons
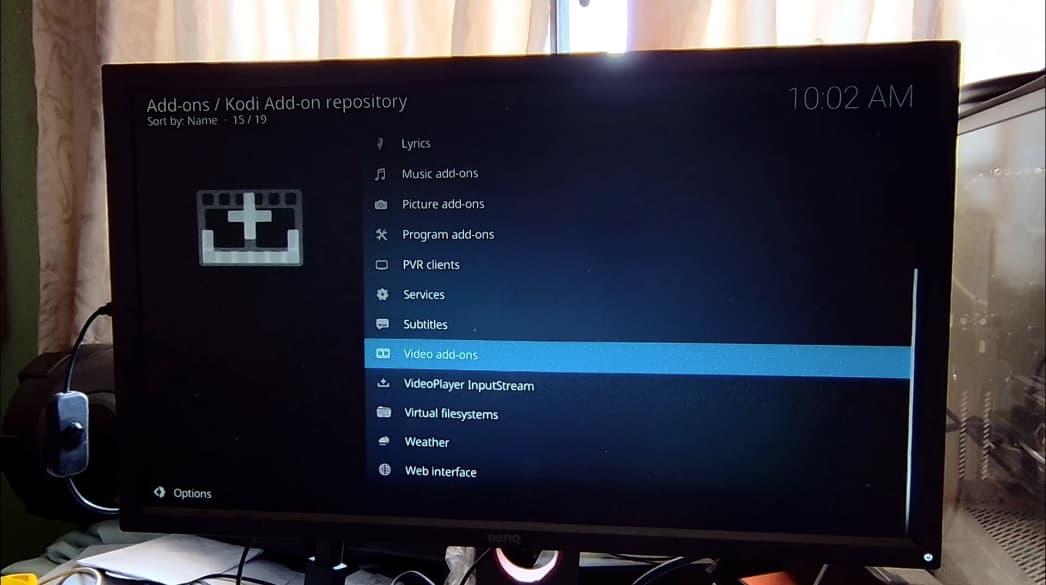
As I said, the Kodi app comes by default with a catalog of “repositories” or add-on libraries, which you can start installing immediately after installing the application, as follows:
- Open the Kodi app
- On the main screen, tap on Add-ons
- Select the group of add-ons you are interested in (e.g. Video Add-ons)
- Choose any of the available add-ons (e.g. Pluto TV) and click Install
- Go back to the Add-ons screen and select the newly installed add-on. You will now be able to explore the content offered by that addon.
Although these addons are accessible from Kodi, they are not created by the developer of this app, but are created by third parties. Therefore, I do not guarantee that all addons found here are of good quality, or even reliable or safe. However, if you are going to install them on your TV or Box only and not on your cell phone or PC, this probably won't be a problem for you..
Install addons from other sources
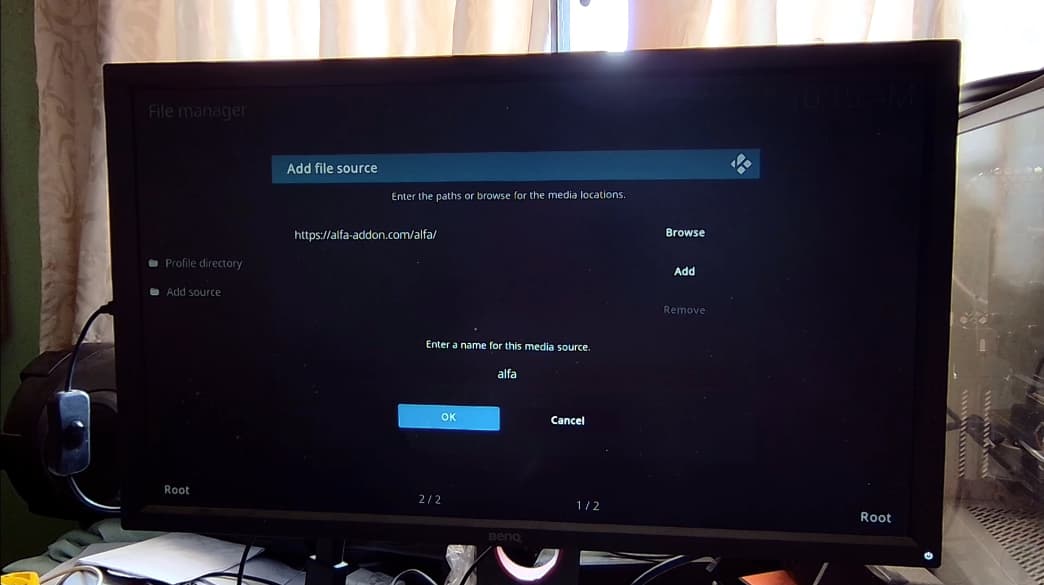
Another option in addition to installing the addons offered on Kodi, is to install addons that are offered on other Internet sources. In this case the risk of installing something unwanted increases, even more so considering that this requires you to enable unknown sources in the Kodi app. For that reason you should do a little research on the addons you find out there.
If you have already decided to take the risk, I can recommend the Alfa, Luar or Cristal Azul addon, which are among the most popular, recognized and best addons for Kodi currently. The procedure is summarized by indicating the source of the addon in Kodi, installing the repository or library that contains the addon (usually a .zip file) and finally installing the addon itself:
Add the source:
- Press on the gear on the main screen
- File Manager
- Add Source
- Enter the URL of the addon source in the Enter the paths field (ex: https://alfa-addon.com/alfa/)
Install the repository
- Select Add-ons from the main menu
- Install From Zip
- Enable the Unknown sources option if requested. The app will surely return you to the main screen, so you must select Install From Zip again
- Select the folder with the name of the repository (in our example it would be the alpha folder)
- Inside you will find the repository file (in my case it is called repository.alfa-addon-1.0.8.zip) and tapping on it will install it in a few seconds.
Install the addon
- On the same Add-ons screen select Install from Repository
- Inside the repository you must enter the path that will take you to the addon. In my case it is: Alfa-repository > Video Add-ons > Alfa > Install. Accept the installation of the additional ones that are required to complete the installation.
- Return to the main screen, select Add-ons and you will see your addon installed and you can enter and explore its content.
This is the procedure that must be repeated for any Internet addon that you want to add to Kodi. In short, all you need to do is indicate the URL of the source of the addon you want to install. Once Kodi has the source, it will show you the repository it has found in that source and inside you will find the addon available to install..
Best ADDONS for Kodi
As I already indicated, for the alpha addon the URL of its source is: https://alfa-addon.com/alfa /
Another recommended addon is LUAR, whose source is http://luarsource.github.io/Fuente/ (note that the repository folder here is called Source).
Another popular addon is Cristal Azul . However, this is an addon that comes within the LUAR addon (we could say that it is a SUB-Addon), so we only need to install the latter and inside we can find and install the Cristal Azul plugin.
In fact, LUAR contains many other plugins, including the same alpha addon, so you could simply install LUAR and inside you will find many other addons that you can add, without needing to have the source URL of each of them.
My opinion about Kodi and its add-ons
Kodi addons give you access to a world of content on the Internet. However, the problem is that finding the content you want in some of those add-ons (especially those from other sources on the Internet) is tedious. Sometimes it may take you 5 or 10 clicks to find what you want to see. That is, the route to find the content you are looking for can be very long. And you can't necessarily find the content you want or whether it will be in good quality or Full HD. Generally at most you will find it in HD. That's the difference with Netflix, where you find what to watch much faster (zapping aside). In this sense, perhaps Movie Plus is a better option, despite the advertising it has. If you want to stream to TV it's a little tedious, but I think it's still faster than with Kodi.
Official Web