Spreadsheets are one of the most useful instruments when collecting, organizing and displaying information in a data table. The field in which they are most used is undoubtedly the labor but also in some situations of our daily life it may be necessary to organize the information in spreadsheets to expose it as clearly as possible..
Excel 2016 is one of the most used tools when it comes to data management in tables. It is found in the Microsoft Office package and is usually the favorite tools due to its simplicity in use and its multitude of functionalities.
In addition to Excel there are other data management tools and tables. In this case, Google Sheets is a very useful alternative that has a version to use from your mobile or PC. It is true that it does not cover all the features of Excel, but it is a valid option for data management due to other options available to you
Google Sheets will allow us
- Work correctly from the touch interface on your mobile terminal
- It is possible to use without the need to be connected
- Possibility to connect with Google Drive and extract all created spreadsheets and their data from any terminal or computer
- Available for Android and iOS operating system
Sometimes, when using this type of spreadsheet, it is possible that in one of the cells the text is larger and therefore the size of the cell must be adjusted to it. And it is for this reason that today in TechnoWikis we will explain the step by step to do it..
Step 1
Select the cell in which you need more space for the text and it will be marked with blue borders and two dots in the corners to change the selection size.
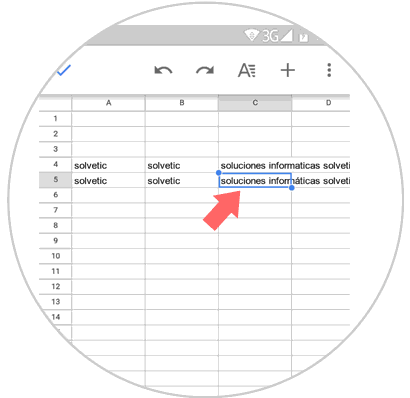
Step 2
From the two corners marked with dots, select the available size so that the text is adjusted by sliding through the cells. The space will be marked in blue.
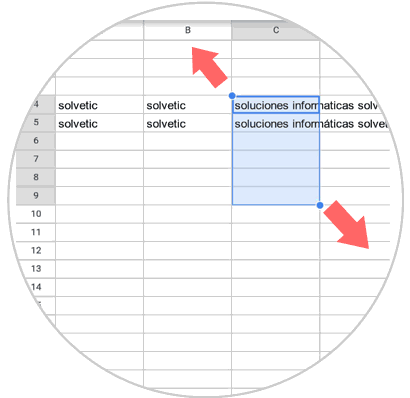
Step 3
When it is checked, press the Adjust Google Text icon represented with a capital letter "A" and three horizontal lines to its right.
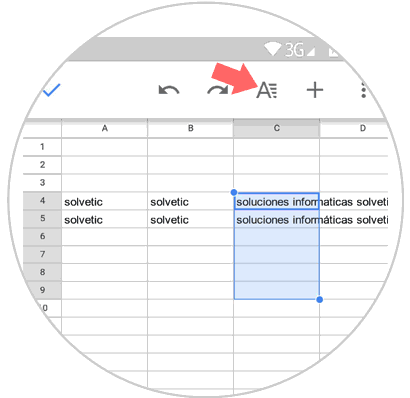
Step 4
A new window will appear at the bottom of the spreadsheet. Press the "Cell" tab
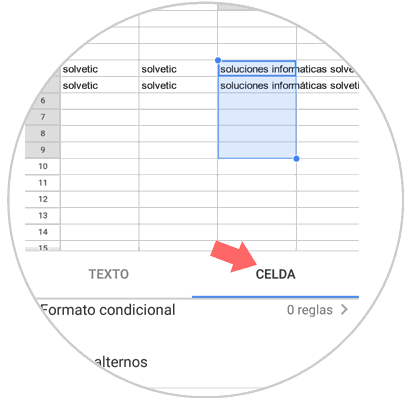
Step 5
Within “Cell†slide to the “Adjust text†option and activate the tab by sliding it to the right.
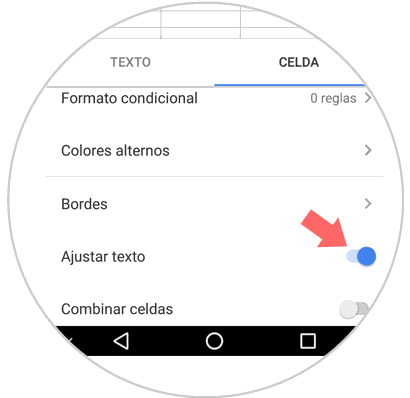
Step 6
Once you have done so, the text will automatically adjust to the column.
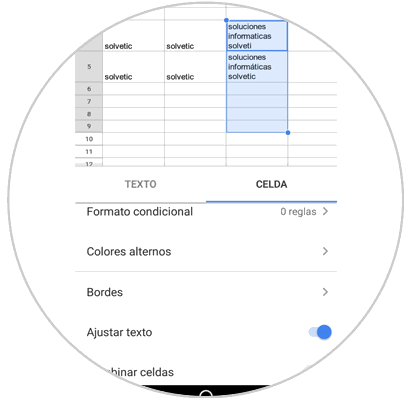
It will be that simple to adjust the text to column when we use Google's spreadsheet on our Android or iPhone mobile.