One of the main functions for which most of us use computers is to carry out, manage and send documents of all kinds. For this we have different platforms at our service, either online or programs that we download on our computers. We can work with document editing platforms, data management, presentations, etc..
Google Sheets is the Google platform through which we can work with data from all kinds of functions such as:
- Editing and working with the data
- Google Sheets supports formats such as .xlsx, .xls, .xlsm, .xlt, .xltx, .xltxm, .ods.csv, .tsv
- Integration with other Google applications
All this makes the work in Google Sheets integral, when we handle data we may want to apply some order parameters such as by date or alphabetical order, this will help to better control the data entered there.
TechnoWikis will clearly explain how to sort the data in Google Sheets either by date or by alphabetical order..
To stay up to date, remember to subscribe to our YouTube channel! SUBSCRIBE
1. How to sort data in Google Sheets alphabetically
Step 1
We select the data range and go to the "data" menu and there we select "Sort range":
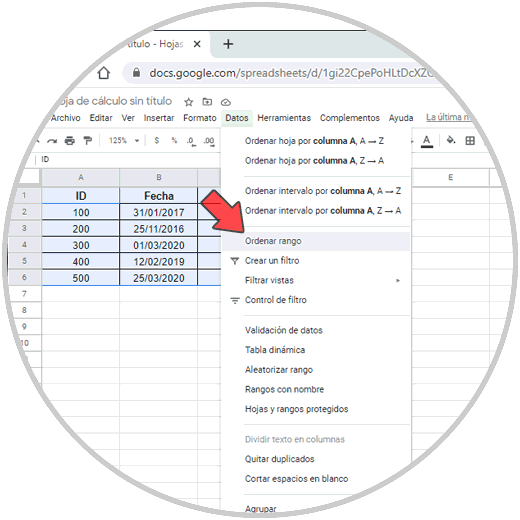
Step 2
The following window will be displayed:
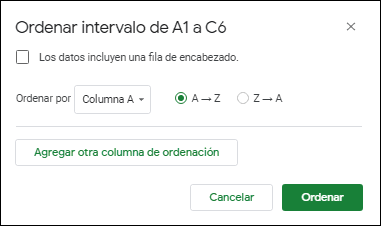
Step 3
There we are going to activate the box "The data includes a header row" in order to work with the column titles:
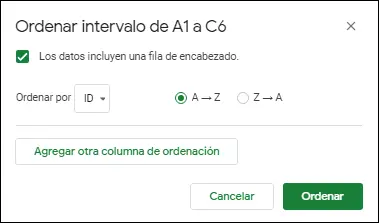
Step 4
We can display the "Sort by" field and choose in which column the order will be applied, additionally we click on "Add another sort column" so that the filter is in different columns if necessary:
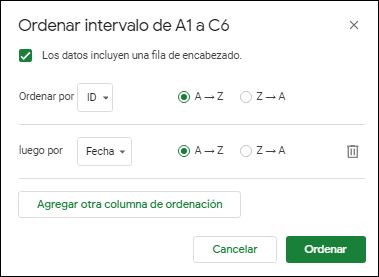
Step 5
On the right side we can define if the order is ascending (AZ) or descending (ZA):
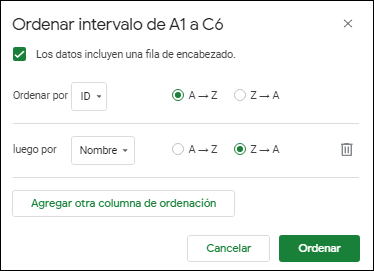
Step 6
Once we define these criteria, we click on "Sort" and the data in the selected columns will be ordered in the alphabetical order that we have defined:
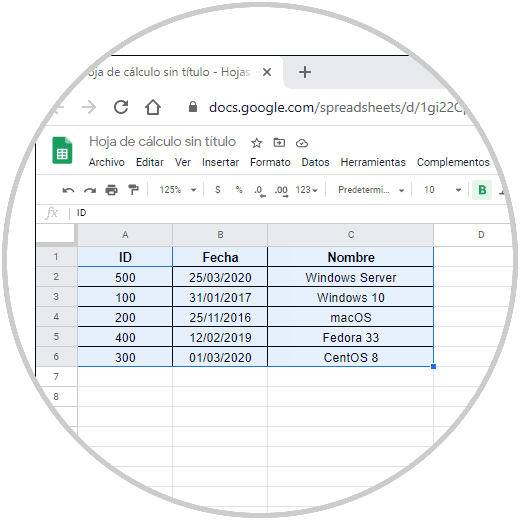
2. How to sort data in Google Sheets by date
Step 1
For the order by date we are going to select the column where the dates are and we go to the "Data" menu and there we select "Data validation":
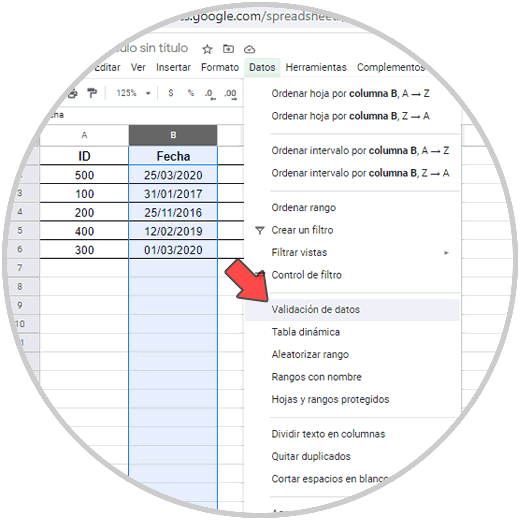
Step 2
In the displayed window we do the following:
- In the "Cell Interval" field we enter the cell, in this case B2, from where the first date is.
- In the "Criteria" field we select "Date" and leave the default value "it is a valid date"
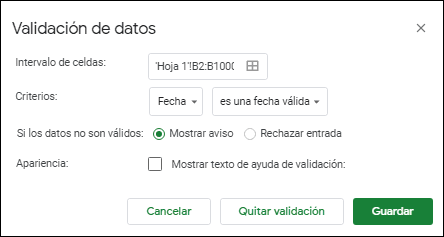
We click on "Save" to complete the process.
Step 3
Now we select the entire range of cells and go to the "Data" menu and choose "Sort range":
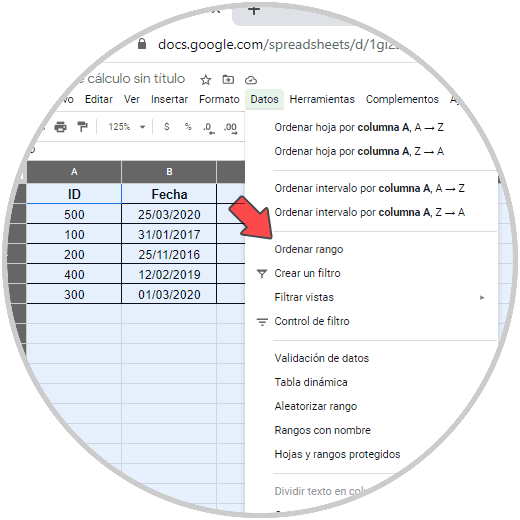
Step 4
We activate the box "The data includes a header row" and in the "Sort by" field we choose "Date":
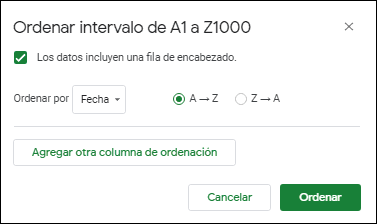
Step 5
We activate the box if we need the ascending or descending order and click on "Order" to complete the process. In this case it has been descending.
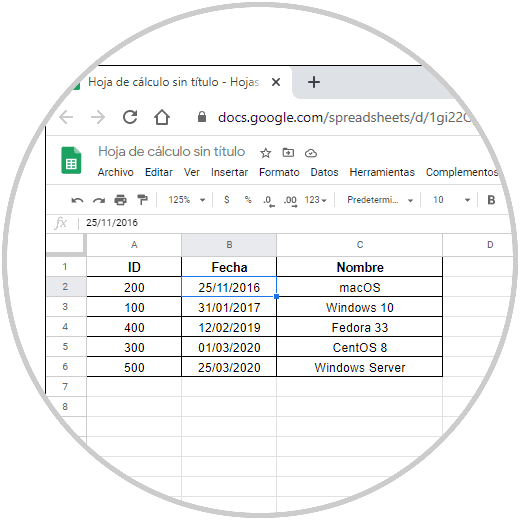
In these two ways it is possible to sort the data in Google Sheets using either the dates or the alphabetical order, we must bear in mind which columns have to be selected for the filter in order to avoid clutter of the information presented if it is large amounts of data to work in Google spreadsheets..