Today we store quantity and information on our computers, since we are continuously working with different documents, files, folders ... For many people it is an indispensable element in everyday life, since it is their main storage system . That is why knowing how to manage all permissions and settings should be an important issue for all users..
When handling various files in Windows environments we must understand that these files have a series of attributes or properties that make it unique since these attributes may or may not grant certain permissions to users. Some of these attributes are managed by the operating system while others can be managed by the developer application itself.
In the case of Windows operating systems, they have the ability to have read, file, system and hidden attributes and each of them plays a role within the operating system itself..
Attribute types
Some of these attributes are:
- Read only: This permission gives you the ability to read a file, but it is not possible to write anything in the file or modify any of its content.
- File: This attribute tells the Windows Backup function to make a backup copy of the selected file.
- System: This attribute is part of the system files.
- Hidden: With this attribute the file will not be shown when making a normal directory from the Command Prompt.
Permissions
In addition to these attributes allow certain permissions such as:
- Reading: This type of permission is designated as "r" and allows the file to be read but it is not allowed to write or modify anything in that file.
- Writing: This type of permission is designated with a "w" and allows you to write and modify a file in its entirety.
- Execute: This attribute is designated with an "x" and allows users or the operating system to execute a file itself.
When we work on Windows 10 we have the possibility to edit these attributes in order to manage those files with a much more centralized management.
1. Change the attributes of a file in Windows 10
Step 1
To perform this process in Windows 10 we must go to the file browser, select the file to edit its attributes and then go to the Start menu and click on the "Properties" option located in the "Open" group:
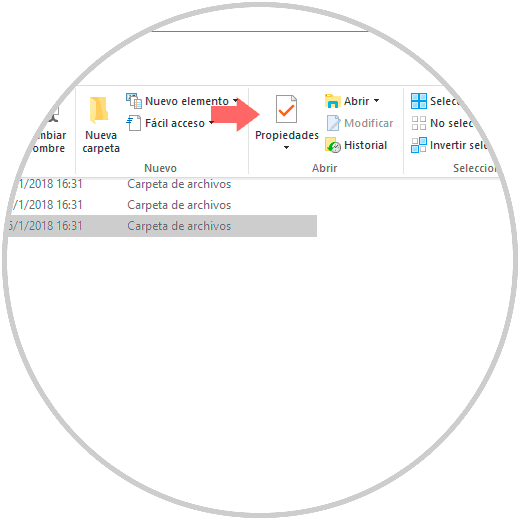
Step 2
Clicking on this button will display the following window:
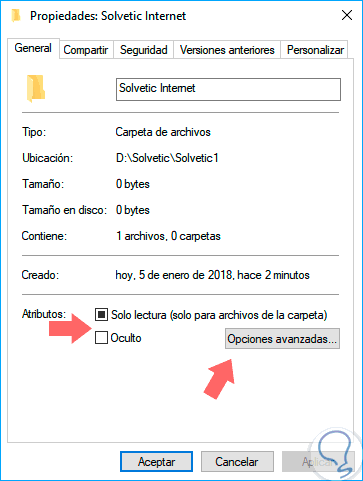
Step 3
In the "Attributes" section we can see what permissions this file currently has and there we have the opportunity to activate the "hidden or Read only" box.
Click on the "Advanced Options" button and we will see the following window where the most extensive options of attributes for this file are:
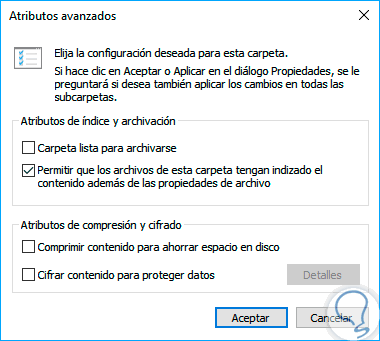
Step 4
The extra options are:
- Allow files in this folder to have content indexed in addition to file properties
- Compress content to save disk space.
- Encrypt content to protect data.
- These attributes as we have seen are not visible by default in the standard configuration of the file.
- Here we can simply activate the boxes we consider necessary for this purpose and click on the Accept button to apply the changes.
2. Modify the attributes of a file using Windows PowerShell Windows 10
PowerShell is Microsoft's commitment to the entire administration issue through the console and has hundreds of cmdlets available for management.
Step 1
First of all we must know what are the current attributes of the file using the following syntax:
Get-ItemProperty File Path
Step 2
The result will be as follows:
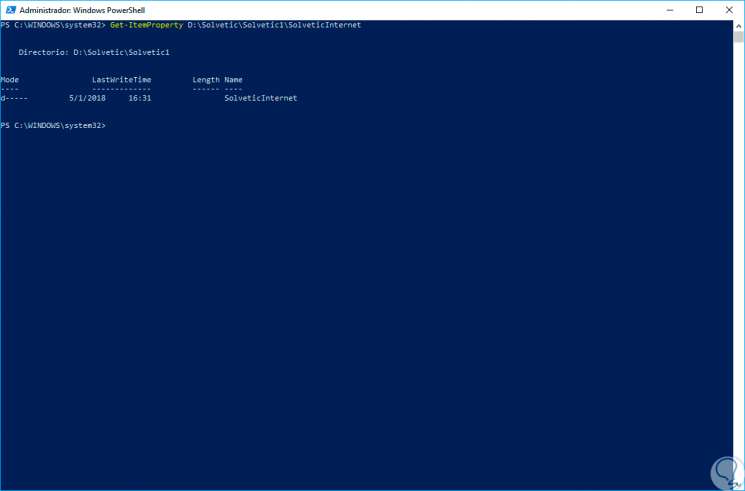
Step 3
We can see that the letter located on the left side of PoweerShell. To access much more detailed information we can use the Format-List cmdlet with the following syntax:
Get-ItemProperty File Path | Format-list -Property * -Force
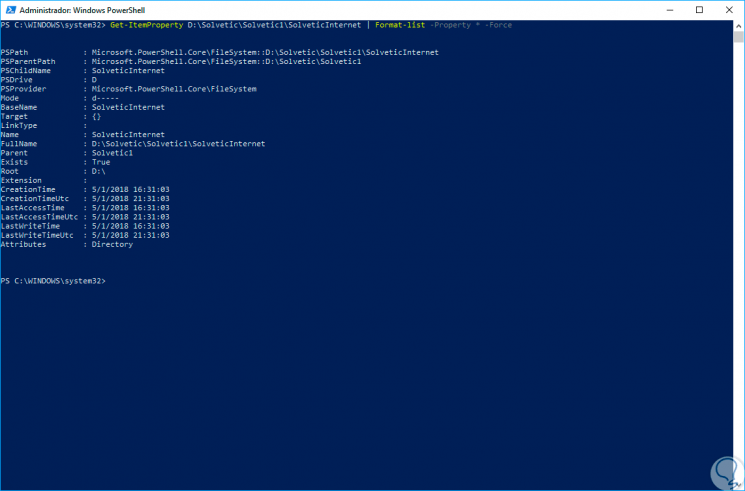
Step 4
To adjust the new attribute we will execute the following:
Set-ItemProperty File path -Name "Attribute" -Value True
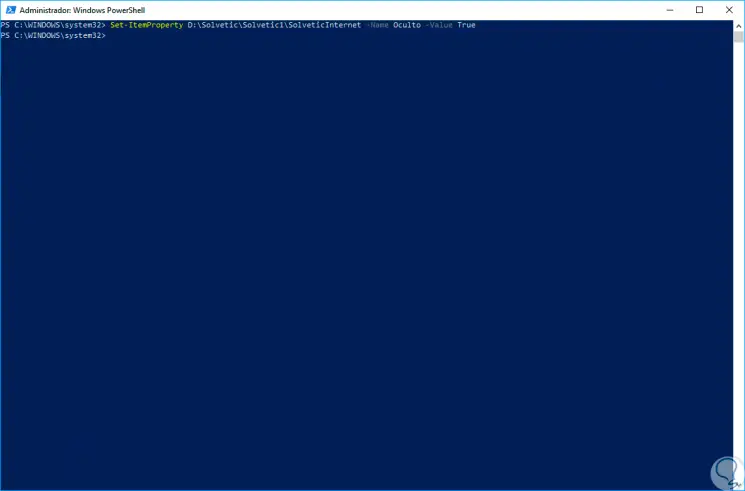
Step 5
The options in the Attribute section are:
3. Modify the attributes of a file using Command Prompt in Windows 10
Step 1
For those who wish to use the command prompt to edit the attributes of a file it will be possible thanks to the attrib command which allows us to make use of the following attributes:
R
R Read-only file attribute.
TO
A file archive attribute.
S
S System attribute file.
I
Attribute of non-satisfaction of the indexed file.
X
No cleaning file attribute.
OR
Attribute without fixing.
Step 2
Each attribute can be set using the following syntax:
attrib + R File path (R is the attribute to assign)
Step 3
If we want to remove an attribute this will be the syntax to use:
attrib -R File path (R is the attribute to delete)
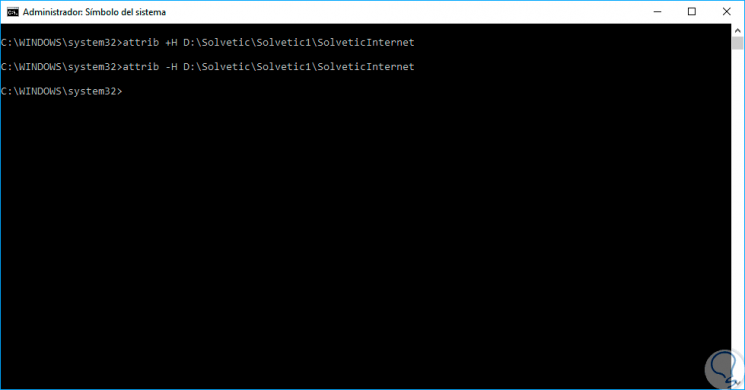
Step 4
To know in detail the available options we execute the following command:
attrib /?
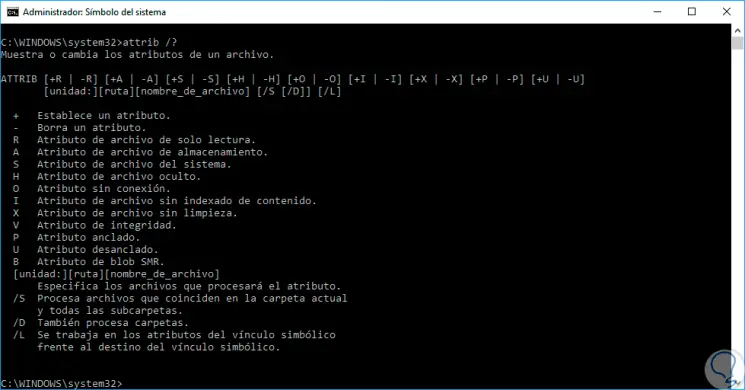
4. How to have, change or block permissions of files and folders Windows 10
In addition to having the ability to change the attributes in the Windows 10 files and folders, we can acquire and change the different permissions on the Windows 10 files and folders.
How to have file and folder permissions Windows 10
In order to modify any type of file that we have stored on our Windows 10 computer, we must have the necessary permissions to be able to carry out this action. These permissions are usually necessary when the file we want to modify has been created by another user on another device, since those elements created on our computer will have these permissions by default.
In these cases, the owner of the file or folder is the one who has control over this, so it will be necessary for the other users who want to access and modify this item to have the established permissions. That is why you will be able to see in the following tutorial you will be able to do the following:
- Give control and full permission to the new owner.
Change permissions to delete modify folder Windows 10
It is possible that once we have the necessary permissions to modify the files and folders of Windows 10, we want to change them to be able to delete or modify the folder according to our needs. These permissions are a key aspect to ensure system security.
In the event that we are system administrators , we will not have the necessary permissions to perform this action. That is why we show you the following tutorial in which you will see all the steps you must follow to know how to change this type of permission, and be able to delete or modify the Windows 10 folders..
Lock files or folders in Windows 10 natively
It is possible that we are in the opposite scenario, and what we want is to block the files and folders that we have stored in Windows 10, so that they cannot be deleted. In this way we will be preventing all this information from us from being modified by other users, which will protect our privacy. The good part is that natively, Windows 10 gives us the possibility to carry out this action so that we will not need any extra software for this.
There are many ways to block files and folders in Windows 10, so it is best to take a look at the following tutorials that show each and every one of them explained step by step, so you can use that that best suits your needs.
In this way we have multiple options to edit the attributes of a file or folder in Windows 10 and to make the necessary settings.