Within the support and administration tasks that we carry out daily we have one in particular that is the constant monitoring of the free space on the hard disk to determine exactly what tasks can be taken there such as the installation of programs or applications, create copies of security or also take preventive measures to free up space since a full hard disk can cause hundreds of problems such as crashes, reboots, read and write failures of the files stored there..
Today TechnoWikis will explain a utility called discus thanks to which the task of analyzing free space will be much more dynamic.
What is Discus
Discus is a fully configurable utility similar to df that is used to verify the use of hard disk space in Linux environments, thus making df results more comprehensive with modern features such as colored output, bar graphs and intelligent formatting of numbers.
If we want to customize the use of discus, we can copy the main configuration file / etc / discusrc to the path ~ / .discusrc and do the customization tasks there.
1. How to install and use discus on Linux
Step 1
The discus package is available to install from the system repositories using the package manager in the Linux distribution, so that we can use one of the following commands:
sudo apt install discus (Debian / Ubuntu) sudo yum install discus (RHEL / CentOS) sudo dnf install discus (Fedora)
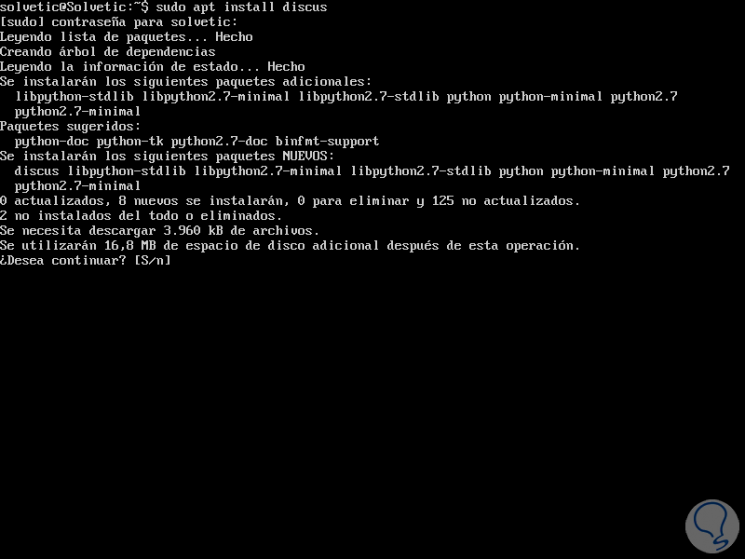
Enter the letter S to confirm the download and installation of the utility..
Step 2
Once discussed discus just run it without parameters and this will be the result:
discus
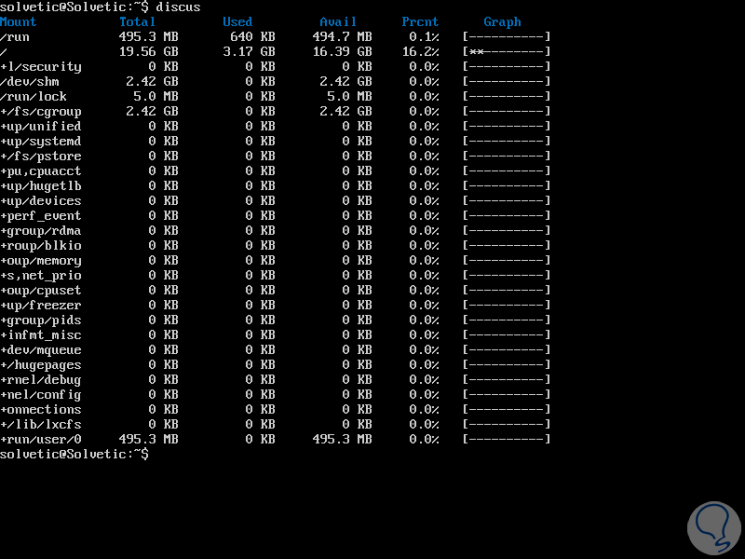
Step 3
If we want to disable the color we execute:
discus -c
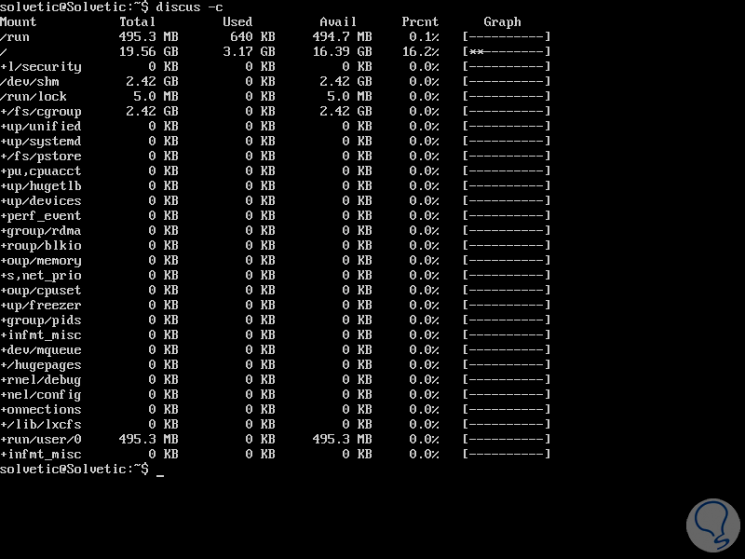
Step 4
To display the names of the devices instead of graphics, we must use the -d parameter:
discus -d
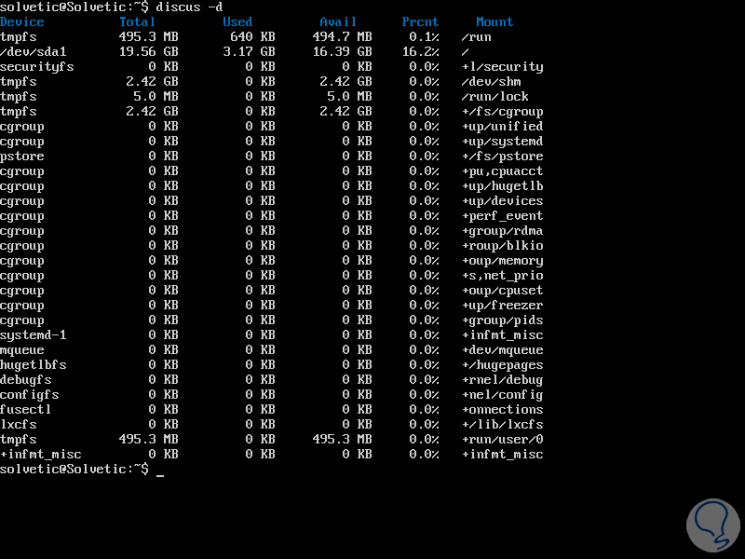
Step 5
If you do not want to use the smart format, it can be deactivated using the -s switch like this:
discus -s
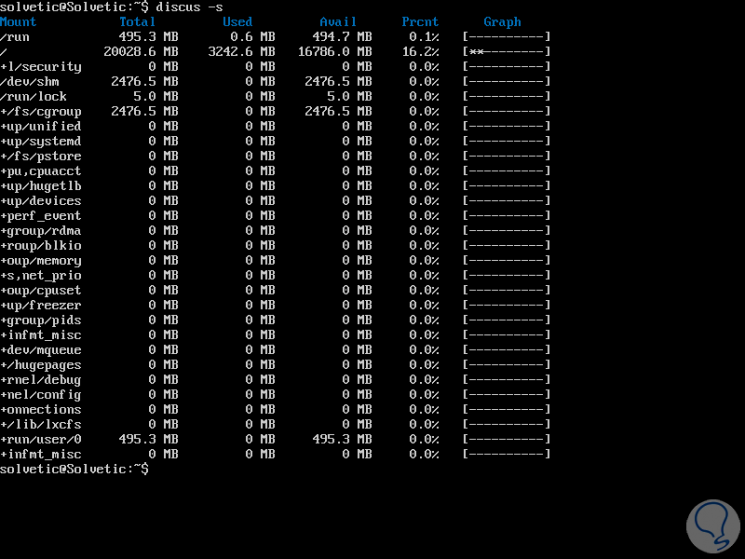
Step 6
It will be possible to specify the number of digits to the right of the decimal place using the -p indicator like this:
discus -p 4
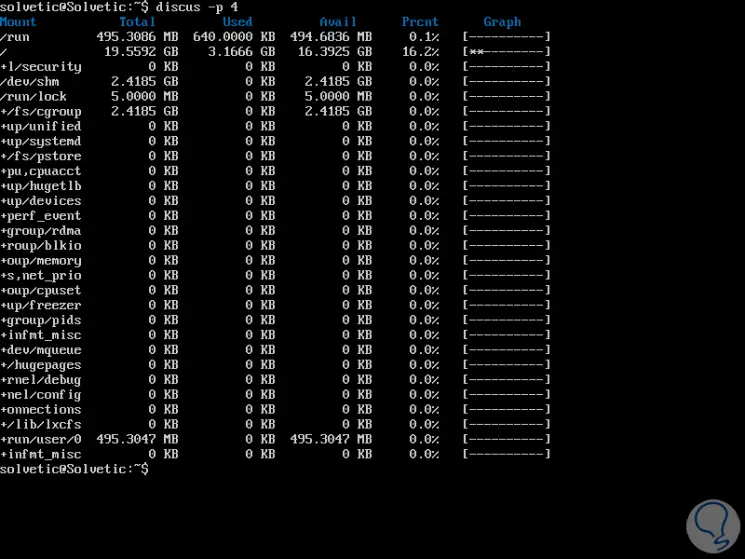
Step 7
To display the sizes in Kilobytes, Gigabytes, Megabytes or Terabytes, we can use the indicators -k, -g, -mo -t, respectively as the case may be:
discus -m
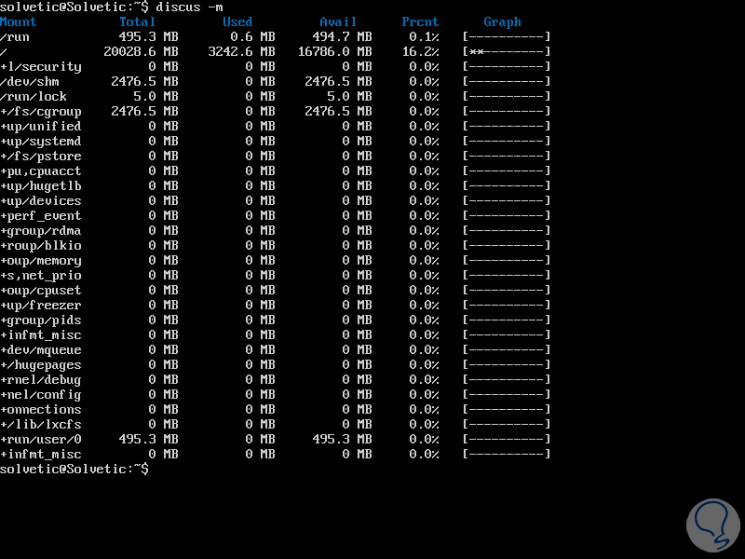
Step 8
Now, if you want to configure discus as necessary, we must copy the main configuration file / etc / discusrc to ~ / .discusrc like this:
sudo cp / etc / discusrc ~ / .discusrc
Then we open this file using some editor as required:
sudo nano ~ / .discusrc
Step 9
There we will define the configuration according to our tastes:
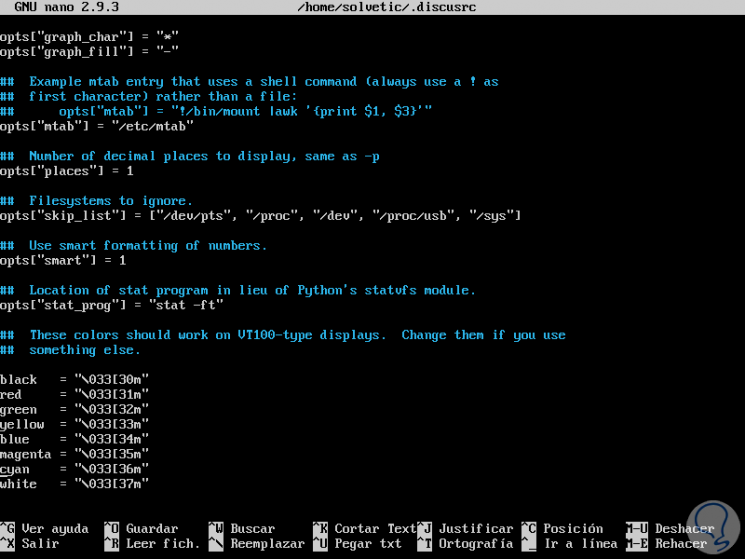
Additional Commands
Some additional use commands of discus are:
-v
Display the used version of discus
-r
Deploy the available root account space
In this way we have one more option to visualize everything related to space in a dynamic and visually more pleasant way.