When working with files, especially when it comes to presentations, it is ideal and important to keep in mind the way to create a positive impact on the recipient and one of the best ways to achieve this is to add audio if the presentation warrants and is necessary..
Through the times we have worked with images, effects, videos , but audio has now become a useful alternative when creating a presentation and this specifically when we work on the useful presentations of Google, something we are used to in the already known PowerPoint .
Google offers us Presentations for free and through this platform it will be possible to create presentations that have a high impact in general..
If we have a Google account we have access to Presentations through the following link:
Google Presentations
TechnoWikis today will analyze how to add audio to a presentation in this Google suite.
Something important to keep in mind is that Google Presentations does not support audio files, unlike PowerPoint, but it offers us the possibility of inserting videos into individual slides and from there using the video audio to play the audio we want ..
1. How to convert audio to video
The first step is to convert the audio, which can be a song, to video to later embed that video in the presentation.
For this case we will use Audacity which is available for free at the following link:
Audacity
Once installed, we proceed to its execution and go to the "File" / "Open" menu where we will select the audio to convert:
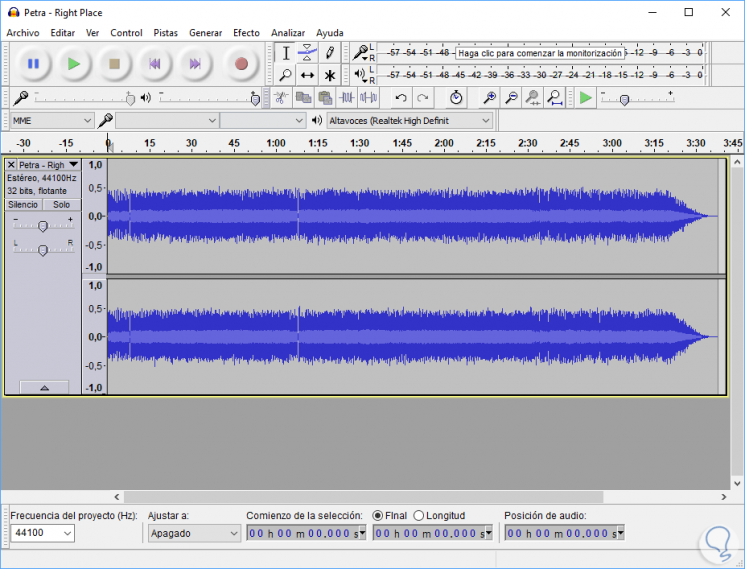
Now, for your conversion, we go back to the File menu and there we select the option "Export audio":
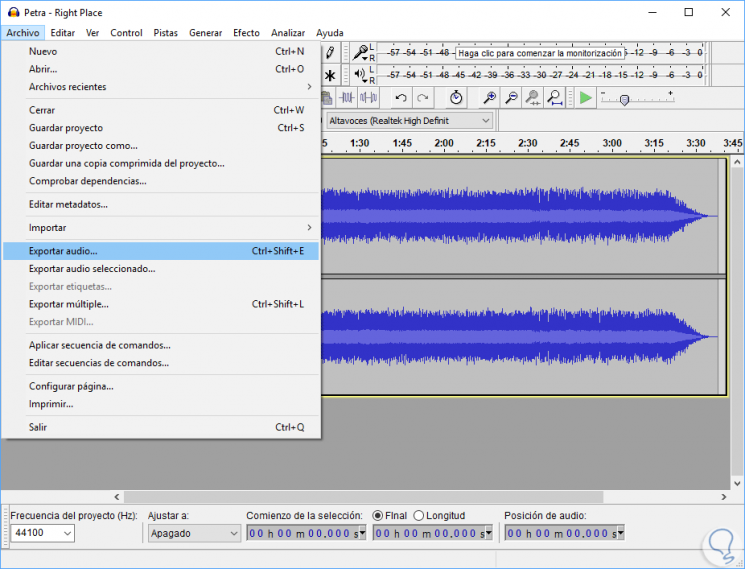
The following window will be displayed where we will define the name of the video and the desired format for it:
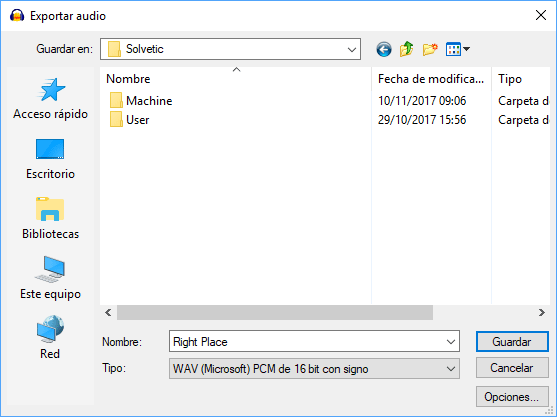
Once defined click on Accept to execute the action.
In this way we have converted our audio into video. Once the video is converted, it is recommended that we upload it to our Google Drive unit which we can access from the following link:
Google Drive
2. Insert audio into the Google Slide presentation
Now we are going to put music on Google Slide presentation. Once the file has been uploaded, we go to the presentation and go to the "Insert" menu and there we select "Video":
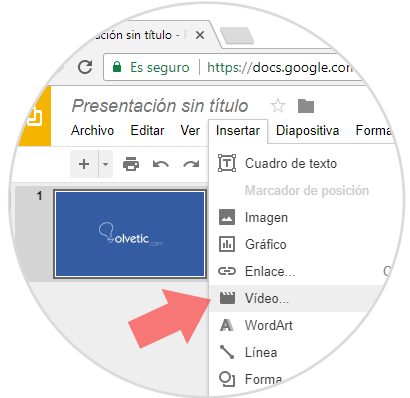
By clicking there, we will see the following window where we can select the file from a YouTube URL or directly from our Drive unit:
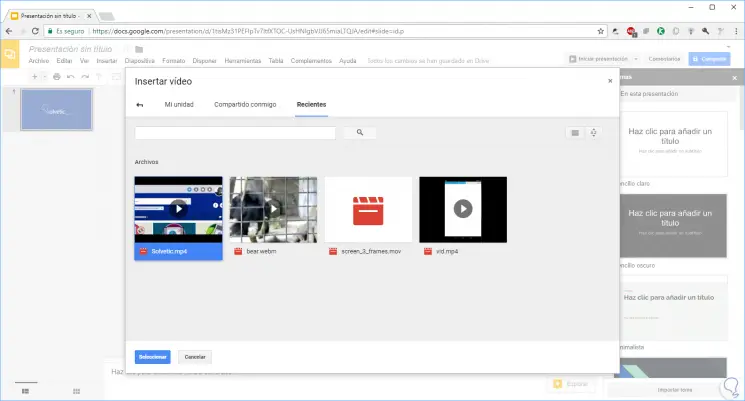
There we will select the desired video and click on the "Select" button. Once the video is embedded, we will right click on it and select the "Video options" line:
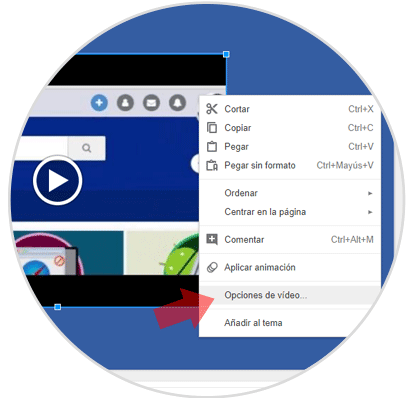
In the options displayed we activate the "Play automatically when displaying content" box:
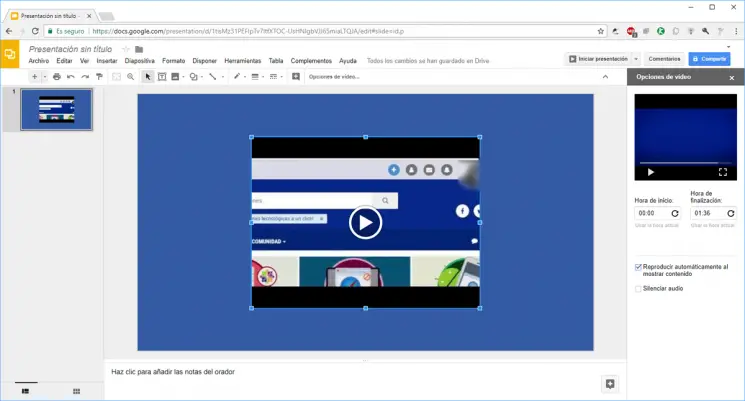
If we wish we can adjust the beginning and end of the video. We can close the video options.
3. Hide the video player in Google Slide
Our goal is to reproduce the audio but not the video and for this we have two options:
- Select the video and use the side arrows to adjust its size so small that it is not noticed in the presentation.
- The second option is to place the video outside the slide, so this is still part of the presentation, but it will not be visible.
- With the first option the video can look like this:
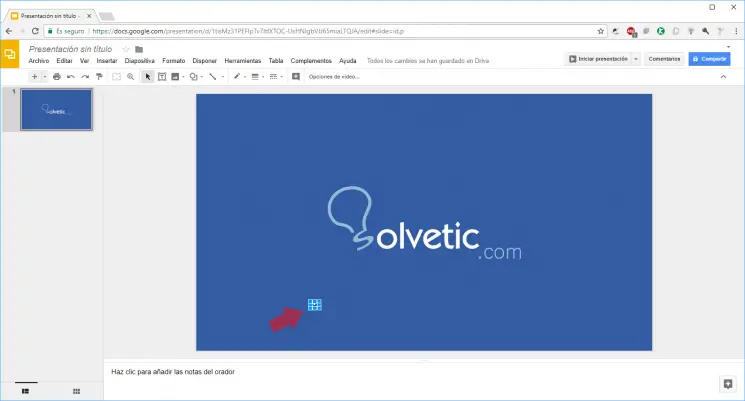
With the second option we can leave it next to the slide without its size being affected:
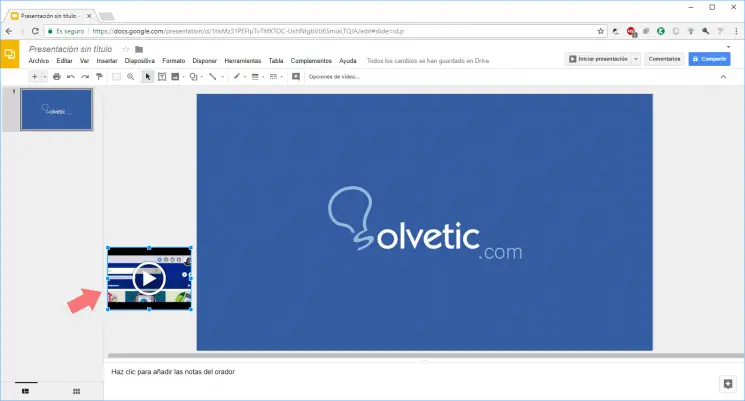
Finally we can share the video and thus the audio will be played in the Google presentation.