In these times, the mobile phone has become a practically indispensable daily companion due to the large number of actions we carry out thanks to these small devices. Thanks to the Internet , besides being able to make calls from the mobile phone, its possibilities have multiplied, to the point that today we use the mobile phone for practically any task that requires us to connect.
Today, one of the most advanced devices that exist is the Apple iPhone 11 , and that is why there are many users and followers of the brand that have chosen this terminal. In addition to the advanced functions that allow us to perform, it is true that there are some basic tasks that we must also know how to put the phone in silence . For this reason, in this TechnoWikis tutorial we will explain how to silence the iPhone 11, iPhone 11 Pro and iPhone 11 Pro Max step by step.
For this you will have to follow the steps that we will indicate below in the following video tutorial:
1. How to put iPhone 11, iPhone 11 Pro or iPhone 11 Pro Max silently with side button
One of the simplest ways we have to put the iPhone 11 in silence is through the side tab on the left side of the terminal. This tab can be activated and deactivated and works as follows:
Activate silent mode on iPhone 11
When you move the tab and you can see the orange piece of the tab the silent mode is activated in the terminal.

Disable silent mode on iPhone 11
When you move the tab again and cover the orange part you will be deactivating the silent mode on your iPhone 11.

2. How to put iPhone 11, iPhone 11 Pro or iPhone 11 Pro Max silently with volume buttons
On the left side of the iPhone are the volume buttons, which are used to increase or decrease the volume of the terminal. If we lower the volume to the maximum point, you will be putting your iPhone 11 in silence and you will see it represented in the volume bar that appears on the left side of the phone screen.
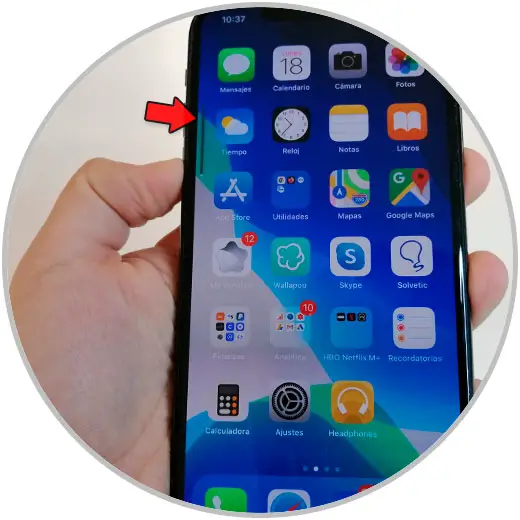
3. How to put iPhone 11, iPhone 11 Pro or iPhone 11 Pro Max in silence with from the control center
In the control center you can manage some of the basic tasks of the iPhone 11, such as putting it in silence. For this, the steps that you are going to have to follow are the ones that we will indicate below:
Step 1
Swipe from the upper right corner of the screen down to access the control center of your iPhone 11.
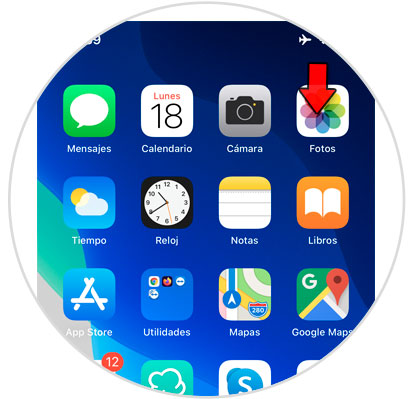
Step 2
Once inside, among the available options you will find the volume of the terminal. Slide the bar down completely and you'll be putting the iPhone 11 in silence with this.
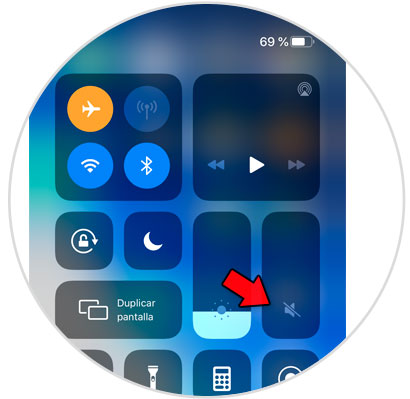
4 . How to put iPhone 11, Phone 11 Pro or iPhone 11 Pro Max silently from the menu
Another way to activate the silent mode on the iPhone 11 will be from the menu of the device, and for this you will have to follow the steps that we indicate below:
Step 1
The first thing you have to do is access the "Settings" of your iPhone 11 by clicking on the gear icon on it.
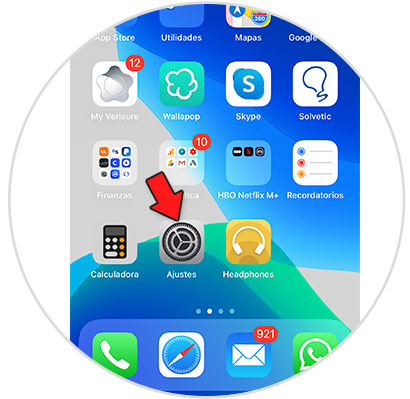
Step 2
Now, once inside, slide over the options and click on "Accessibility".
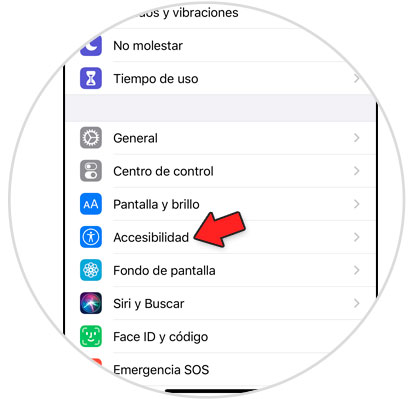
Step 3
In the new screen, and in the "Physical and motor" section, click on the "Touch" option to continue.
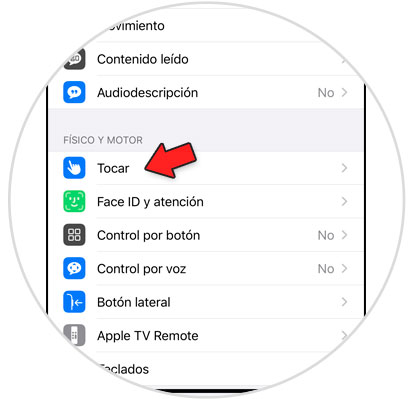
Step 4
Here, at the top you will find the "Assistive Touch" option. Click on it.
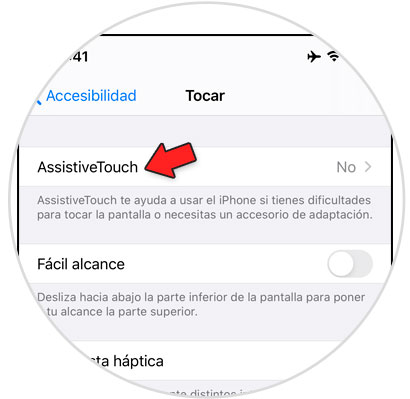
Step 5
On this screen, you will have to activate the tab to activate the Assistive Touch on your iPhone 11 and you will see a button appear on the screen.
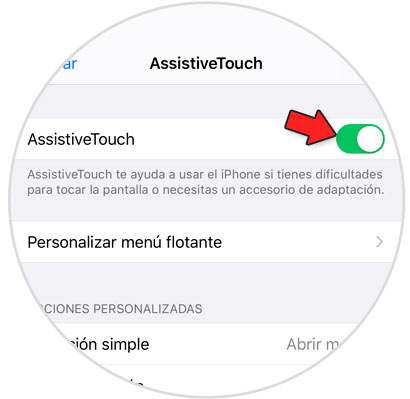
Step 6
When you click on this button, a pop-up window will appear and you must click on the "Device" option.
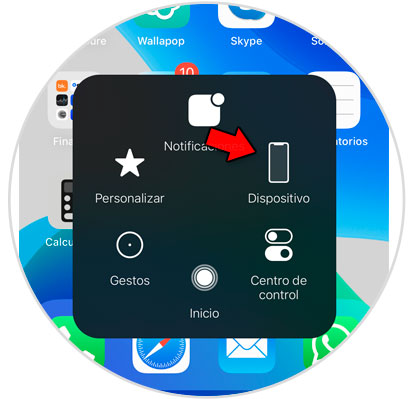
Step 7
Finally, a series of options will be displayed within the pop-up window. Click on "Sound" and your iPhone 11 will be silenced. You will know because "Sound" will be replaced by the "Mute" option.
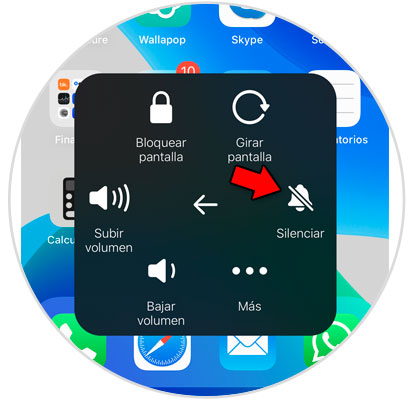
5. How to activate and configure "Do not disturb" mode on iPhone 11, iPhone 11 Pro or iPhone 11 Pro Max
If we activate the "Do not disturb" mode on our iPhone 11 we will be taking it a step further than with the silence mode itself, since this mode allows us to configure a custom silence mode by time slot or specific contacts among many other possibilities. To activate the "Do not disturb" mode on iPhone 11 we have to:
Step 1
Click on "Settings".
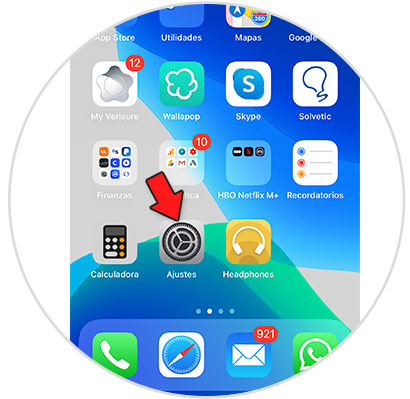
Step 2
Select the "Do not disturb" mode.
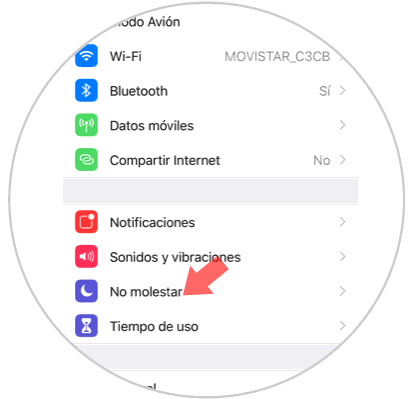
Step 3
Activate the "Do not disturb" mode tab by sliding to the right.
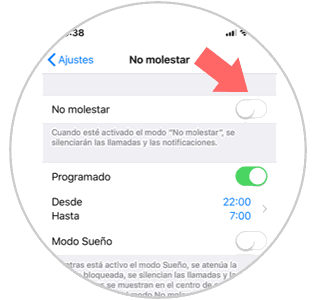
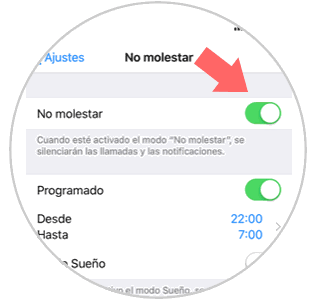
Step 4
Within the "Do not disturb" mode, you will be able to configure aspects such as:
Schedule
You can configure the time slot in which you want to activate the "Do not disturb" mode
Adjustment
Within this option you can choose if when the mobile is in "Do not disturb" you want it to be silent always or only with the screen lock.
Contacts
In this option you can positively discriminate some contacts from which you will receive calls even if the "Do not disturb" mode is active.
Repeated calls
Here you will allow repeated calls to ring from the contacts you selected in the previous point.
Do not disturb while driving
Do not disturb mode will be activated when you are driving.
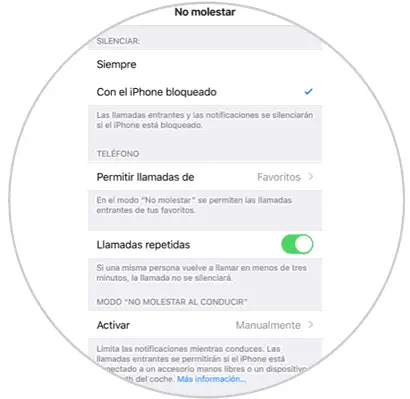
With all these ways that we have described you will be able to activate the "Silent mode" on your iPhone 11 and avoid being disturbed in certain situations.