There is no doubt that one of the most used output components in the world is the printer and although there are hundreds of models, styles and functions , its objective will remain the same: Print everything we do on the computer. The printer is one of the hardware elements that we usually acquire as a complement to our daily tasks. Nowadays the printers are integrated in a more multifunctional character from where to be able to do more tasks like scanner and fax from the same device. Although its installation is simple, either wired or wireless connection, it can sometimes happen that a printer is not added correctly or has errors..
Like any hardware component, on certain occasions we may encounter various errors that affect the optimal and ideal operation of the printer and one of the most common is the status error which prevents the printing process from being adequate.
This error usually occurs when we have updated the operating system to a new version, but today TechnoWikis brings some practical solutions for printers and their correction..
Previous advice
Like everything in the IT world, it is ideal to verify small situations before executing any type of support, in this case we can validate:
- The printer is connected and there is power available.
- That the USB ports where it is connected are working correctly.
- That the printer has its complete supplies.
- That the printer drivers or software are functional on the computer.
1. Verify that my printer is installed on Windows 10
Although this detail seems obvious, it is true that sometimes software updates on the computer or bad disconnections cause our hardware devices to unlink in the equipment and we end up having problems. We can believe that we are having a problem because it is malfunctioning and it is simply because it is not well installed or is not recognized. For this it is advisable to verify the status of our printers as follows.
Step 1
Go to the Start path - Settings. Here you go to the "Devices" section.
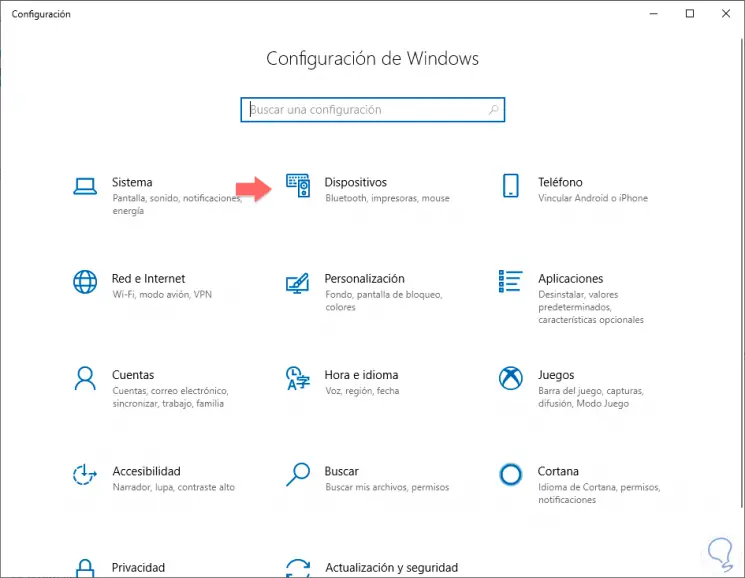
Step 2
Within the category of "Printers and scanners" you can check if your printer is or is not added. If not, you will see an option of “Add a printer or a scannerâ€, click on it.
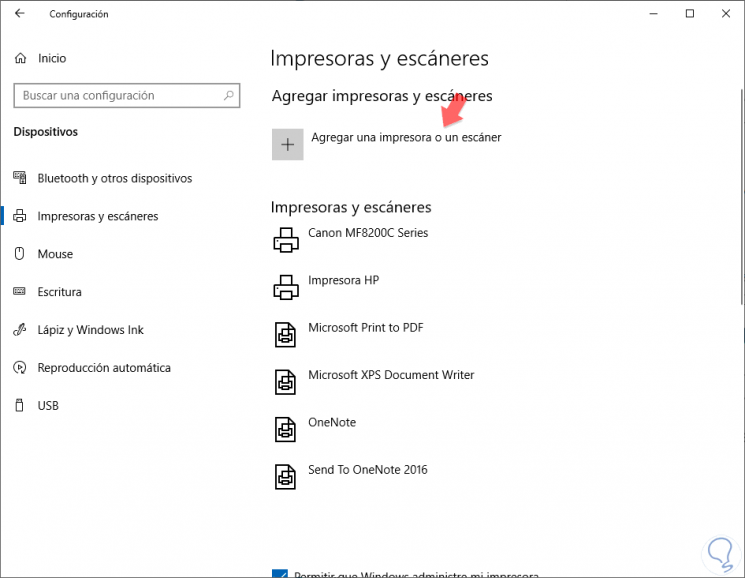
Step 3
The search process for your printer will begin. If you can't find it, you can click on “The printer I want is not in the listâ€.
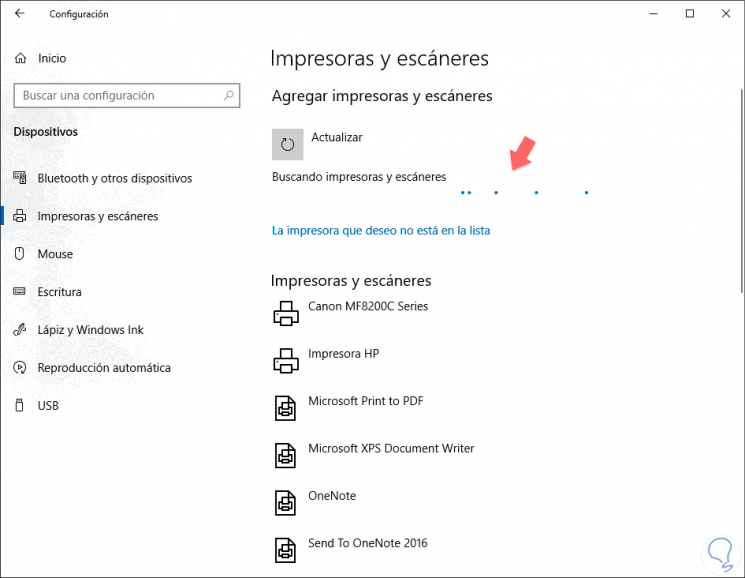
2. Fix printer error from Windows 10 Device Manager
Step 1
To access this utility we have several options such as:
Device administrator
Step 2
In the displayed window we go to the "View" menu and there we select the option "Show hidden devices":
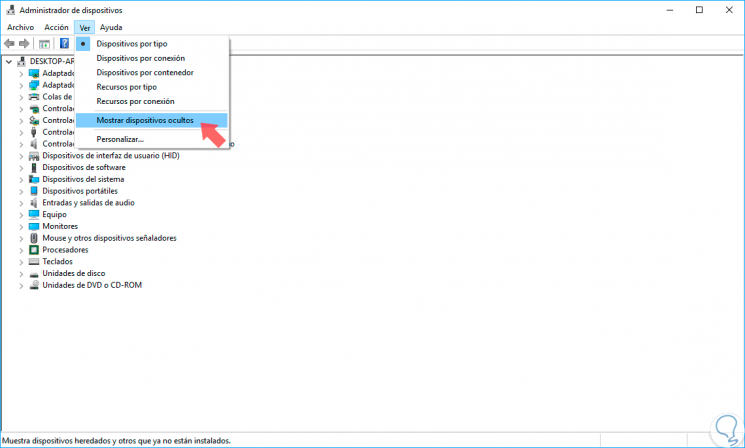
Step 2
There we go to the "Print queues" section, right click on the current printer and select the option "Uninstall the device":
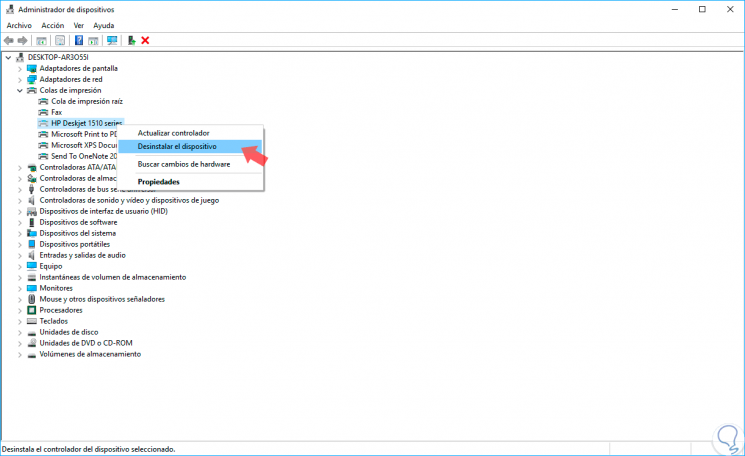
Step 3
By clicking there we will see the following message. Click on Uninstall and in this way, when the system restarts, the new drivers will be loaded for the printer.
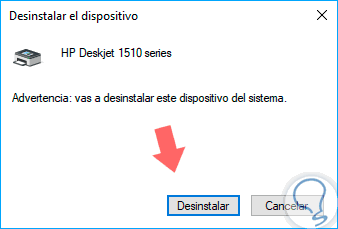
3. Install the drivers manually in Windows 10
If for some reason this method does not work, we can go directly to the manufacturer's website and download the drivers directly taking into account the operating system and the version used. We can uninstall the drivers in Windows 10 and reinstall them or update the printer drivers in Windows 10.
4. Fix printer error from Windows 10 Integrated Troubleshooter
Windows 10 includes a hardware solver integrated into your system that also applies specifically to printers.
Step 1
The first step will be to enter the Start option - Settings from our lower Windows 10 menu.
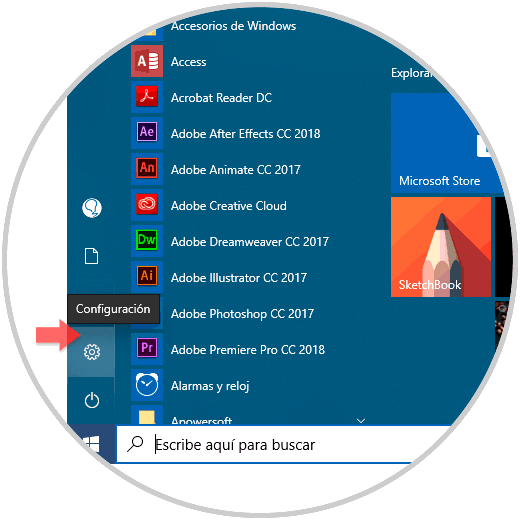
Step 2
Now click on the option that appears with the name of “Devicesâ€.
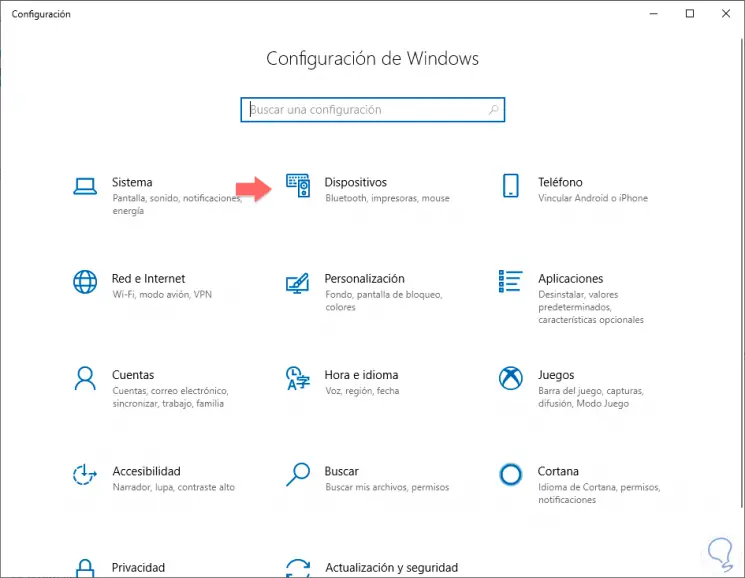
Step 3
On the right side, go to the "Printers and scanners" section. Now go to the printer you want to repair, press and choose the option "Manage".
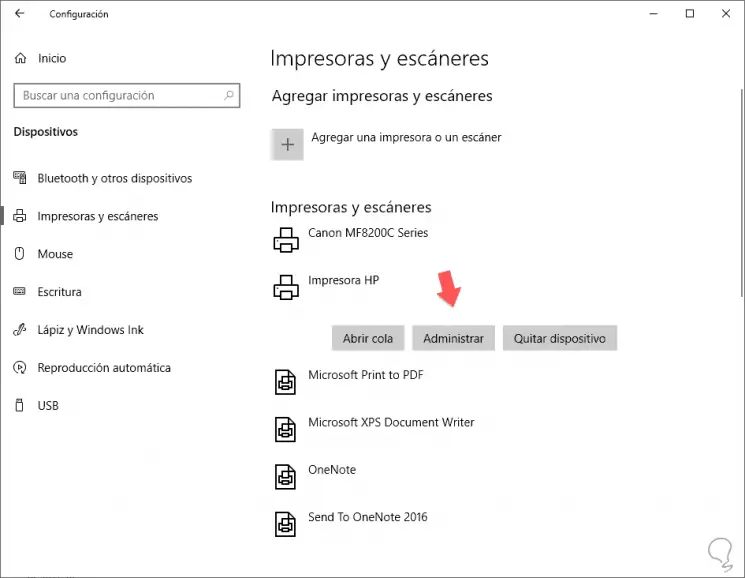
Step 4
Here you will see different options in relation to that printer. In this case we will select "Execute troubleshooting" to repair the problem.
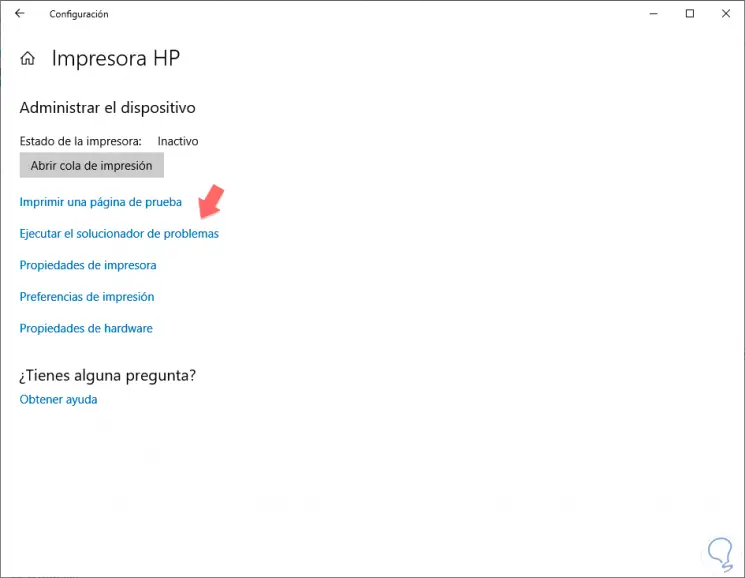
Note
You can enter the section "Open print queue" and verify that we do not have any documents waiting with problems or delete everything to leave it clean.
Step 5
The analysis process will begin and to detect an error you can solve it from the same Solver.
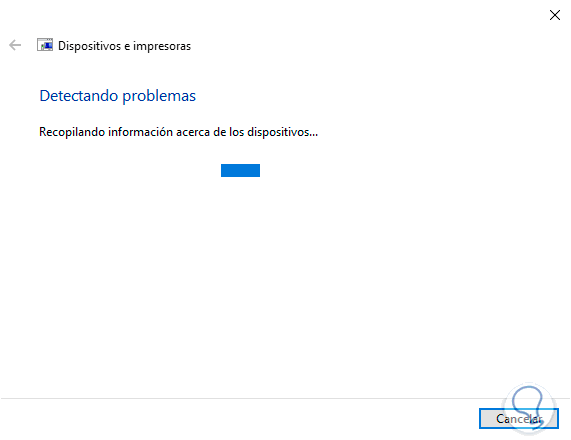
With these methods we can update our printers and allow them to work optimally and correctly in Windows 10. If even applying the above solutions the problem has not been resolved and has happened to you with more hardware, a final practical solution is to reinstall Windwos 10 without deleting data content.