Printers are currently available in different versions and features, as we can see some that connect directly to the network (cable or Wi-Fi), others have scanner functions and much more, so that everything works correctly between the system and The device requires a group of processes that act so that everything works as it is, but when printing something in Windows 10 we can find the error message that the printer is offline..
This will simply affect the use of it and we will not be able to use it as it is, but TechnoWikis has a series of solutions to recover its proper functioning.
To stay up to date, remember to subscribe to our YouTube channel!
SUBSCRIBE ON YOUTUBE
1 Fix printer offline Windows 10 by adjusting it
Step 1
As a first step we are going to carry out a series of configurations directly on the printer and thus allow it to work well, for this method we go to the Windows search engine in order to look for the word "control", then we click on "Control Panel" to open it and see the following:
We click on the "Hardware and sound" line to then see the following:
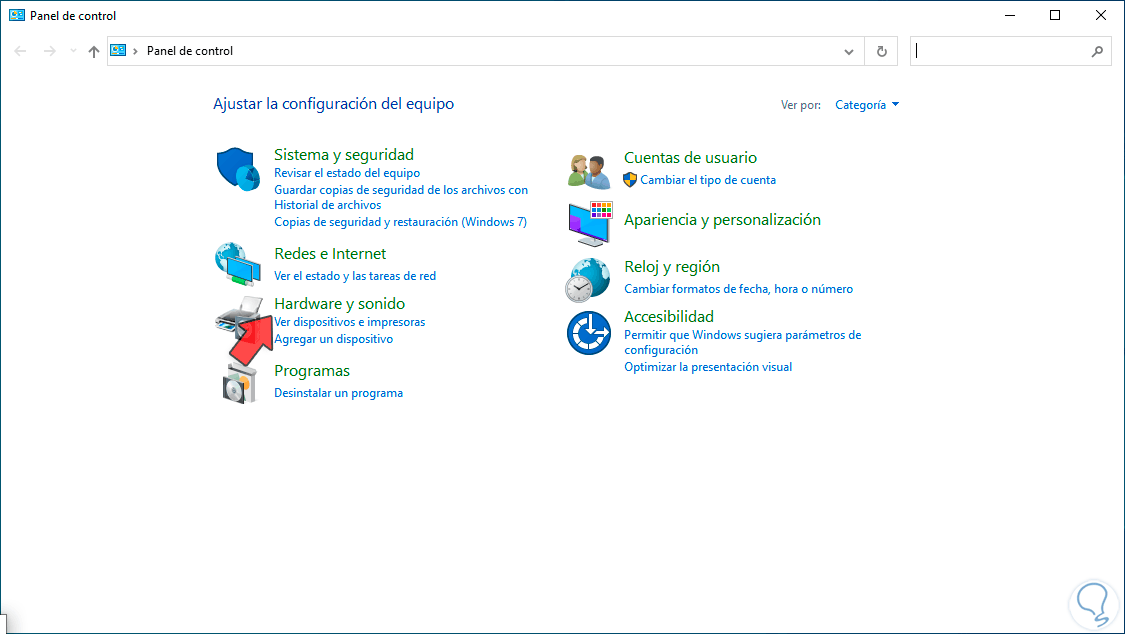
Step 2
There we click on the word "Devices and printers" to see each printer available in Windows:
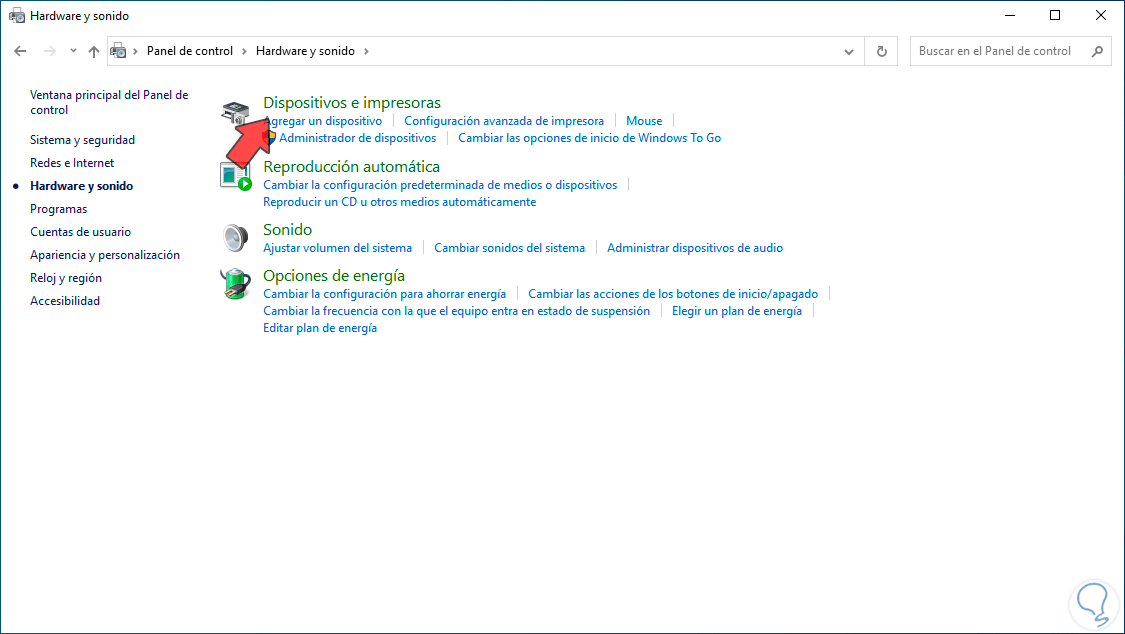
Step 3
We select the printer that is generating the connection error
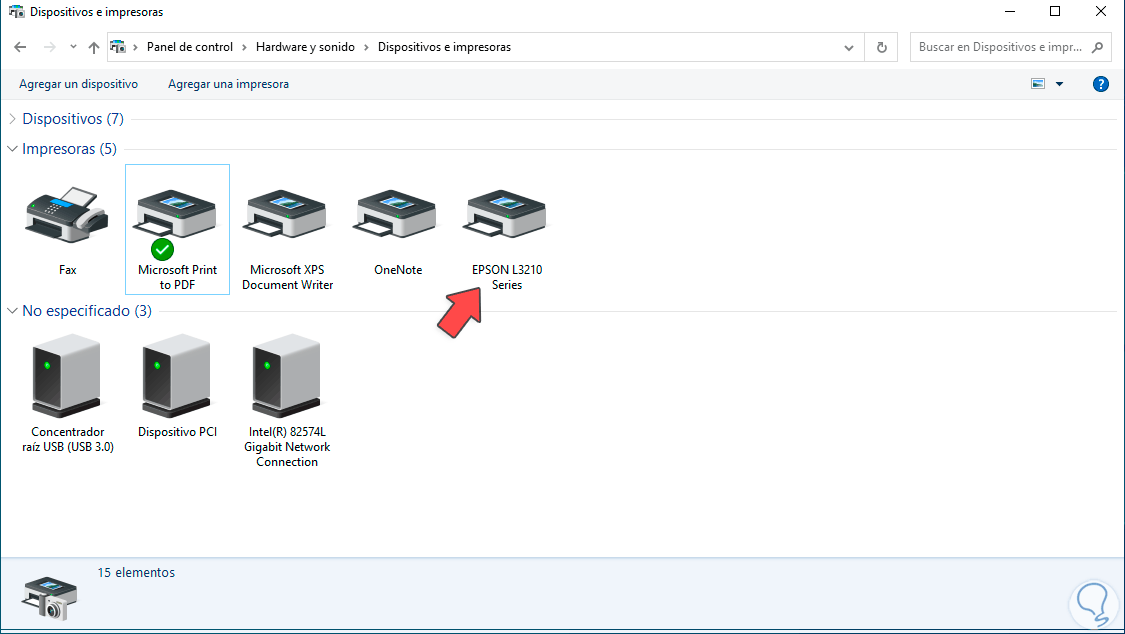
Step 4
Then with the right mouse click we select the option "Set as default printer":
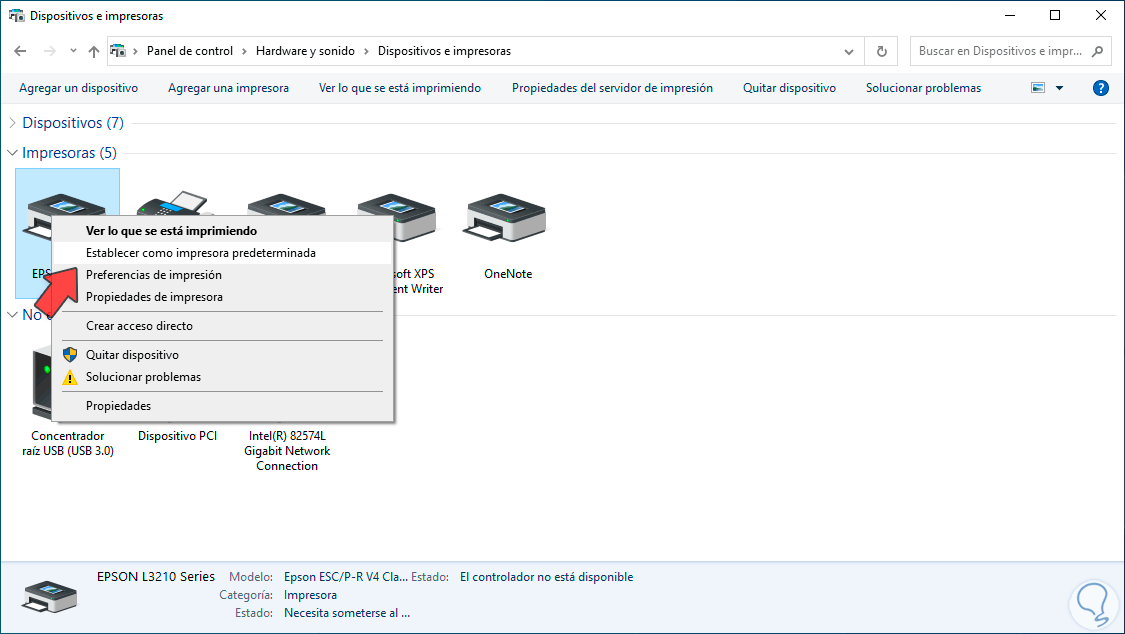
step 5
At the bottom you will see that your printer is now the default:
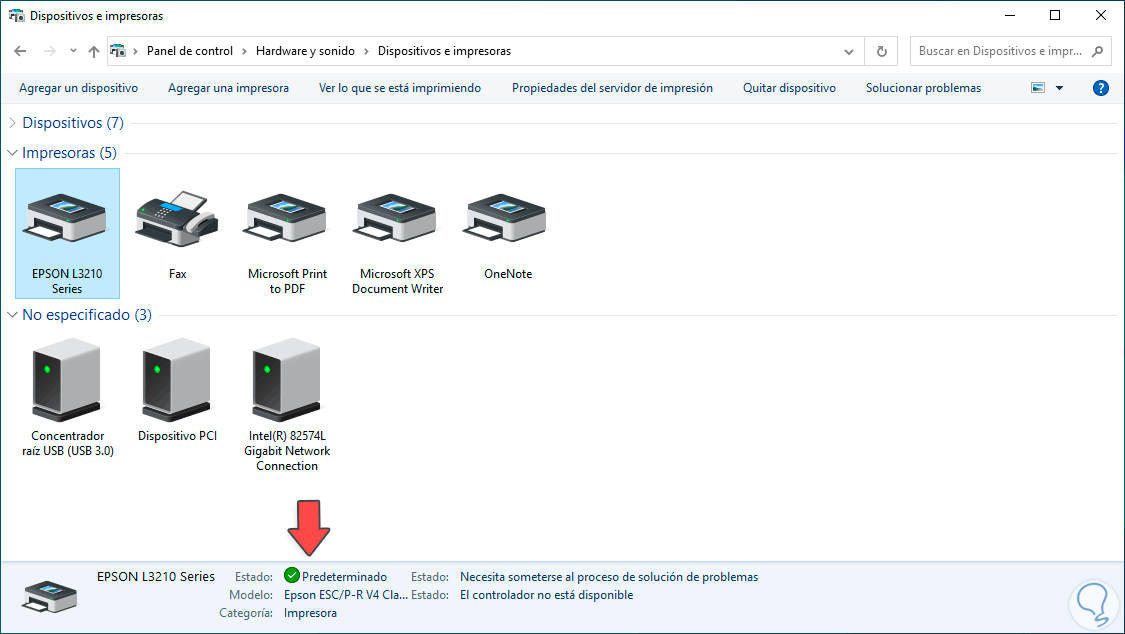
step 6
This step allows us that every time a print is sent in Windows 10 the first option is our printer. Again select the printer and at the top we click on "See what is being printed" to access additional options:
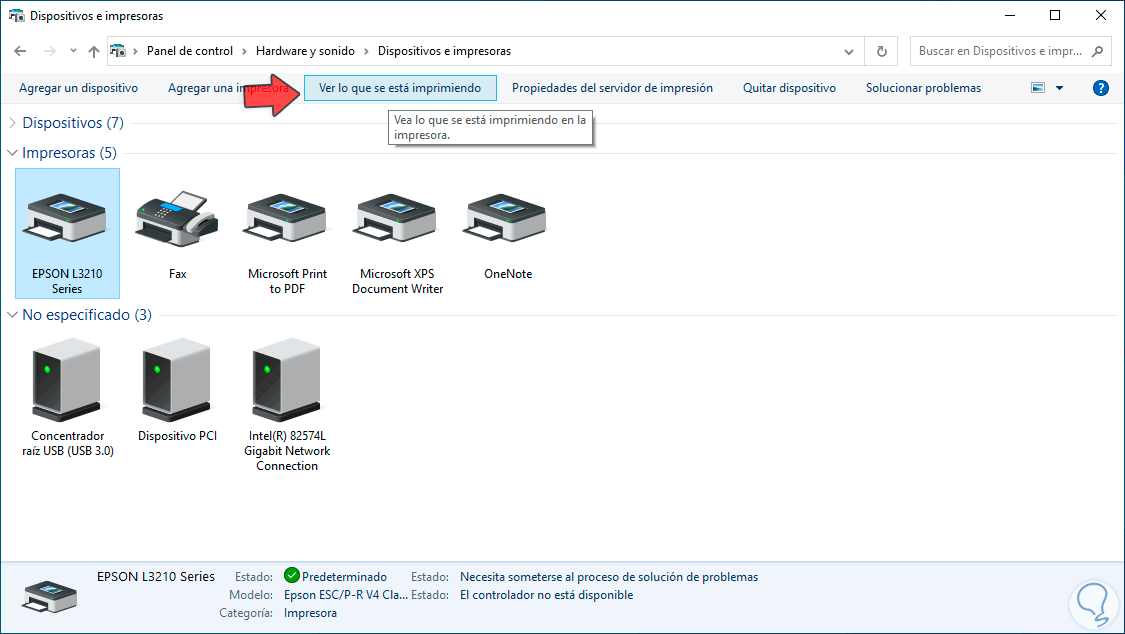
step 7
The following window will open:
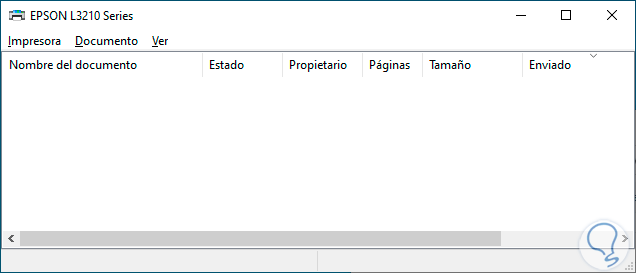
step 8
This is the print queue window where the files that are sent to print are displayed, we are going to perform two tasks in this window, first we are going to deactivate the print pause function, for this we click on the "Printer" menu and We click on the "Pause printing" option so that the printer is online:
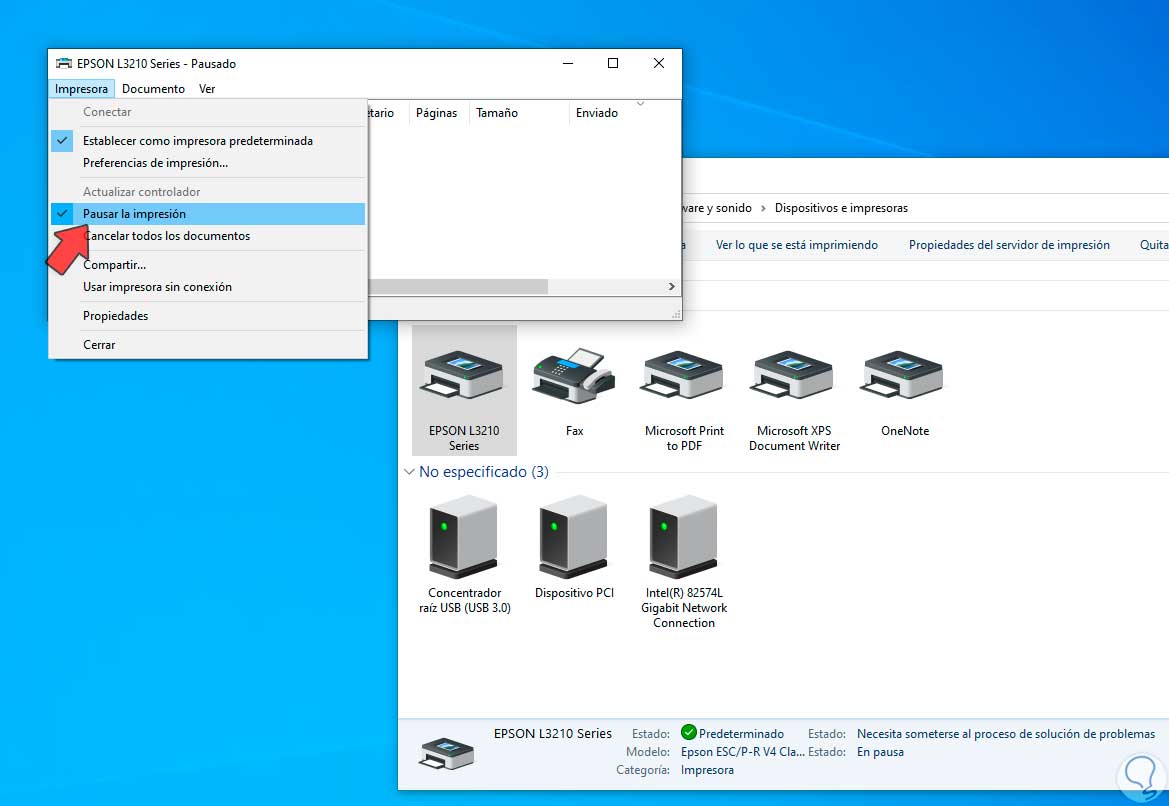
step 9
We see that this option is active, by clicking this option it will be deactivated and additionally we confirm that the option "Use printer offline" is not enabled. This option will make the printer work in Offline Mode affecting normal processes.
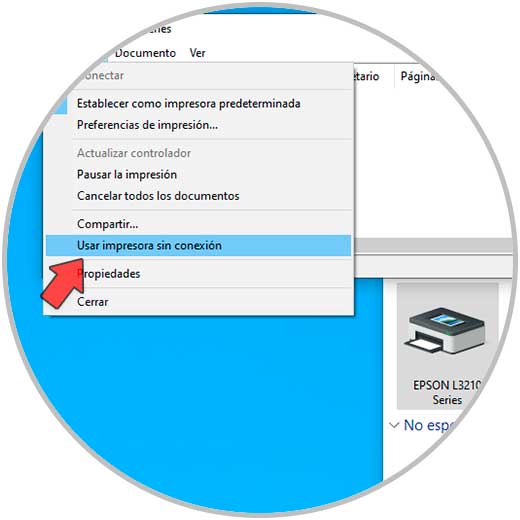
2 Automatically fix printer offline Windows 10
Step 1
This is a utility integrated into Windows 10 with which a complete analysis of the printer and its associated services will be made to search for errors and proceed to correct them by providing a functional job, for this method we open the Control Panel.
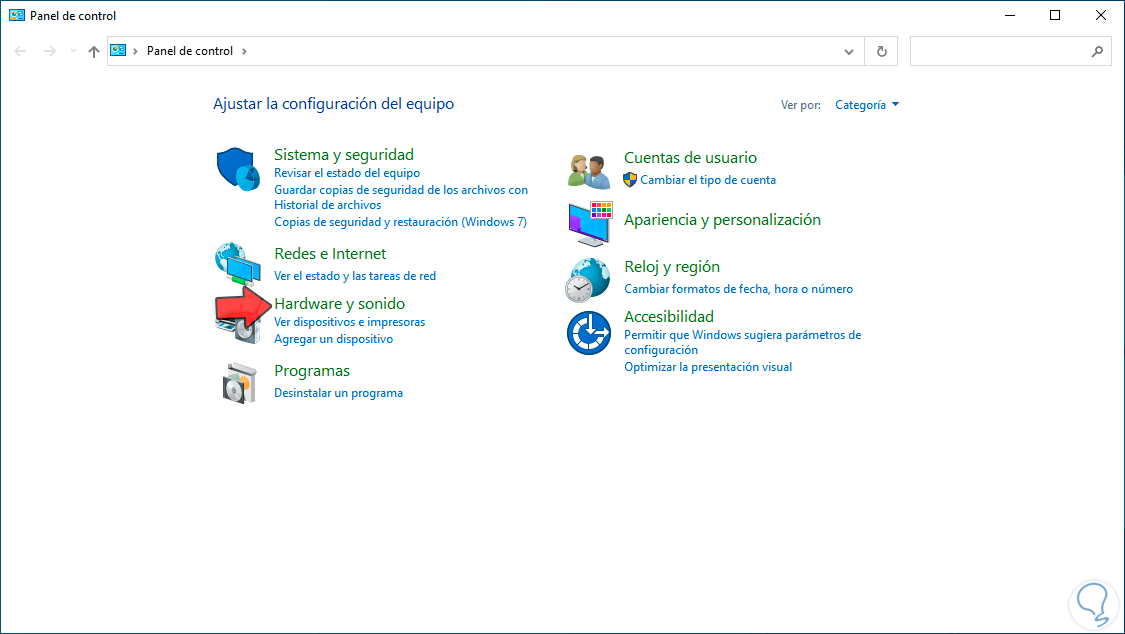
Step 2
We click on the "Hardware and sound" line and then click on "Devices and printers":
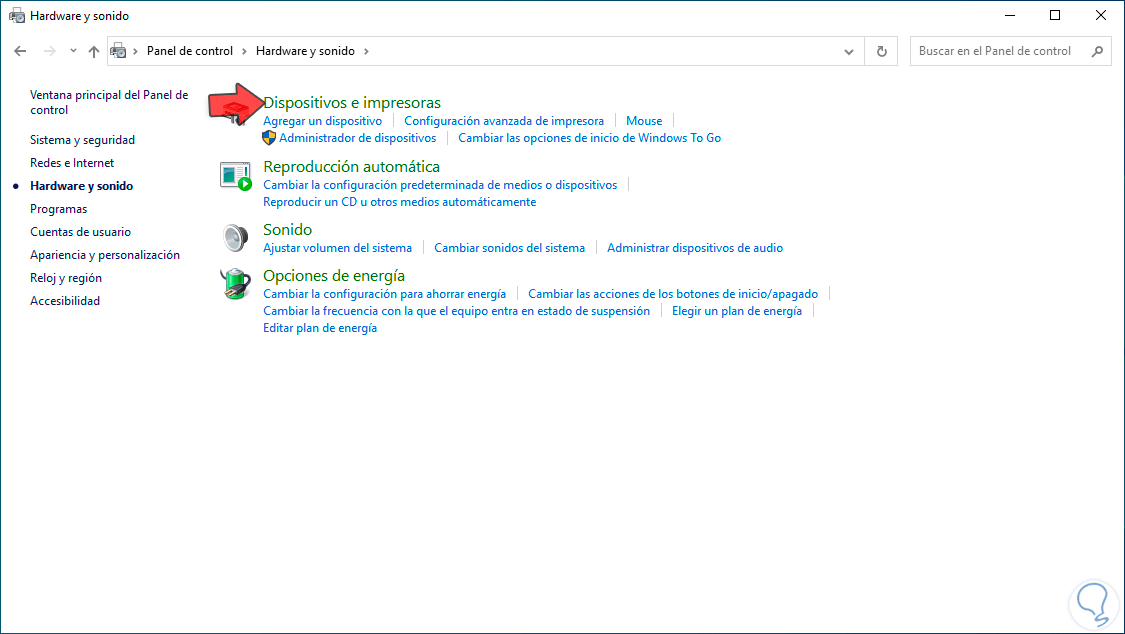
Step 3
You will see all the printers available in Windows 10:
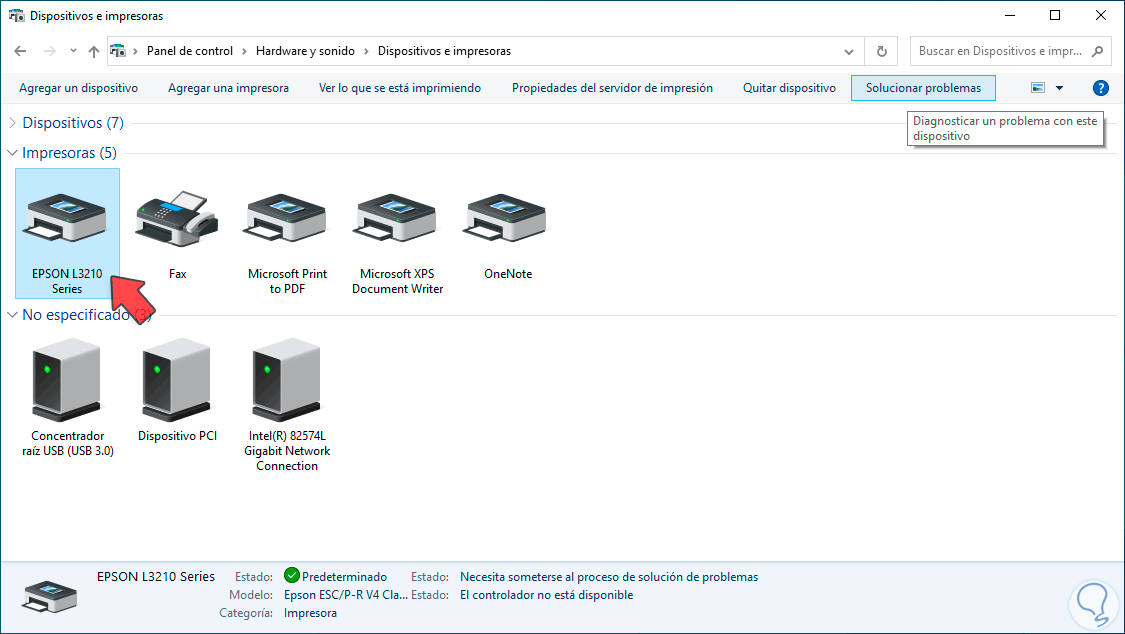
Step 4
We select the printer and at the top you will click on the "Troubleshoot" option, the wizard will open:
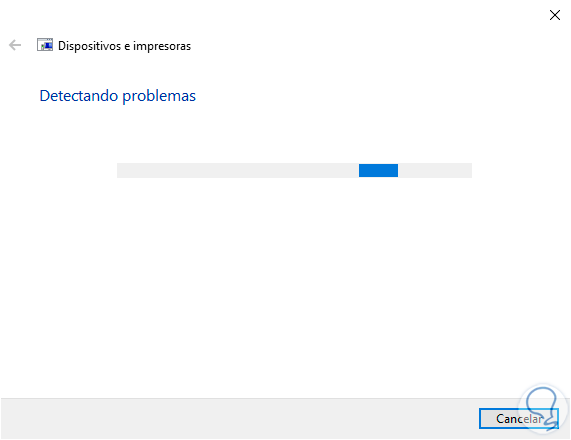
step 5
We can see that the respective associated analyzes will be made:
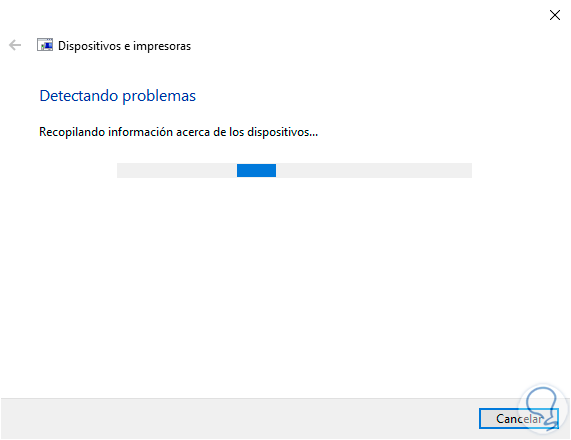
step 6
Based on the detected errors we find the cause:
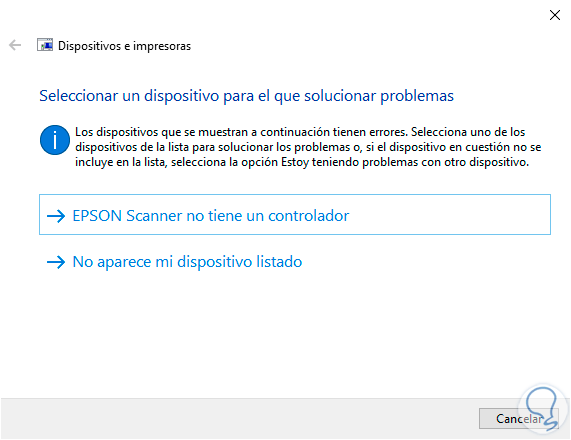
step 7
There we can click on the detected error to continue with the process:
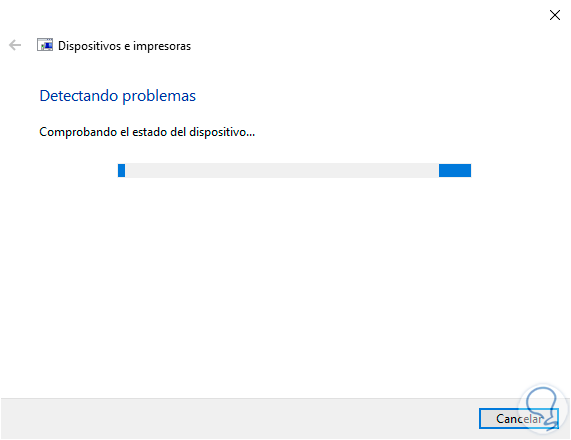
step 8
We will see the solutions to implement:
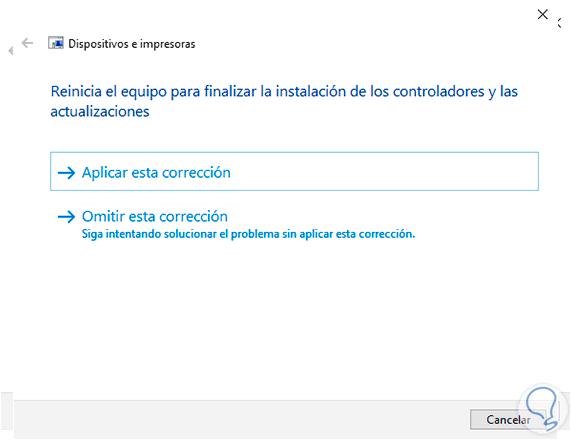
step 9
We complete the process:
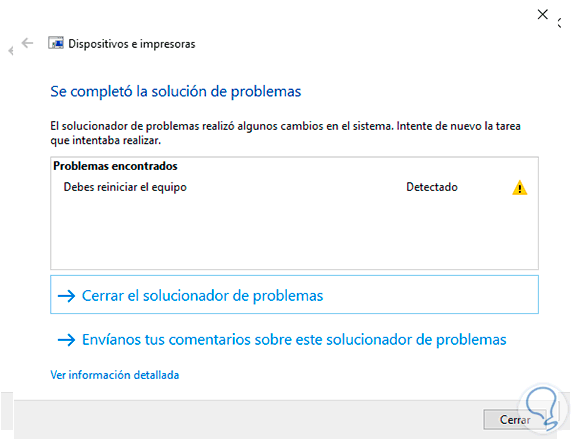
step 10
Now the printer will be functional.
3 Fix printer offline Windows 10 from Services
Step 1
The printer in Windows 10 is linked to a special service which allows it to carry out all communication and print management processes, if this service fails, the connection error may occur, from the Windows search engine we enter the word "services ":
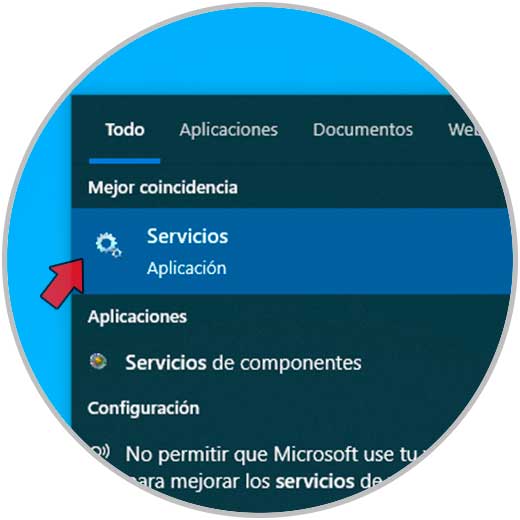
Step 2
We will click on "Services" and then in the window we will locate the service called "Print queue":
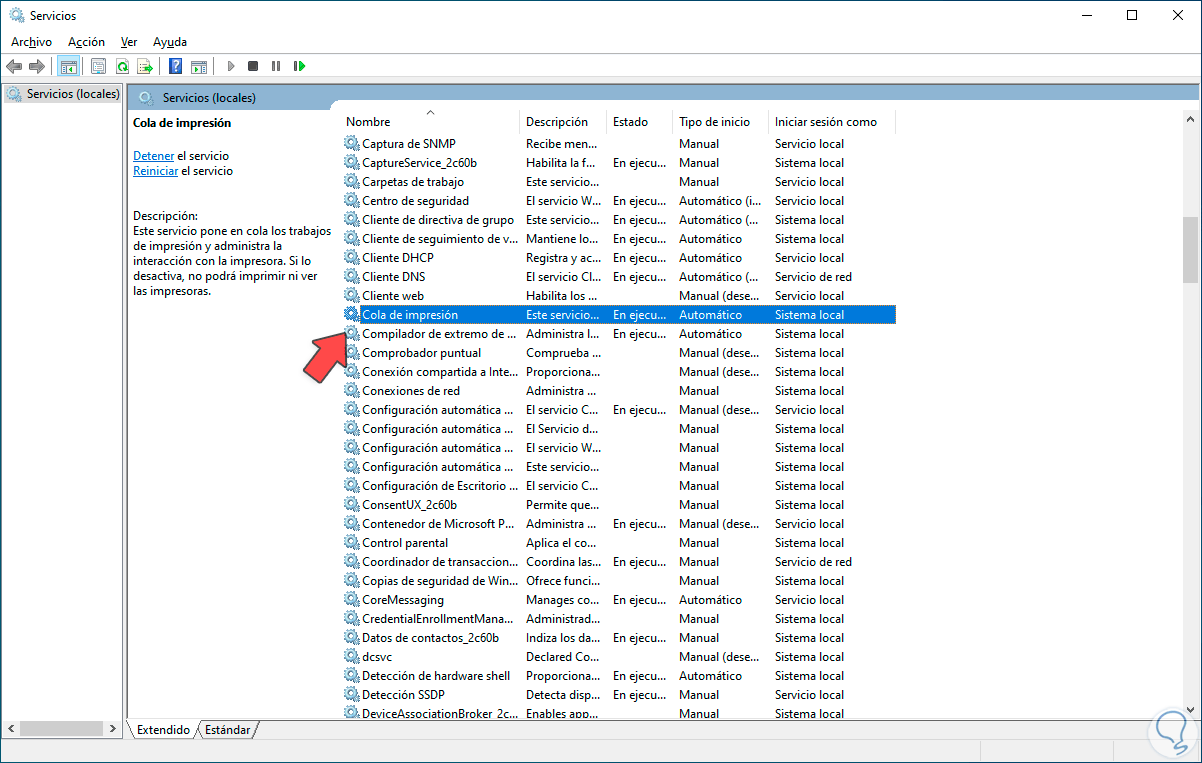
Step 3
It will be necessary to see the status of the service, for this we double click on the service:
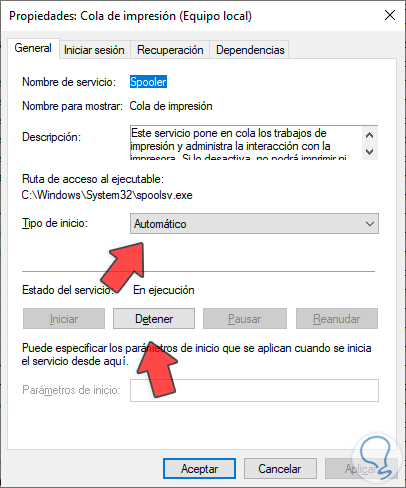
Step 4
So that the printer does not fail in "Startup type" there must be the "Automatic" option, now so that the service can be updated we will click on "Stop":
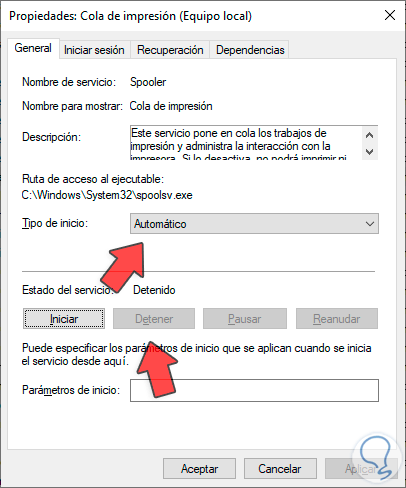
step 5
Once it stops, we will click on "Start" to start it: We apply the changes and validate the printer.
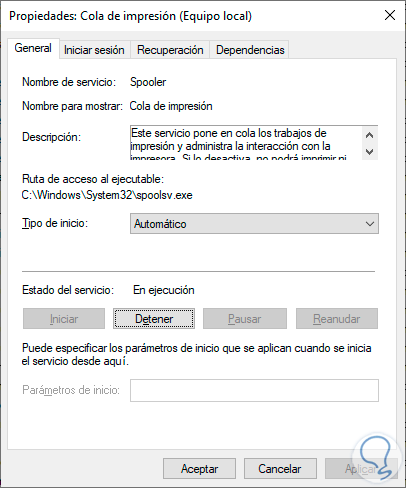
4 Fix printer offline Windows 10 by updating driver
Step 1
The driver is essential in the operation of the printer that is the one who acts between the system, the user and the device, to update it we right click on Start and select the Device Manager:
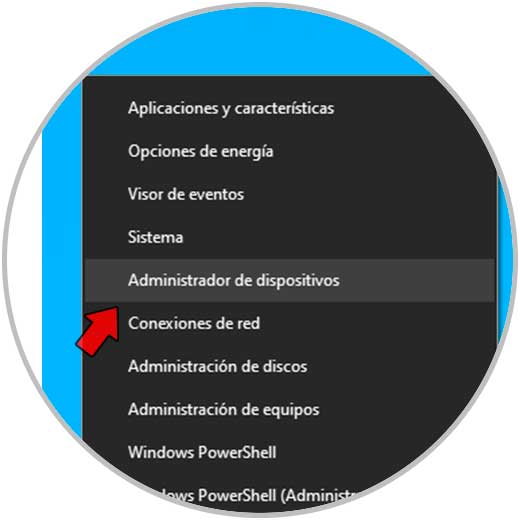
Step 2
We will click on the "Print queues" section and there we can see your printer, right click on it and now you must select the "Update driver" option:
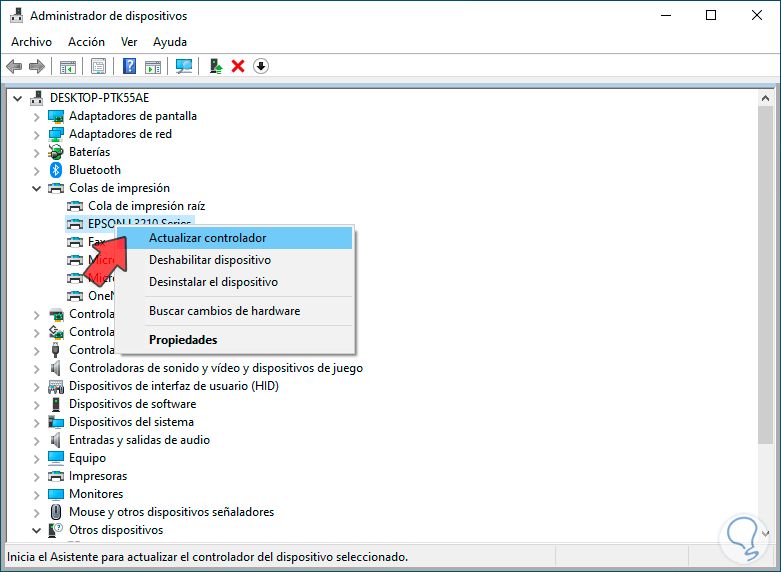
Step 3
We will see two options to use:
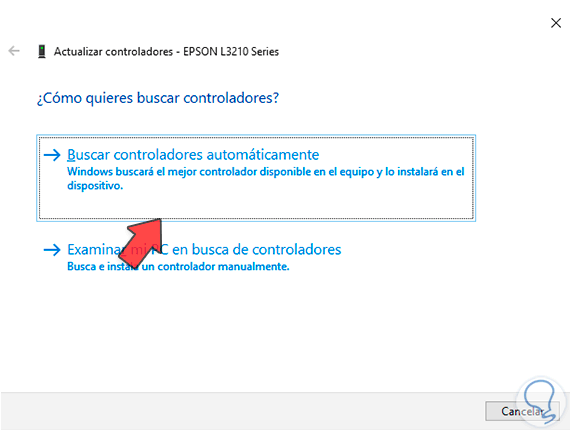
Step 4
TechnoWikis advises you to click on "Search for drivers automatically", we hope that Windows will search its servers for a new driver and install it (if it exists):
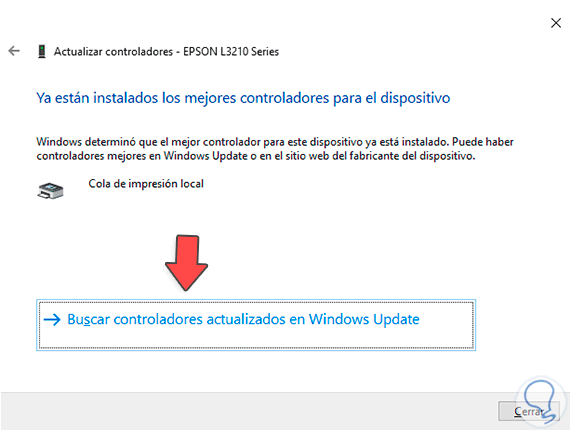
step 5
To finish this process we are going to click on "Search for updated drivers in Windows Update", there we wait if there is a new driver:
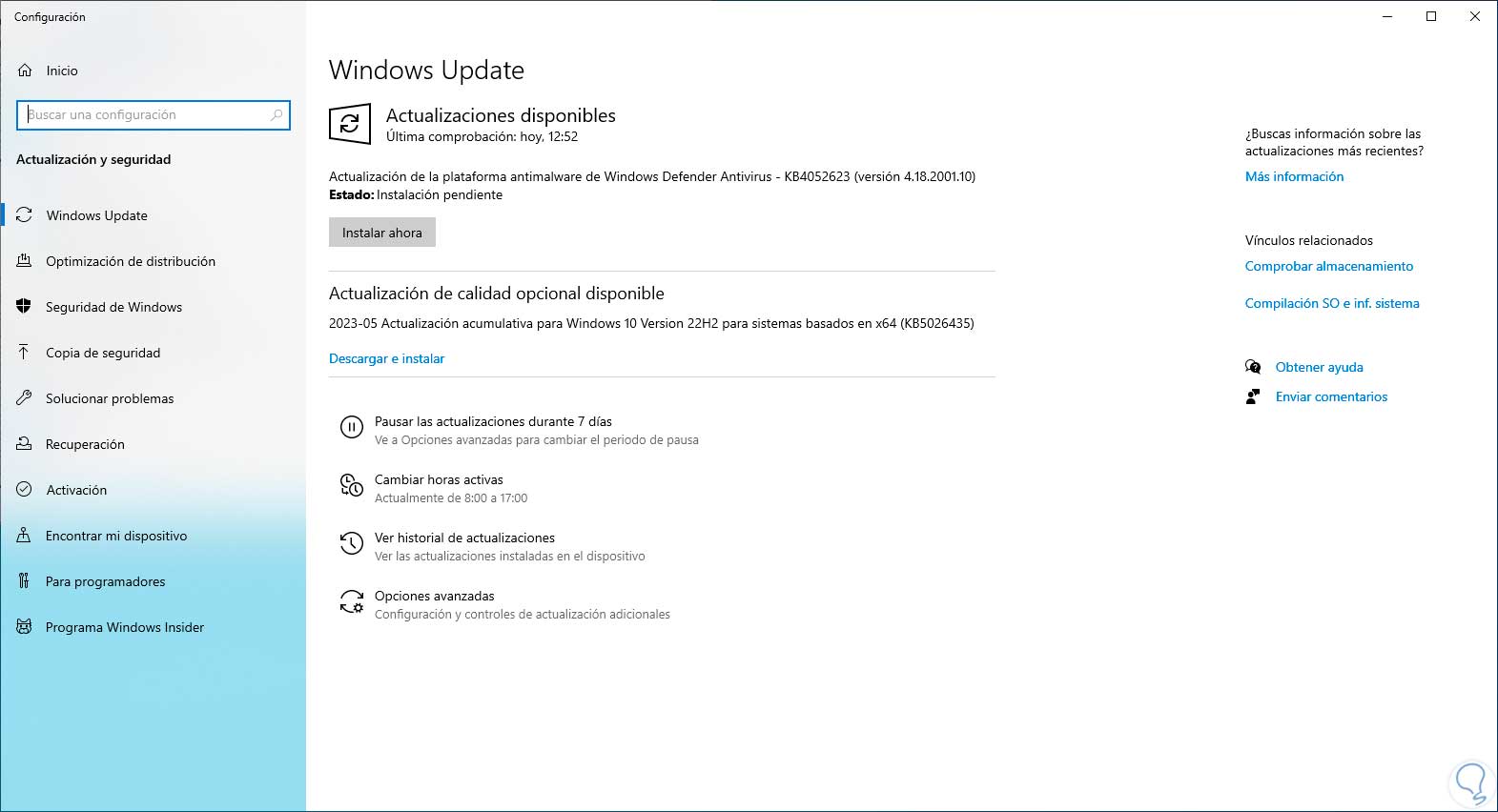
Each option presented by TechnoWikis is ideal to recover the operation of the printer without the connection error..