When working with Windows 10 we can find a modern and reliable system that has features that allow it to get out of other systems but also as users we can see the already known, and not pleasant, blue screen or also called blue screen of death, This blue screen launches a code where the cause of the error generated by said process is indicated so that the administrator or user can have a little more certainty about the final cause of the error, there are various errors that give rise to the blue screen affecting the work of the user and in TechnoWikis we will explain how to correct this error in a simple but effective way..
Screenshot errors are common in Windows systems and we can also find problems such as the black screen in Windows 10 where it also seems like a complex error on our computer. Sometimes before these color screens appear, the computer acts in an unusual way such as Windows 10 flickers or does not work as usual.
To stay up to date, remember to subscribe to our YouTube channel!
SUBSCRIBE ON YOUTUBE
How to fix blue screen error in Windows 10
Step 1
When this blue screen is generated normally the equipment enters a series of advanced options, on the advanced start screen we will go to "Solve problems":
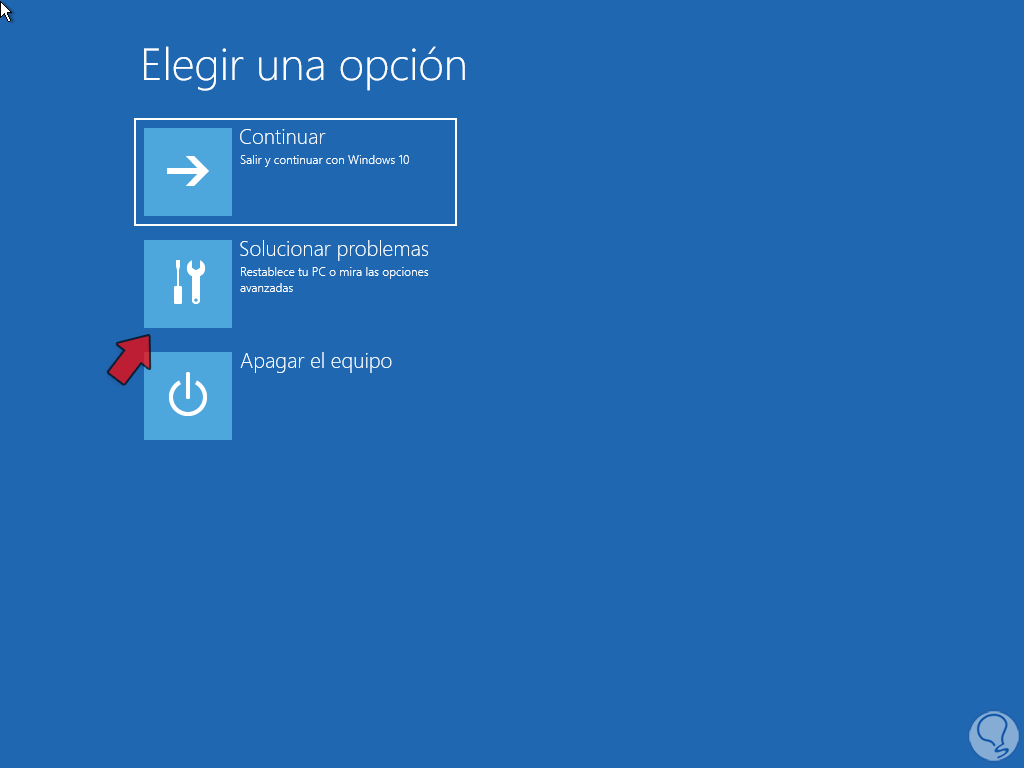
Step 2
Then we click on "Advanced options":
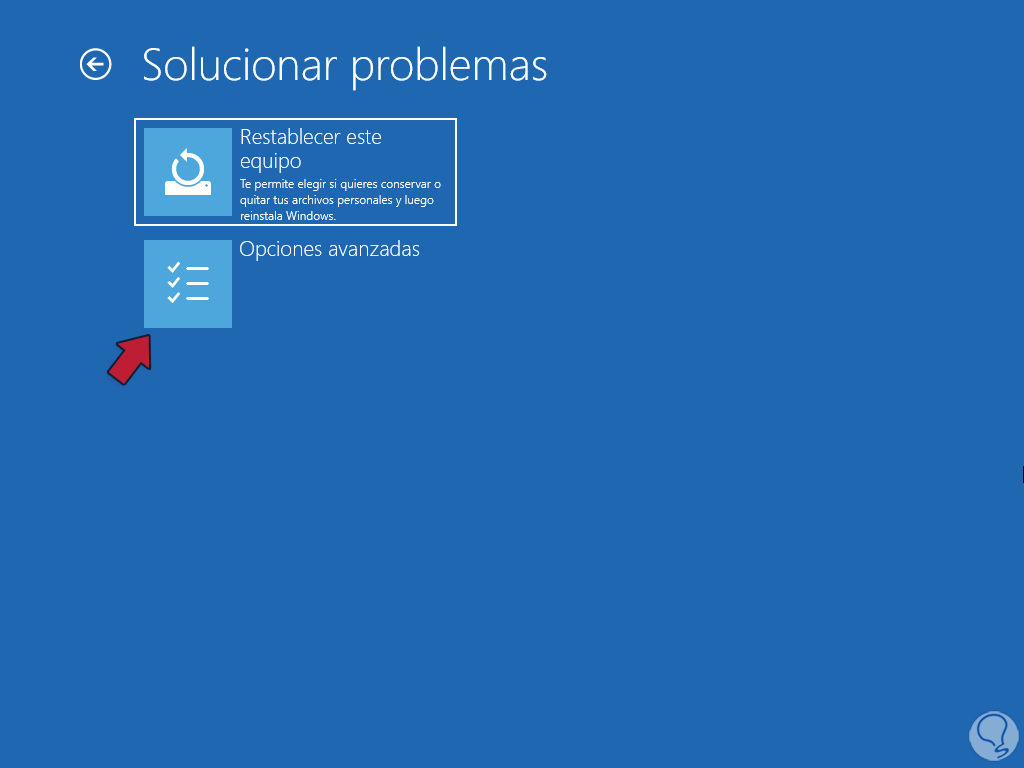
Step 3
Finally we will see the set of options to use. We click on "Command Prompt"
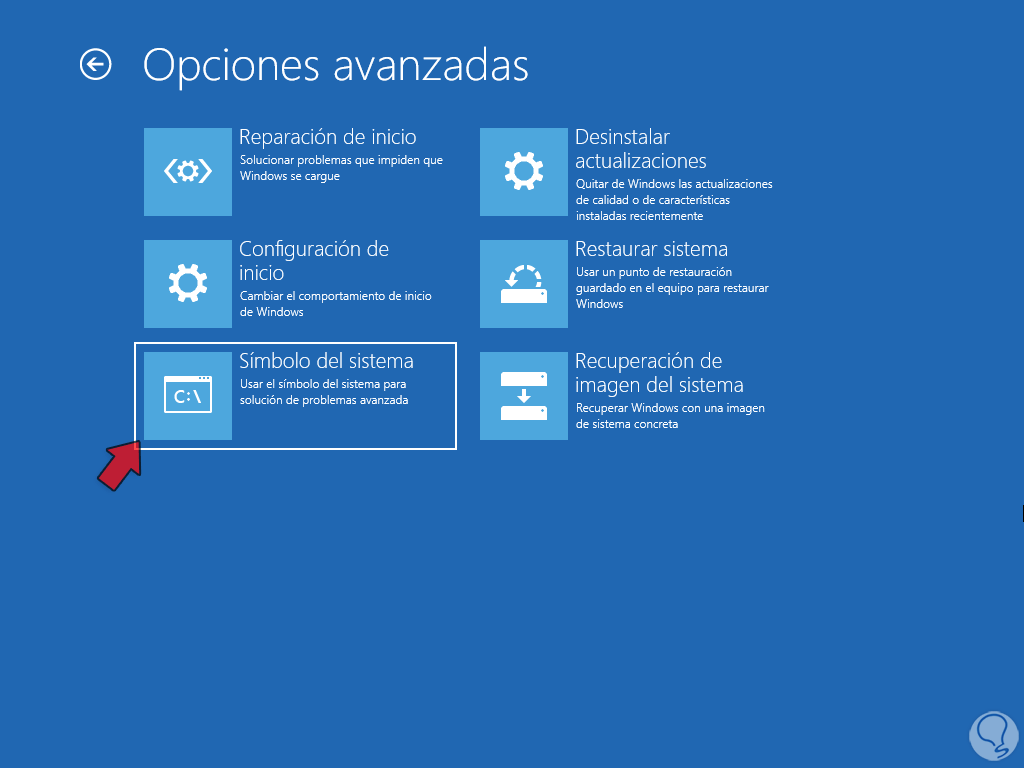
Step 4
and then it will be necessary to select the user:
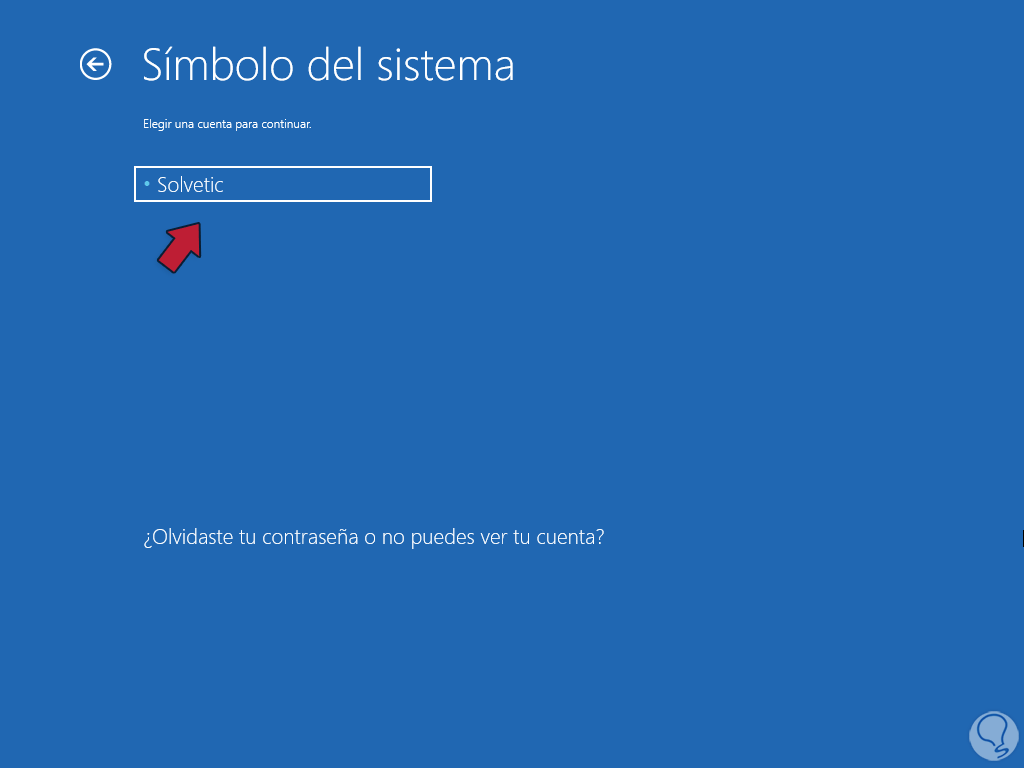
step 5
We enter the password of this:
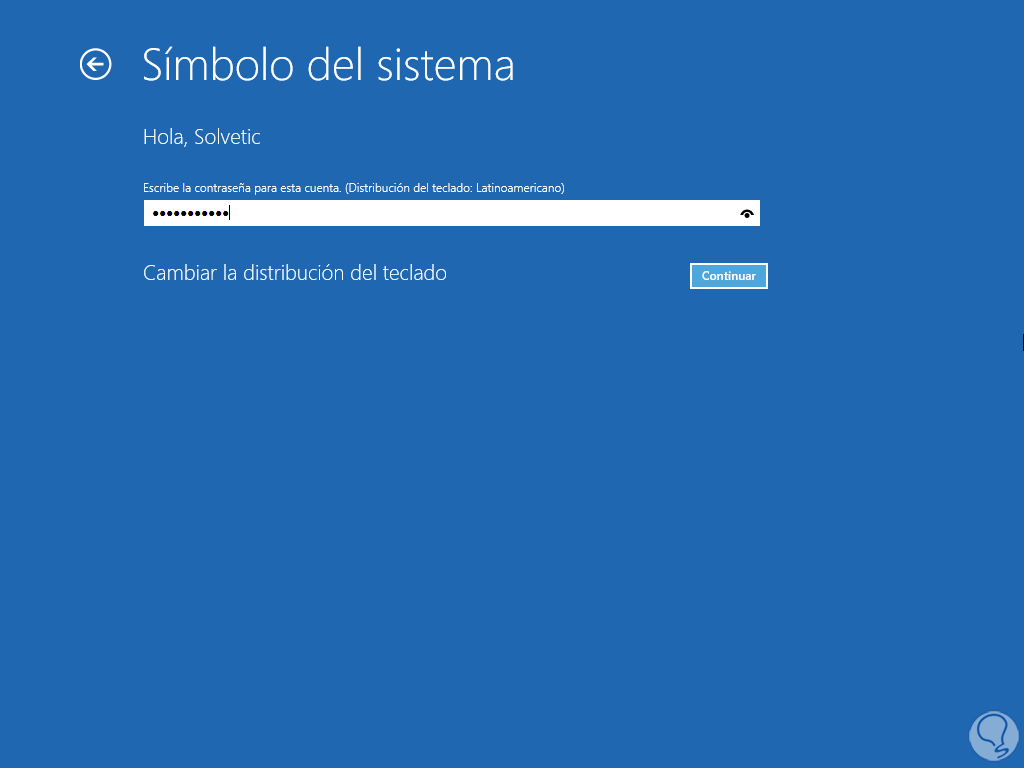
step 6
In the command prompt console we execute "bcdedit":
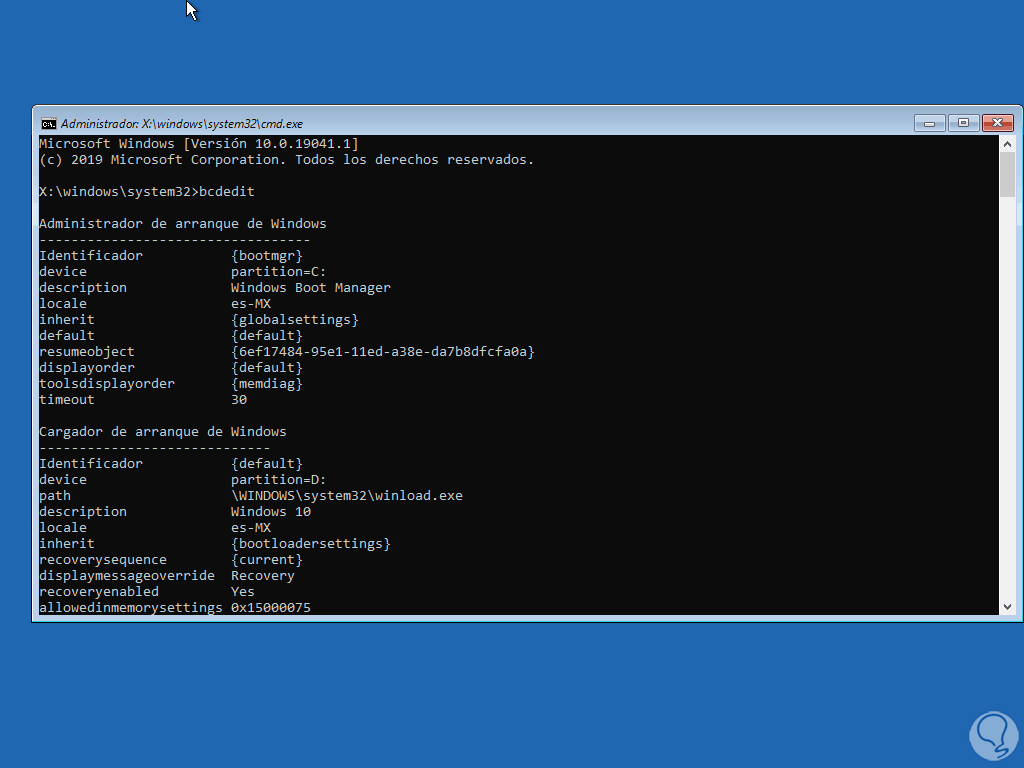
step 7
Let's understand a bit what bcdedit is, in Windows 10 all the Boot Configuration Data (BCD) files are responsible for creating a store in which the boot applications are launched as well as the respective boot application configurations, so that bcdedit or BCDEdit has been developed as a command line tool with which we are able to manage BCD stores, that is, with it we can create new stores, modify or edit existing stores, adjust the boot menu parameters and more.
In the result of the command executed in the "Windows bootloader" section we locate the error code and copy the name of the process, now we execute the following:
bcdedit /deletevalue {default} (process name) 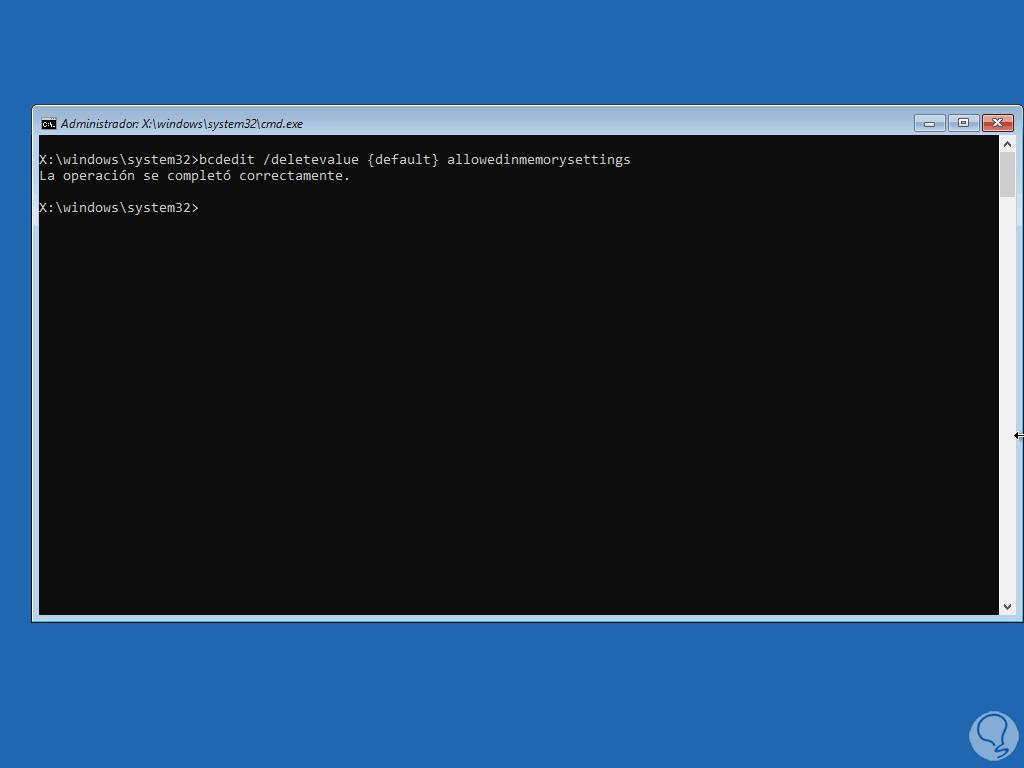
step 8
We leave the console with "exit" to see the following:
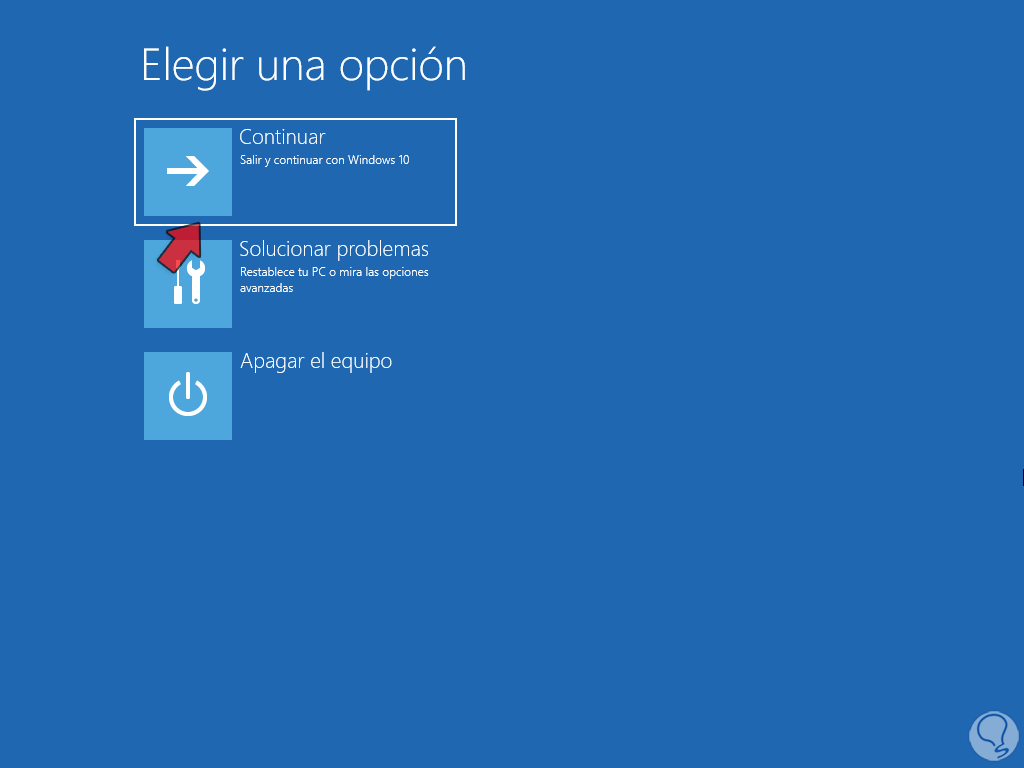
step 9
We click "Continue" to log in to Windows 10:
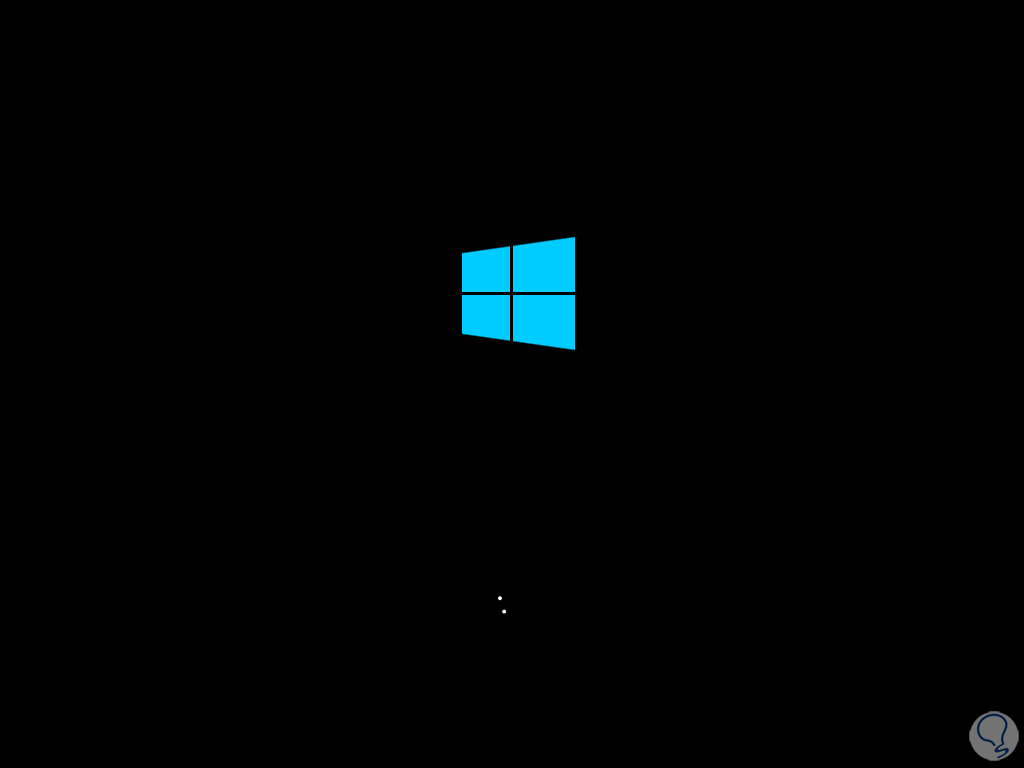
step 10
Enter the access password:
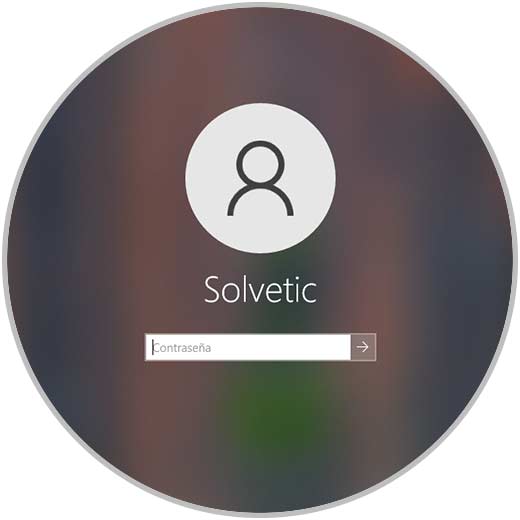
step 11
we will have access to the system without the blue screen appearing:
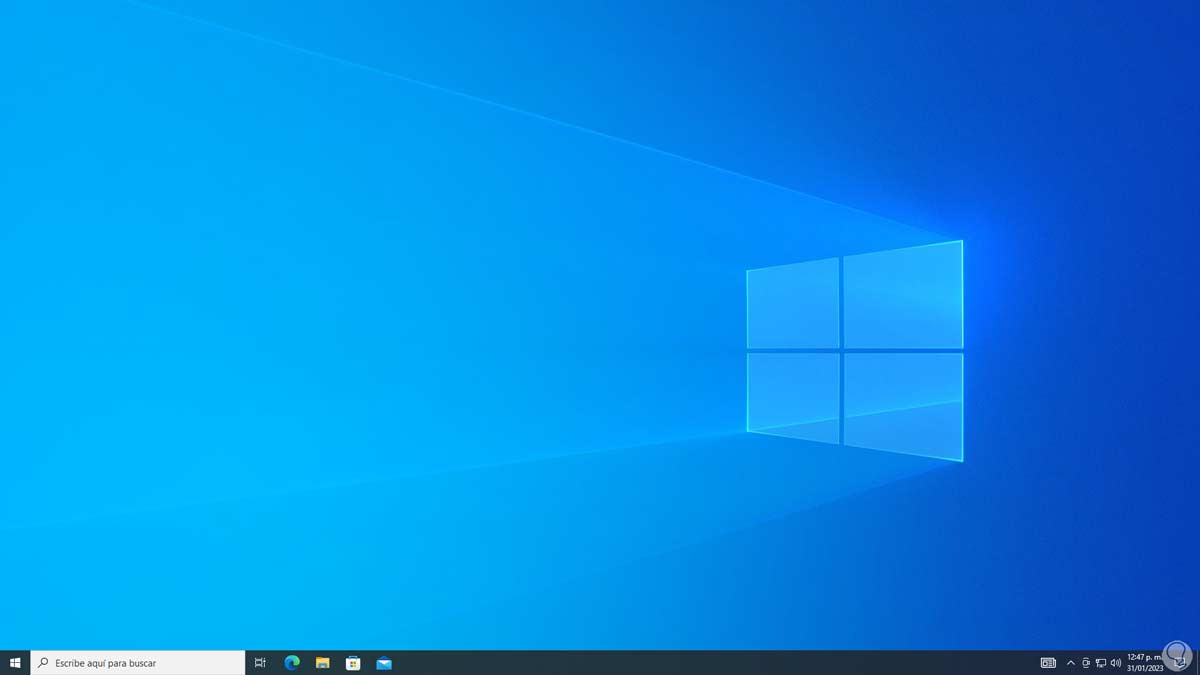
This simple process will help to avoid this error and thus work in Windows 10 as normal..