The power options in Windows 10 play a primary role in allowing many (not only electrical) components of the system to work as they should be, but sometimes it is possible that some small error in the power state of the controller produces a somewhat pleasant screen as is the blue screen but related to the power options creating a “Power State Failure. The power options allow us to configure and decide when we want the screen to turn off or when we want our system to go into sleep or hibernation ..
These configurations are useful especially when we seek to save battery power and that is why the “Power State Failure†error can affect the operation of our equipment. This is an error that is caused by a bad configuration of the power or controllers of the equipment and most of the time it happens after a new installation of the controller affecting the use of the same.
TechnoWikis will explain some integral solutions that will help this error not affect the use of Windows 10 in our daily activities at all..
1. Fix Power State Failure error from Power Options in Windows 10
For this step we must make some adjustments in the energy configuration which may be the root of the error
Step 1
To do this we must go to the following route:
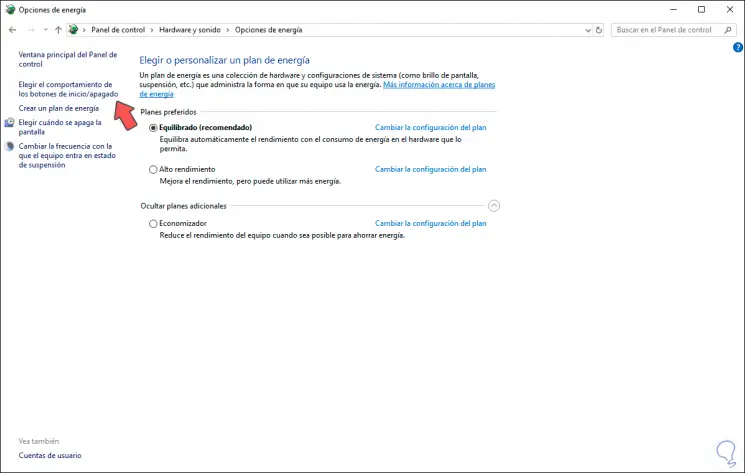
Step 2
There we click on the line “Choose the behavior of the start / shutdown buttons†located on the left side and we will see this:
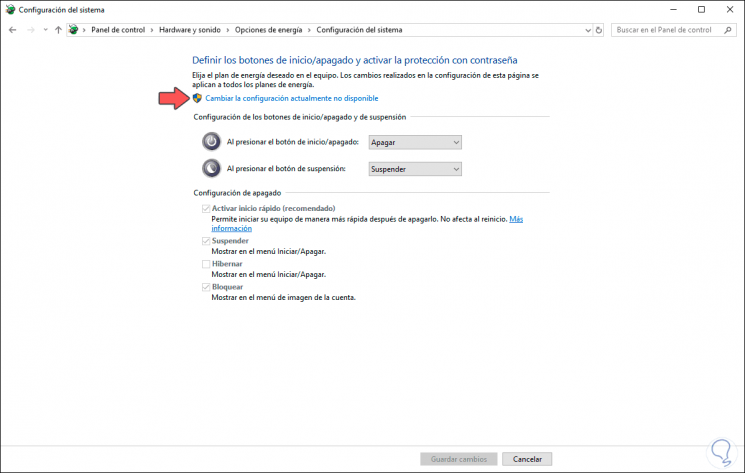
Step 3
To make the changes, click on the “Change currently unavailable settings†line and in the displayed window we deactivate the “Activate quick start†box. Click on the “Save changes†button to apply the changes we have made. Thus this option will help correct this error.
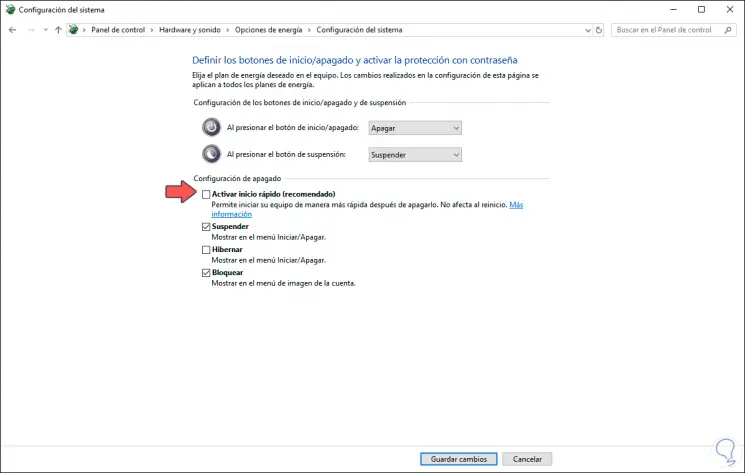
2. Fix Power State Failure error from safe mode in Windows 10
Another important step is to access the computer in safe mode and after entering that mode, uninstall the drivers that have been installed recently, remember that this error can originate after an installation.
Step 1
To do this you can visit the following link where we explain how to access in that way:
Step 2
When accessing Windows 10 in this mode we will see something similar to this:
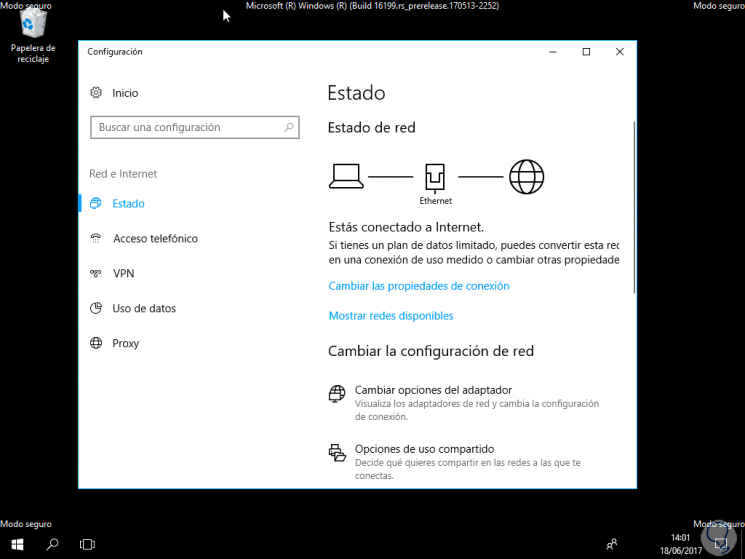
Step 3
After this we must go to the Device Manager and there uninstall the drivers with errors by right clicking on them and selecting the option “Uninstall deviceâ€:
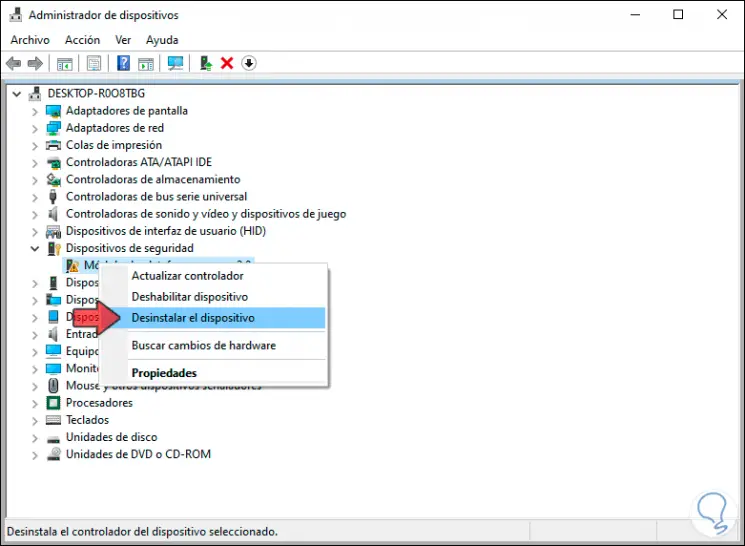
3. Fix Power State Failure error using SFC and DISM in Windows 10
SFC (System File Checker) is an integrated function in Windows 10 which seeks to perform a complete analysis of the system filesystem (in this case NTFS) to explore faults or errors and proceed to its correction
Step 1
For this action we access the command prompt as administrators and execute the following:
sfc / scannow
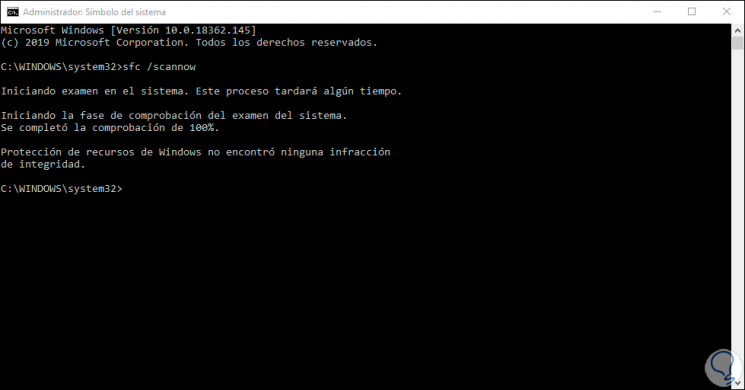
Step 2
If an error is detected, we must restart the computer so that the process is complete, after that TechnoWikis recommends you to execute the following:
DISM.exe / Online / Cleanup-image / scanhealth DISM.exe / Online / Cleanup-image / Restorehealth
Step 3
These are commands that will analyze the system image to optimize it to the maximum:
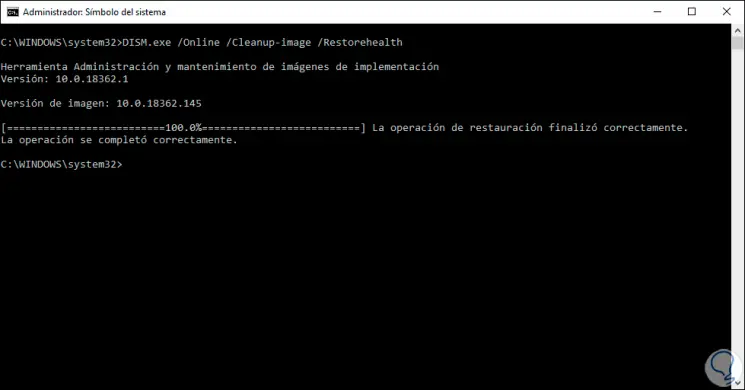
4. Fix Power State Failure error by disabling antivirus in Windows 10
Although it sounds contradictory, the antivirus that we install can be causing a series of power errors due to the integrated restrictions policies, to rule out that this is the source of the error we can temporarily disable the antivirus and wait for a time for the equipment to function properly, in this case it is ideal to use the integrated protection in Windows 10 which has been significantly improved with Windows Defender:
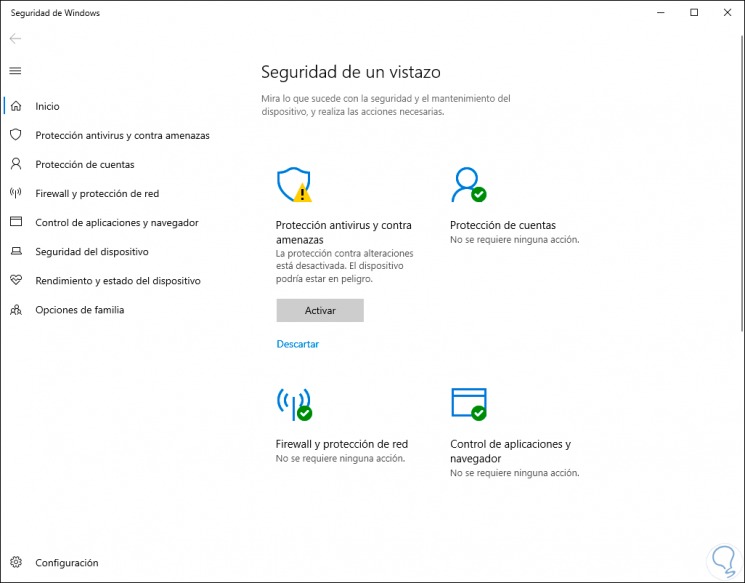
5. Fix Power State Failure error by modifying the Power Plan in Windows 10
Power plans are created in order to have control over the way energy acts in Windows 10 but a badly configured plan results in the error in action.
Step 1
To edit or change the current plan we must go to the following route:
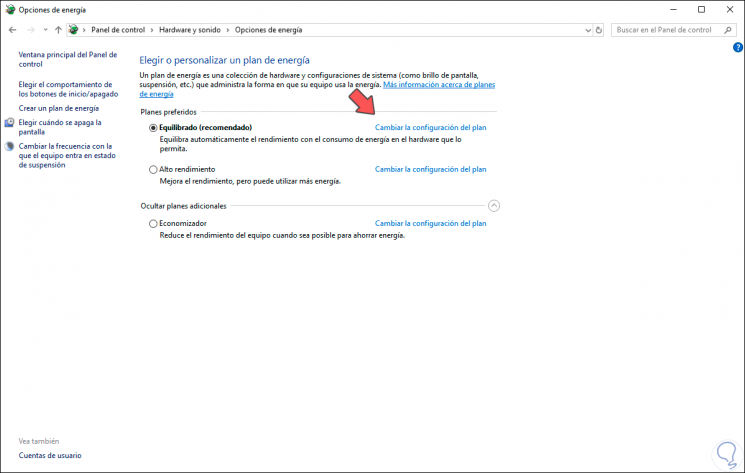
Step 2
There we select the line "Change plan settings" on the current plan and we will see the following:
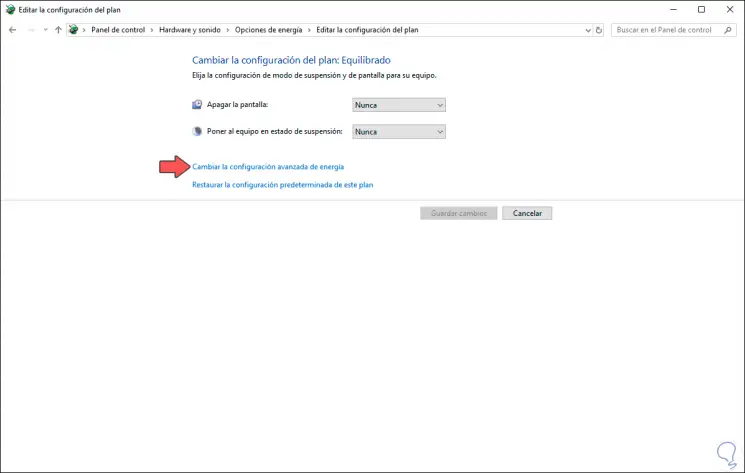
Step 3
We click on the “Change advanced power settings†line and in the pop-up window we will first go to the “Suspend†section and define the “Never†value on the “Suspend after†line:
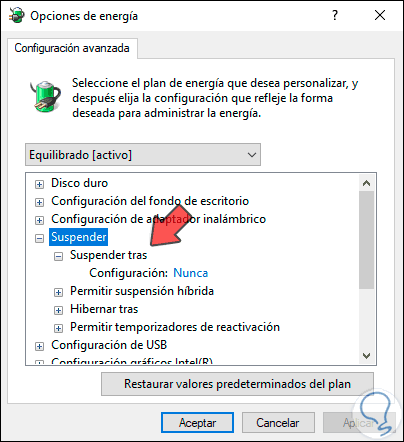
Step 4
After this, we go to the "Start / Shutdown and Cap Buttons" line and there we set the "Do Nothing" option in the "Start / Shutdown Button Action" option. Click on Apply and then Accept to complete the process.
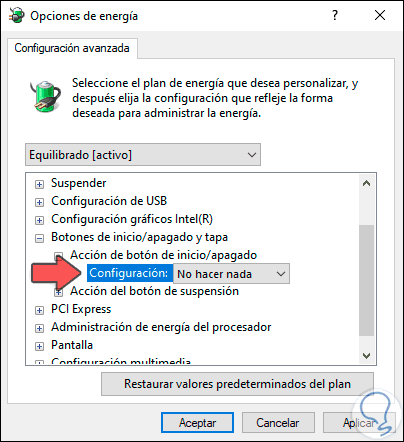
6. Fix Power State Failure error by checking the graphics driver in Windows 10
A common cause in this error is a driver update, if we see that this did not happen before we can revert the driver update to the previous version
Step 1
To do this we go to the Device Manager and in the section “Display adapters†we double click on our controller:
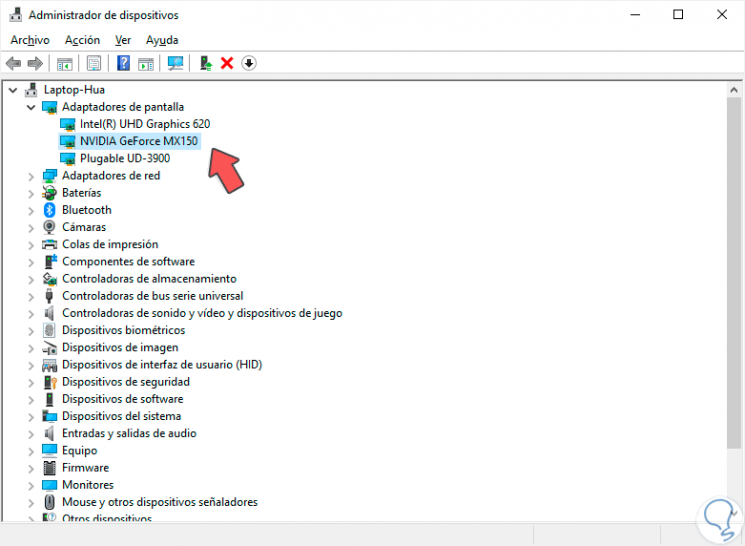
Step 2
In the displayed window we will go to the "Controller" tab and click on the "Revert to previous controller" button. Click on OK to apply the changes.
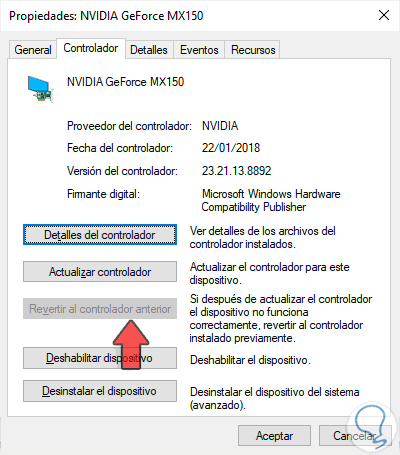
7. Fix Power State Failure error by adjusting controller power in Windows 10
The controllers give us the possibility of adjusting some variables of their energy, for this we go back to the Device Manager, double click on the screen controller to access its properties and in the “Power management†tab we deactivate the “ Allow the device to turn off this device to save energy. †Click on OK to apply the changes.
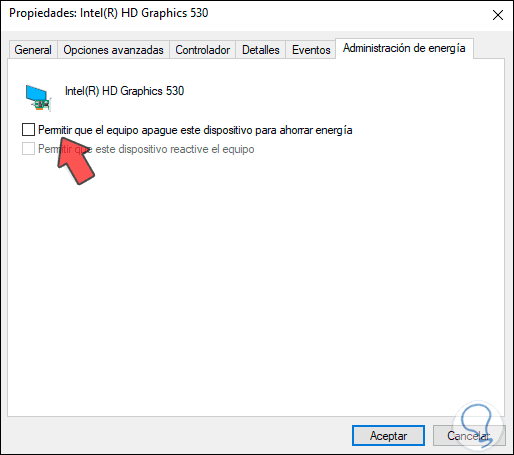
With any of the options that TechnoWikis has explained to you, it will be possible to give a comprehensive solution to this error in Windows 10.