When managing and using Windows operating systems, in this case, Windows 10, it is common that we are faced with certain system errors and one of them is the blue screen associated with the NTFS_FILE_SYSTEM error..
It is important to clarify that this type of errors associated with blue screens , known as screenshots of death (BSOD), is basically an error screen that is displayed when the Windows operating system has an important problem, this screen stops our computer and displays a Information with numbers and codes for analysis.
This analyzed error, the NTFS_FILE_SYSTEM, refers to our hard drive being damaged , but today in TechnoWikis we will analyze some practical solutions..
1. Scan the hard drive for Windows 10 errors
The first method to review is to analyze the hard disk with the Windows integrated tools, in this case the chkdsk command which analyzes the hard disk thoroughly to find anomalies.
Step 1
For this, we will access the command prompt as administrators and execute the following syntax:
chkdsk C: / f
Note
If the operating system is installed in another unit, we must modify the C by the respective unit.
Step 2
When executing this command we will see the following result:
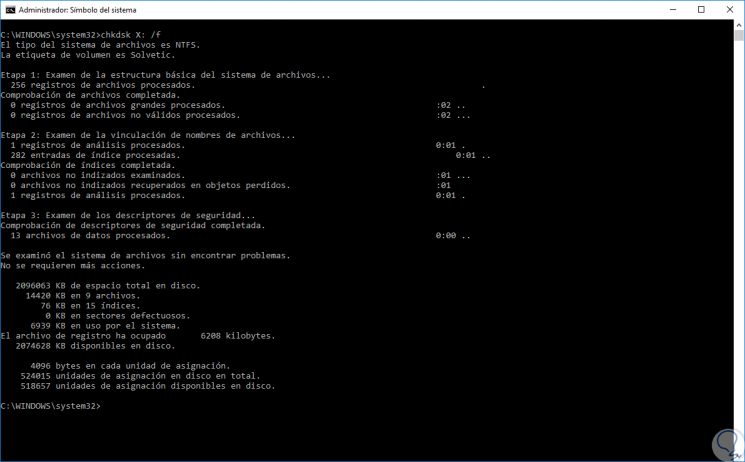
Step 3
If you need to correct physical errors on the disk, we will execute the following:
chkdsk C: / r
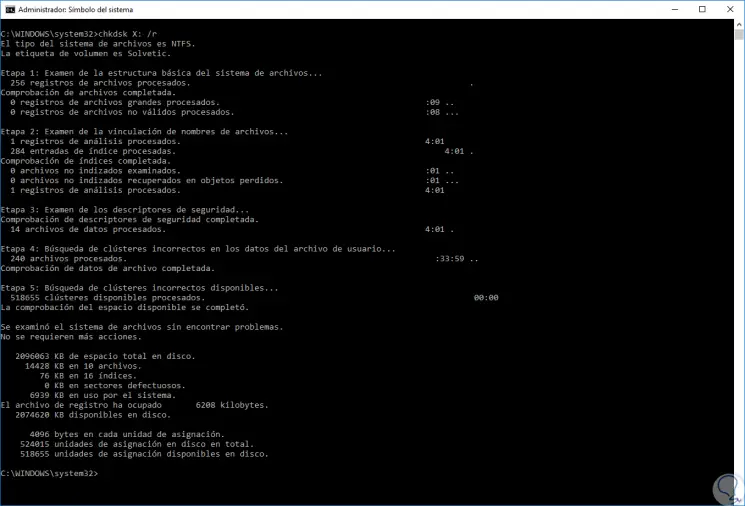
2. Analyze and debug the Windows 10 operating system boot
Some problems at the level of software compatibility are, in some cases, the factor that the NTFS_File_System error is generated, to avoid this, it is ideal that Windows 10 be executed using the minimum possible drivers and thus rule out that this is the fault.
Step 1
To achieve this, we will use the following key combination and execute the “msconfig†command:
+ R
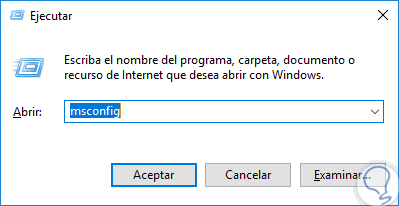
Step 2
Press Enter or Accept and in the pop-up window we will go to the "General" tab and uncheck the "Load startup items" box located in the "Selective startup" section:
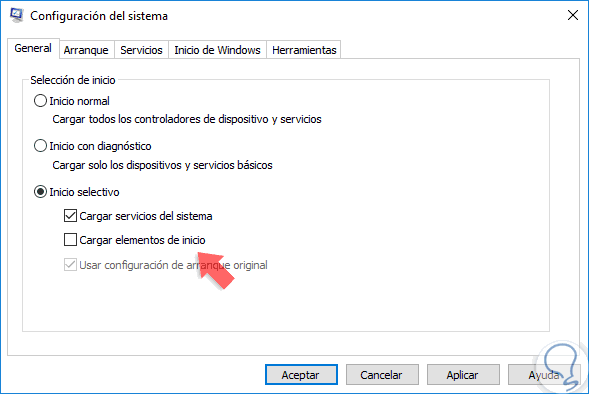
Step 3
Now, we will go to the “Services†tab and there we will activate the “Hide all Microsoft services†box and then click on the “Disable all†button. Finally click on Apply and Accept to save the changes.
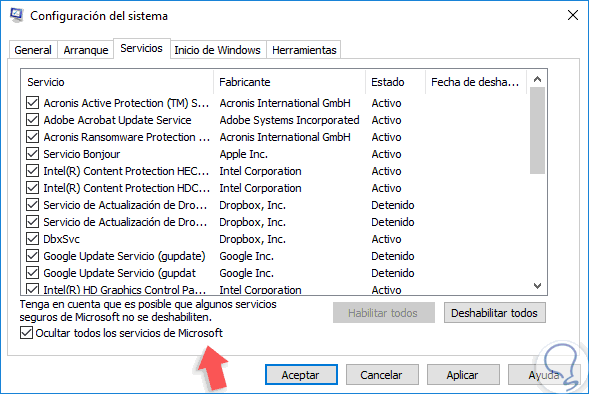
3. Execute the SFC command in Windows 10
SFC (System File Checker) is a Windows 10 utility through which it will be possible to analyze in detail the Windows 10 file system.
Step 1
To run this utility, we will access the command prompt as administrators and execute the following:
sfc / scannow
He passed
This will be in charge of completely analyzing the file system and correcting any possible errors in which they can generate the indicated error:
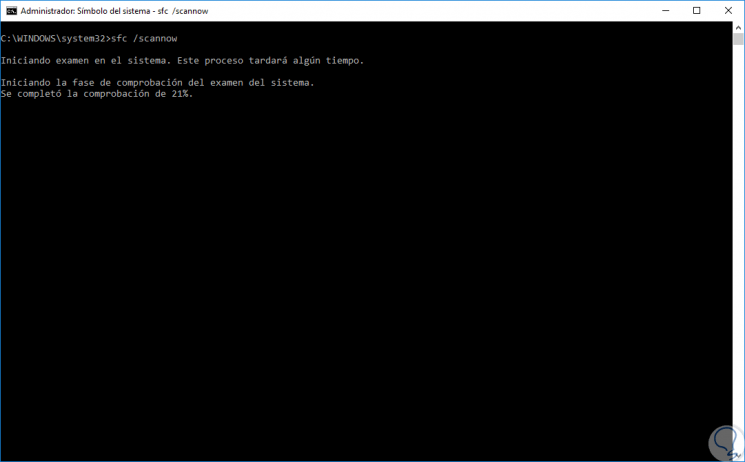
4. Use the Media Creation Tool in Windows 10
Step 1
This tool has been developed by Microsoft to update or create a Windows 10 installation medium from scratch, its download is available at the following link:
Media Creation Tool
Step 2
Once we execute this tool, we accept the terms of the license and the following window will be displayed where we will select the “Create installation media for another PC†box:
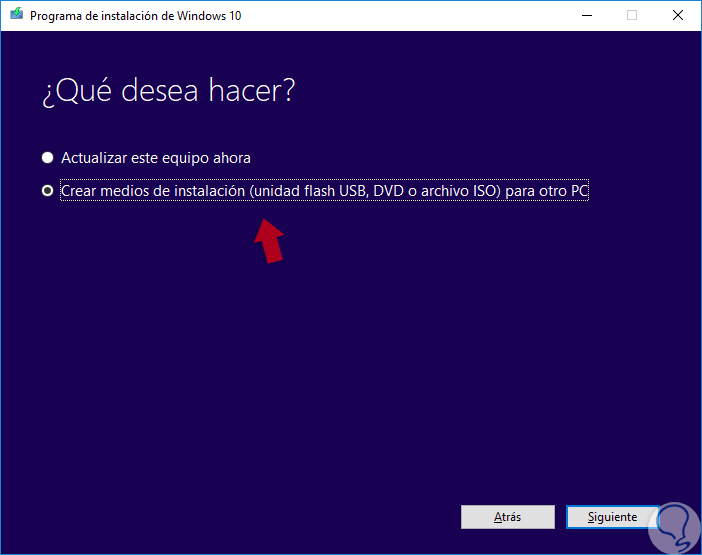
Step 3
By clicking Next we can define the language and architecture to use:
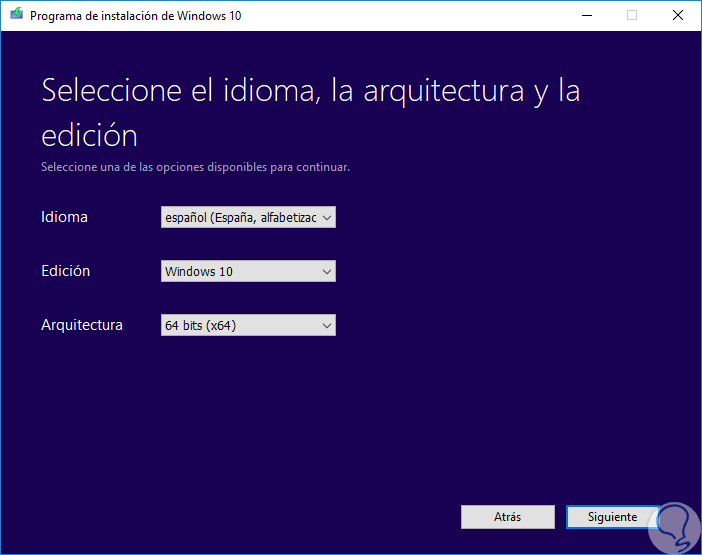
Step 4
In the following window we define the way in which the medium is to be recorded:
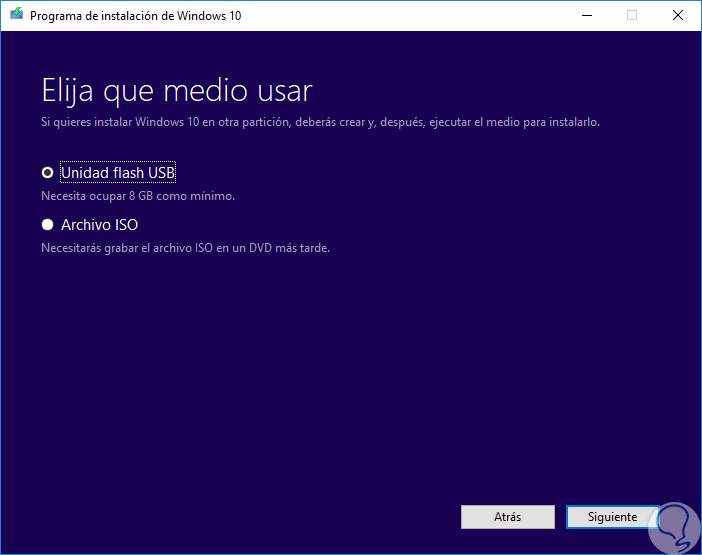
Step 5
Next, we must wait for the download process to finish according to the selection we have made.
Then, we will restart the computer where the error is generated by inserting the CD, DVD or USB with the ISO image that we have downloaded, remember to configure the boot order in the BIOS.
Once the boot process starts, we select the option "Repair System" and we will see the following:
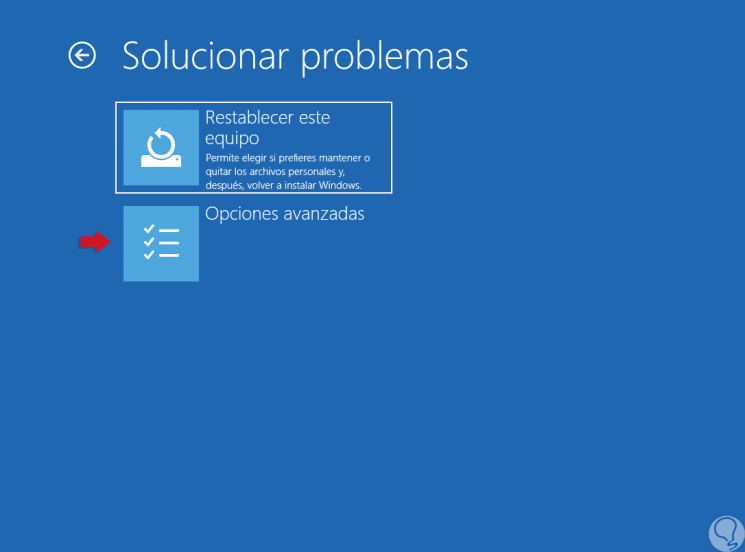
Step 6
There we click on “Advanced options†and we will have the following alternatives. We will select the option "Startup Repair" and follow the process there.
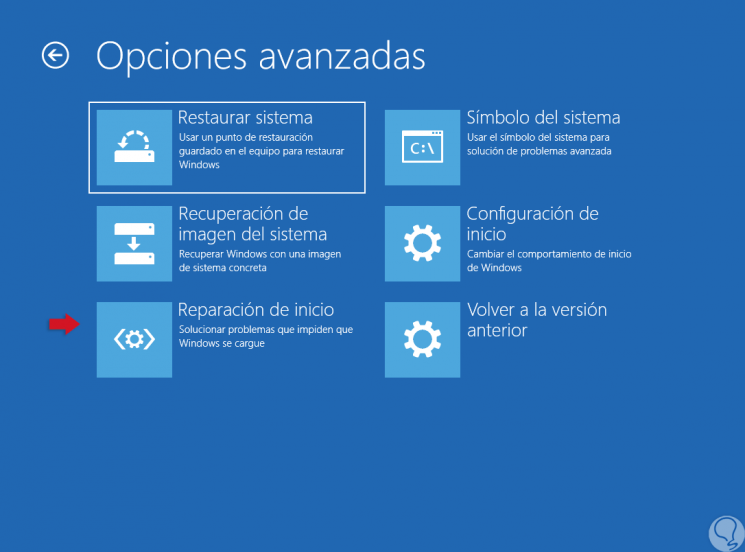
5. Format the hard drive and reinstall Windows 10
If none of the solutions offered above can solve the problem of the blue screen, we can resort to storing the most vital information of the hard disk and proceed with its format, in the following link we will see some simple ways to execute this task:
After formatting the entire disk, we can reinstall Windows 10 from scratch and thus make the most of this system.
With any of these options, it will be possible to correct this type of errors associated with the NTFS_FILE_SYSTEM error..