One of the biggest fears when using Windows 10 is that during daily work we will find the blue screen, this is a screen that is caused by various errors both at the hardware and software level and when this error occurs we can see a code that indicates the cause of it and the system by itself restarts seeking to recover operability, in this tutorial we will teach you some steps to correct this error and allow Windows 10 to work normally during use..
When we receive this Windows 10 blue screen error, the first thing to do is scare us since it seems that our team has gone into shock. The first thing you have to know is that this error often occurs for various reasons, so we will have to try different solutions if we see that this is happening to us, since we probably can't even access the computer correctly.
To stay up to date, remember to subscribe to our YouTube channel!
SUBSCRIBE ON YOUTUBE
1 Fix Windows 10 blue screen by restoring the system
This is one of the functional methods to correct this error and basically consists of returning the system to a date (restore point) where we knew that everything was working correctly, the cause is that some updates and processes can lead to the blue screen so this is the way to correct it, for this you must have the option to create restore points active in the system..
Step 1
To make use of this method in the search engine or in Execute we enter "rstrui":
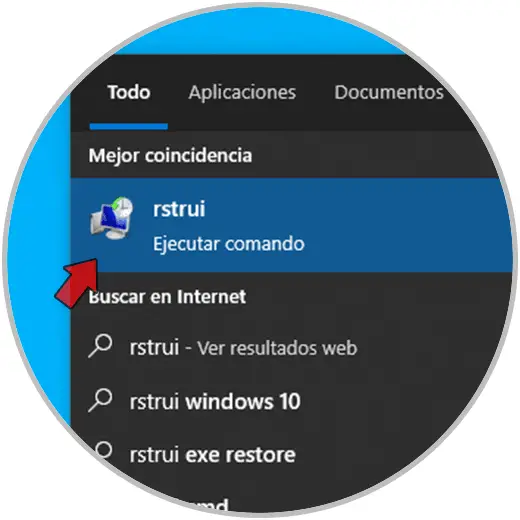
Step 2
We execute the command and the system restore wizard will open:
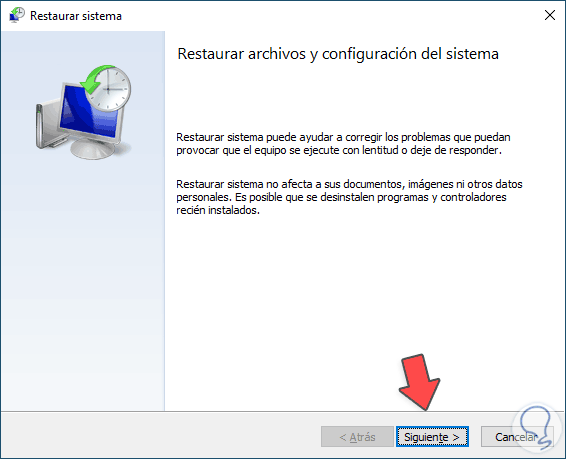
Step 2
We click Next to select the desired restore point (in case there are several):
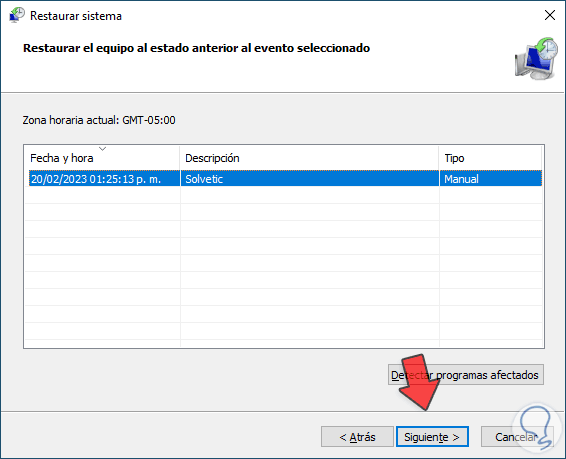
Step 3
We click Next to see a summary of the process:
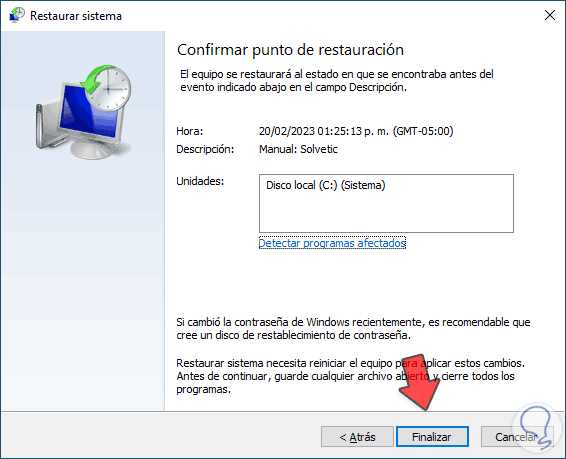
Step 4
By clicking "Finish" the system must be rebooted to restore the system and correct the error:
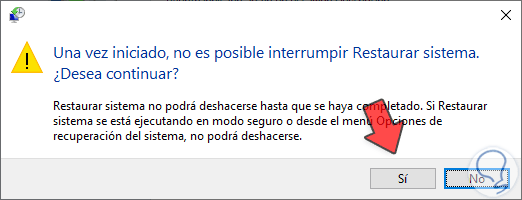
2 Fix Windows 10 blue screen from Terminal
Step 1
This method gives us the opportunity to execute a command integrated into Windows 10 itself and with the search for a solution to this error, for its use we open CMD, PowerShell or the terminal as administrator:
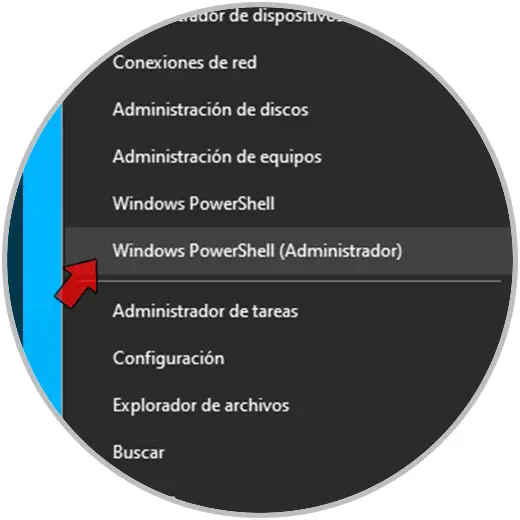
Step 2
We must accept the UAC permission:
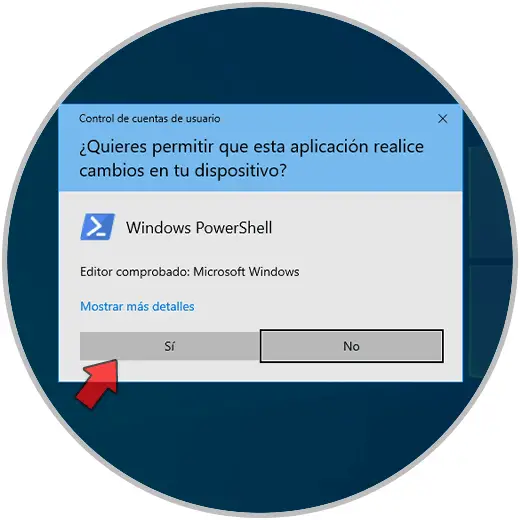
Step 3
We will use the SFC (System File Checker) command, which is responsible for analyzing each part of the NTFS file system and then if errors are detected, we proceed with their automatic correction, in the console we execute a file system analysis with the command:
sfc /scannow
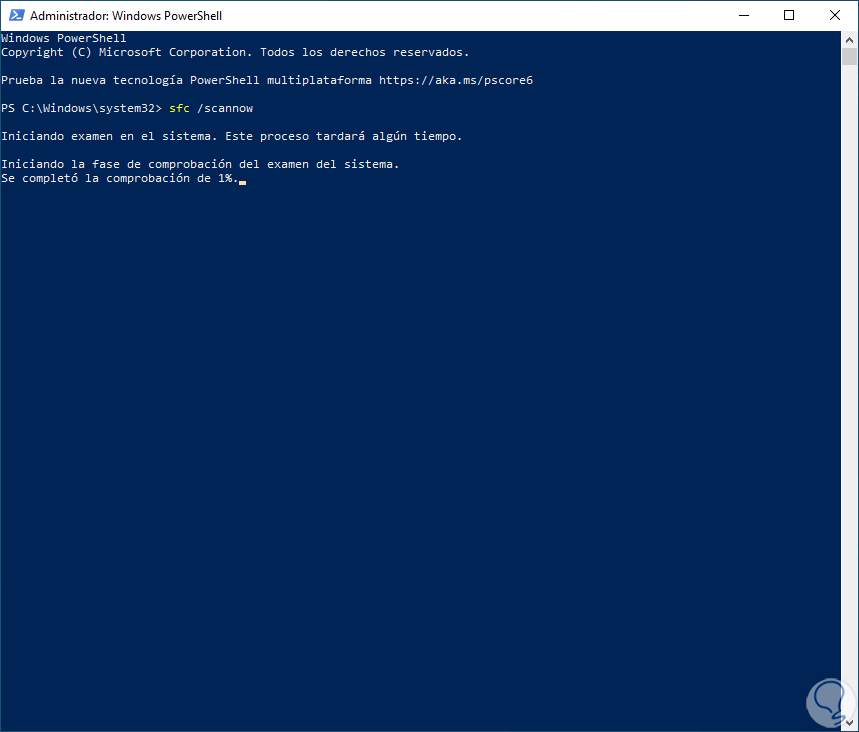
Step 4
We wait for the process to come to an end:
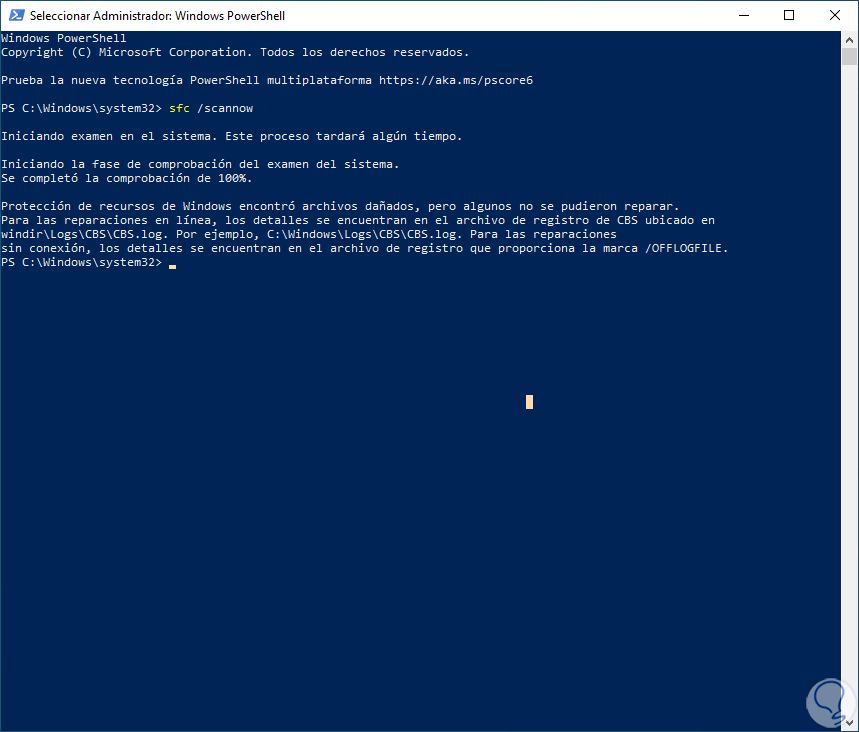
3 Fix Windows 10 blue screen by resetting the PC
This method is the extreme case only if none of the above gave the solution to the Windows 10 blue screen and it is restoring the PC to its default values.
Step 1
We are going to:
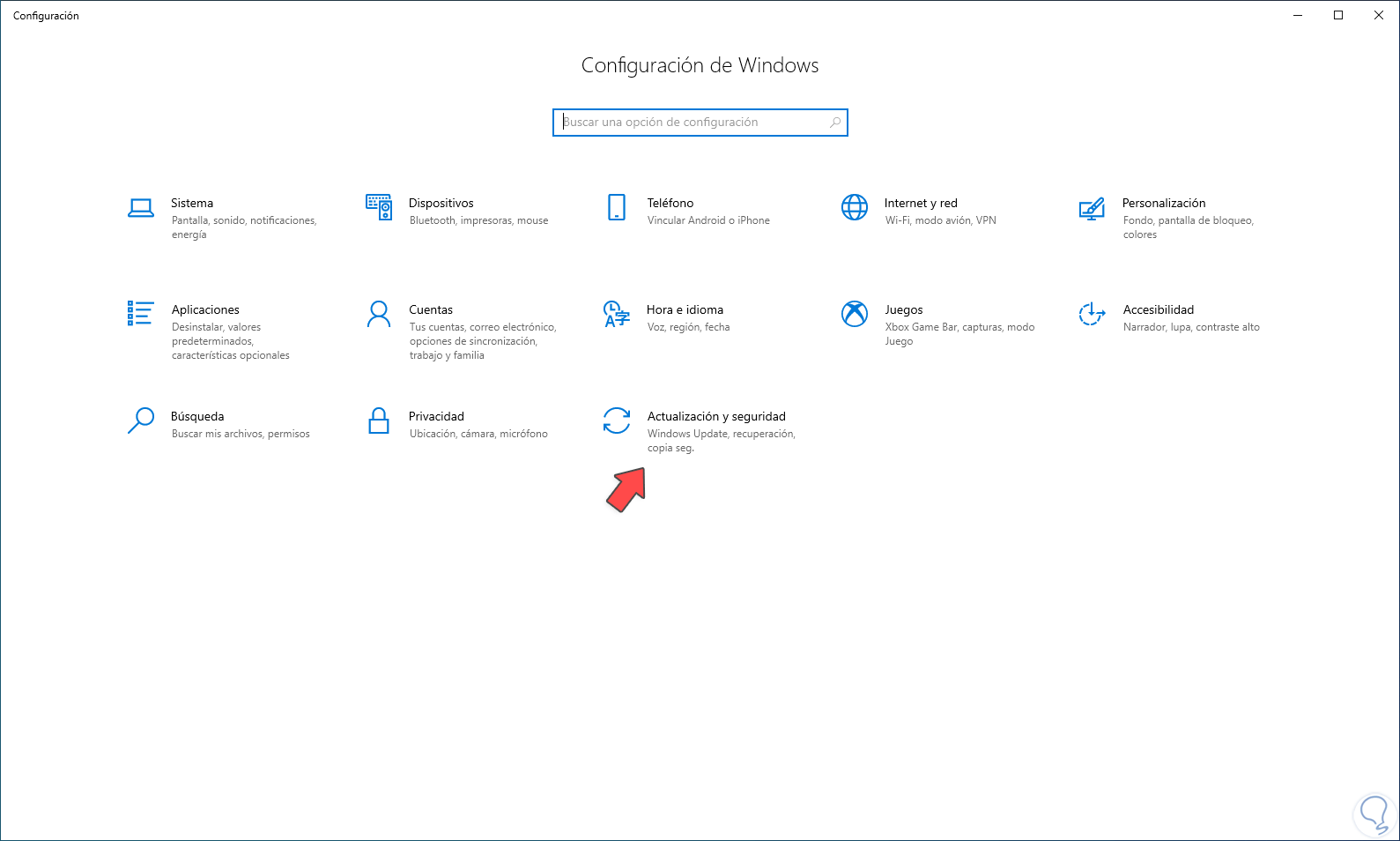
Step 2
Then in "Recovery" we click on "Start" located in "Reset this computer":
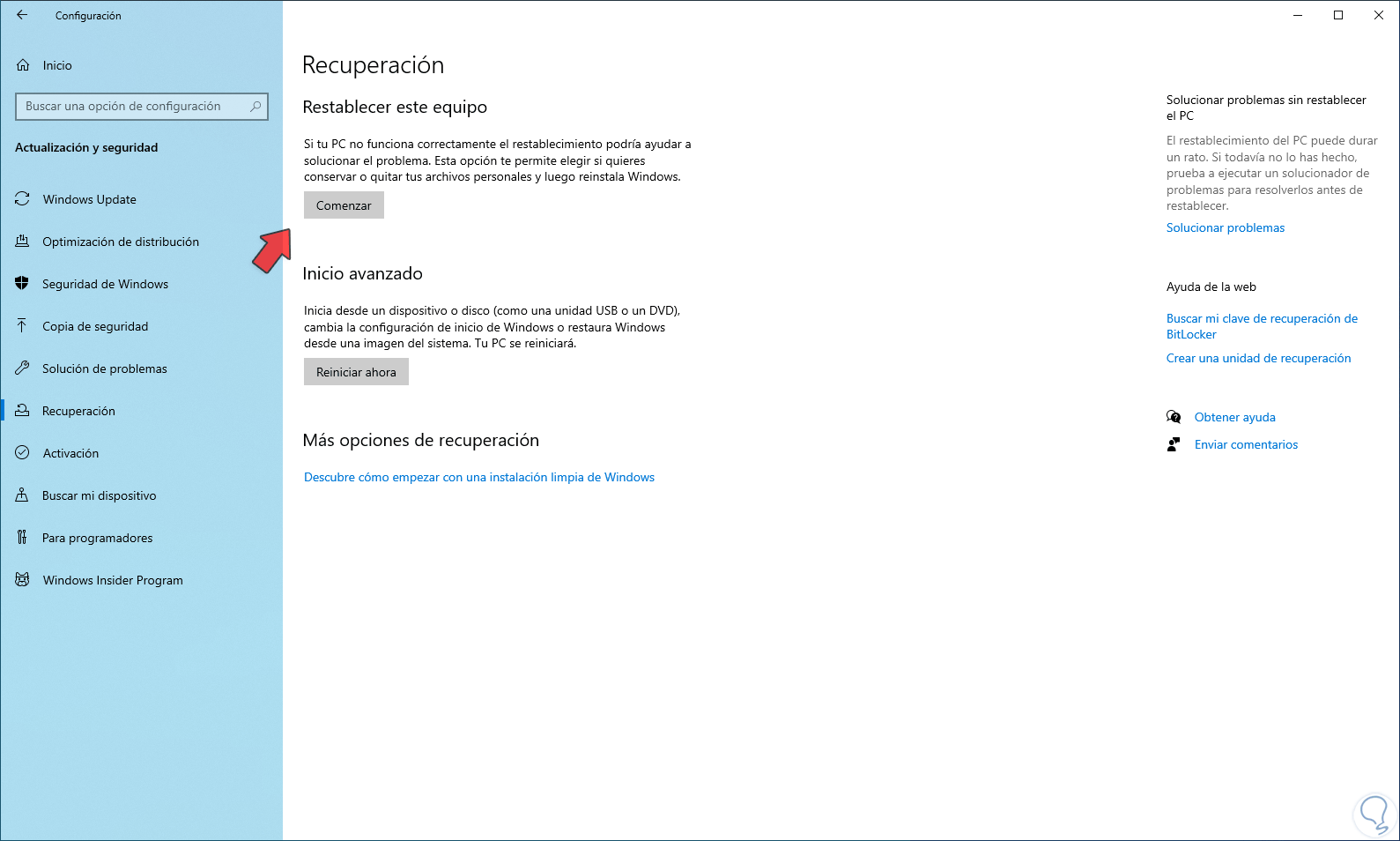
Step 3
In the pop-up window we select if the files are kept:
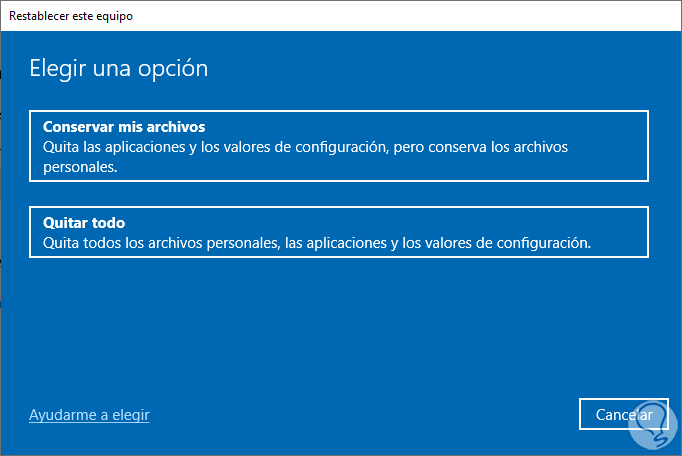
Step 4
Defines the type of installation:
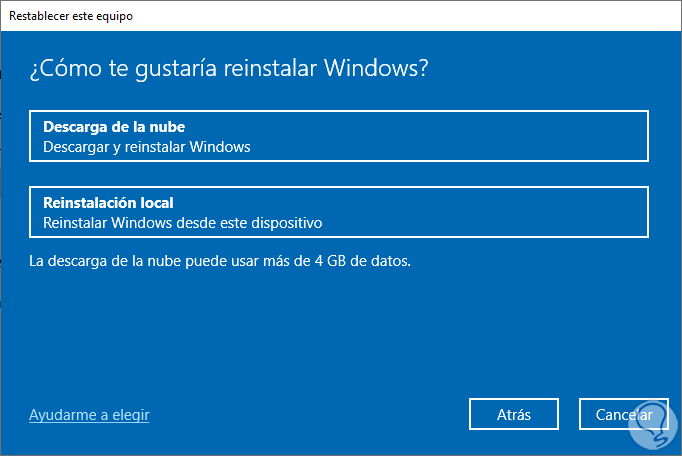
step 5
We will see a summary:
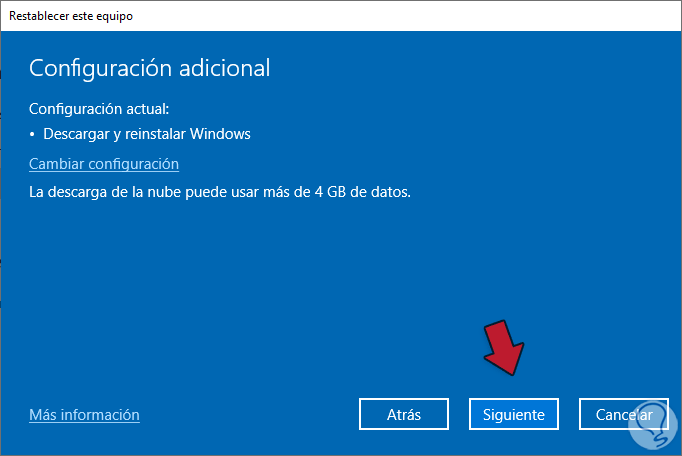
step 6
Complete the process:
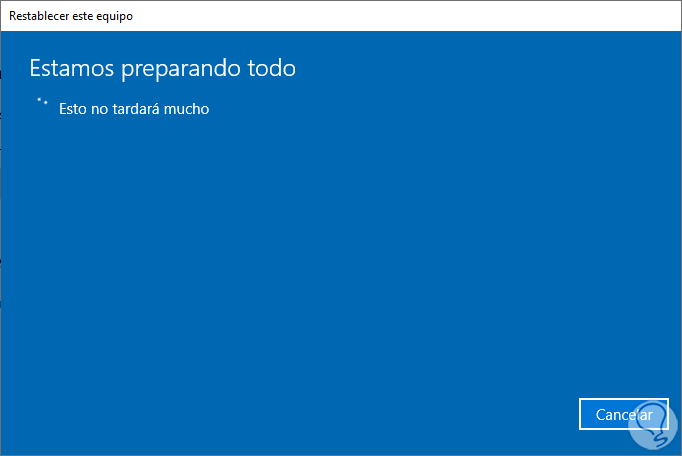
step 7
Finally we click on "Reset" to start the operation:
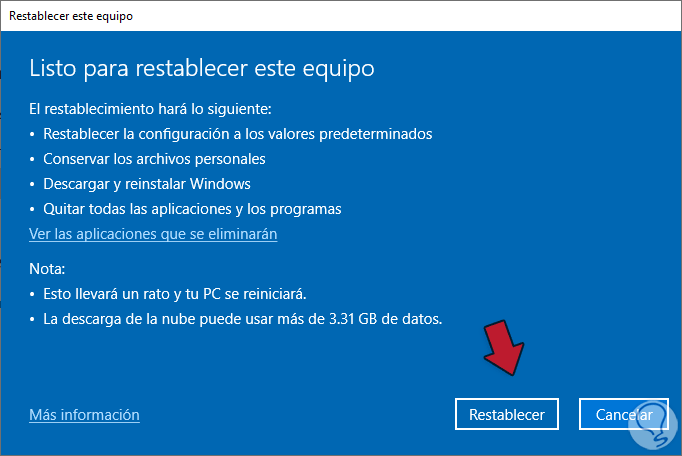
Thus, these methods will give us the solution for the Windows 10 blue screen and we will be able to work comprehensively..