Windows 10 is a versatile and dynamic operating system which is constantly updated every day to offer the user a comprehensive user experience, but as in any system it is always exposed to errors and one of the most delicate is the black screen which it can appear on the lock screen and as such does not allow us to see or have access to any of the login options..
The causes of this screen range from outdated drivers to errors in Windows 10's own files, this black screen will give us problems when working and that is why TechnoWikis has a series of solutions so that we can see everything in front of us .
Note
Before carrying out any process, check that the screen is connected, it may be black due to a lack of power.
Below we will see different solutions for the black screen in Windows 10, each of them explained step by step, so that you can carry out each of these processes quickly and easily..
To stay up to date, remember to subscribe to our YouTube channel!
SUBSCRIBE ON YOUTUBE
1 Windows 10 Black Screen Solution using Startup Repair
Windows 10 integrates an automatic repair utility which can analyze, in most cases, the disk to detect errors and proceed to correct them.
Step 1
In this method we restart Windows 10 3 times to access automatic repair:
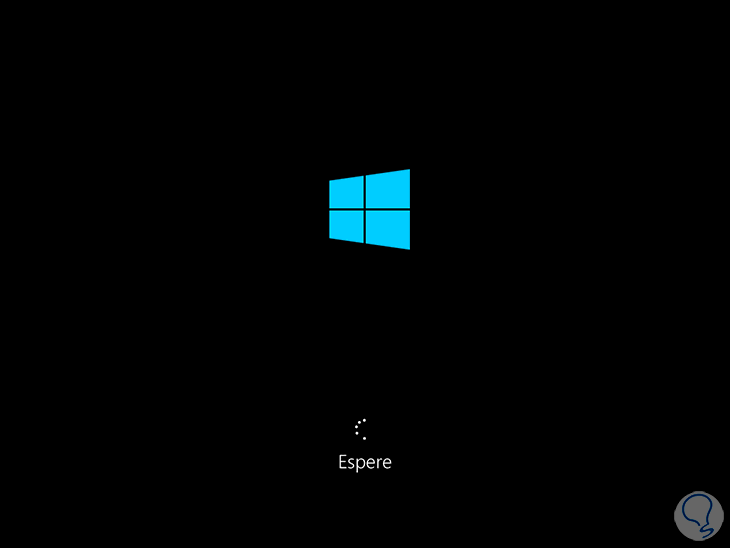
Step 2
We can see if the diagnosis is accessed or not, if this is not possible we will see the following window:
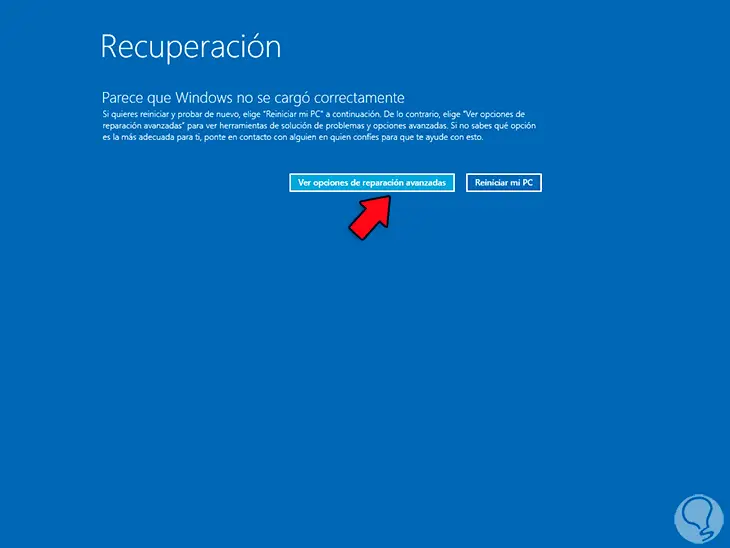
Step 3
We click on "See advanced repair options" to access the following:
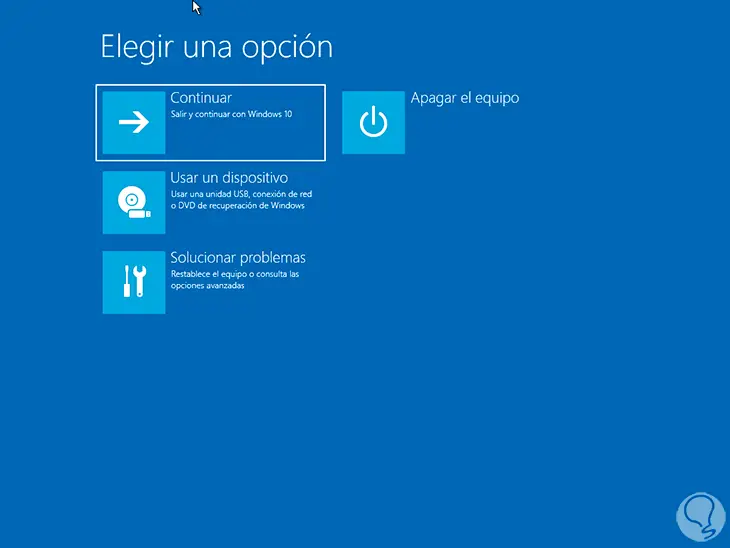
Step 4
We click on "Troubleshoot" and then click on "Advanced options":
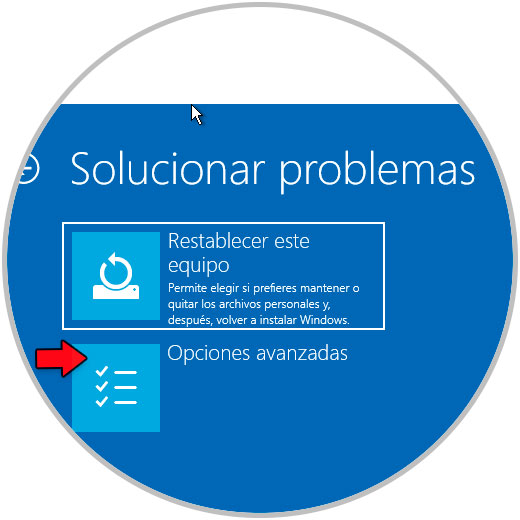
step 5
Then we will have access to a group of options:
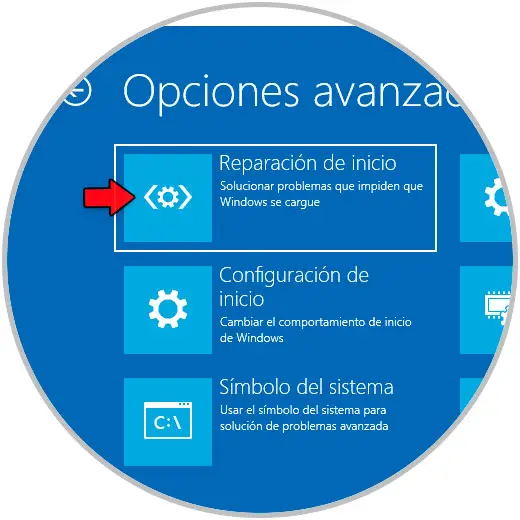
step 6
We click on "Startup Repair" and after that we select the user:
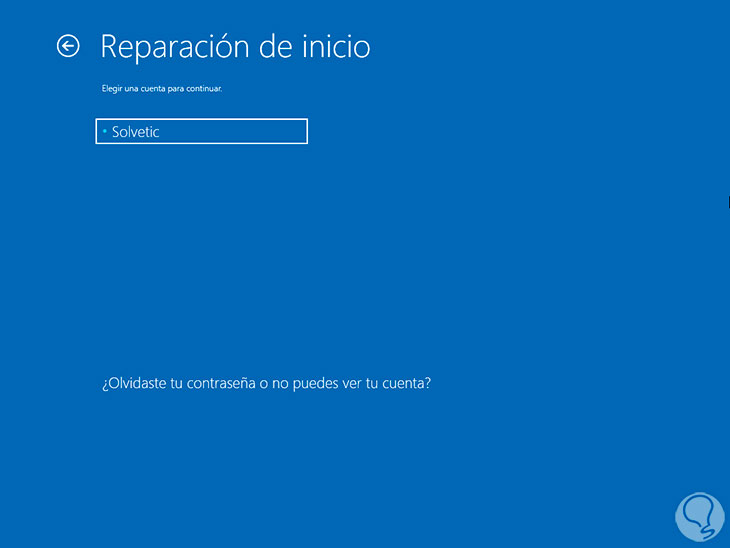
step 7
Then we enter your password:
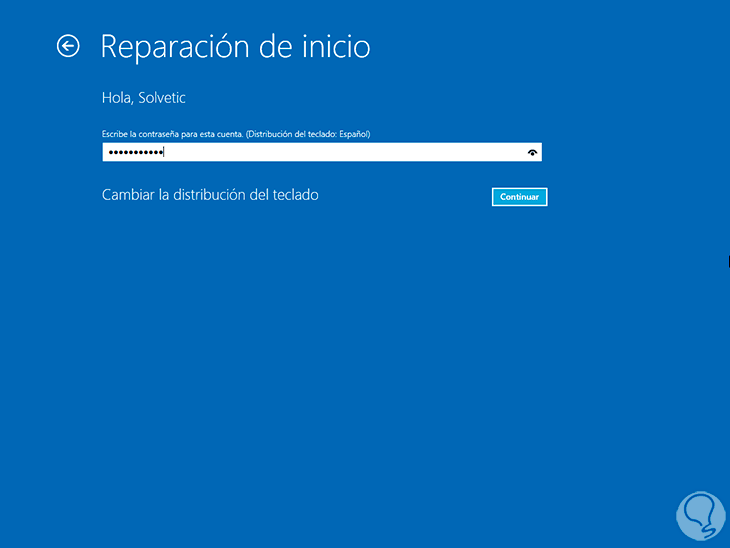
step 8
We hope that Windows 10 startup is diagnosed:
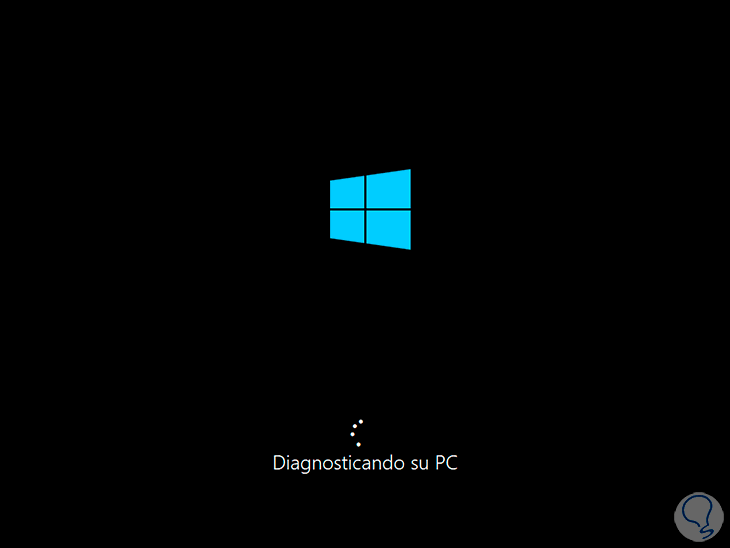
step 9
It is possible or not to fix Windows 10 startup:
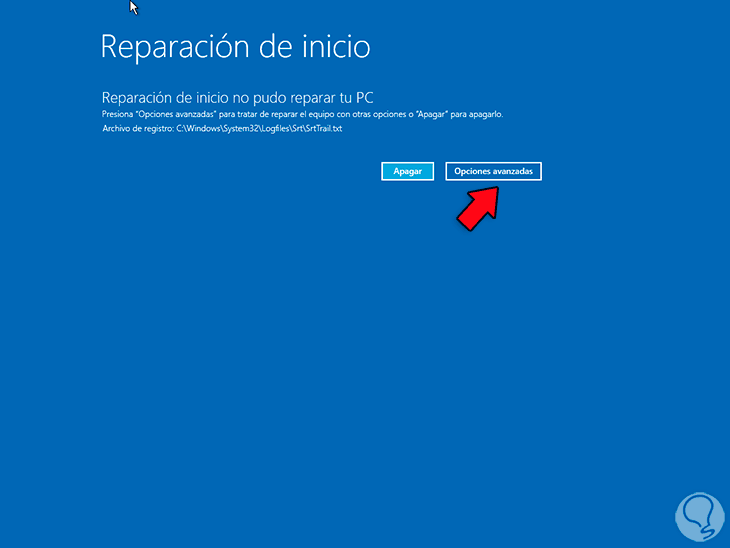
step 10
We click on "Advanced options" to access the options again:
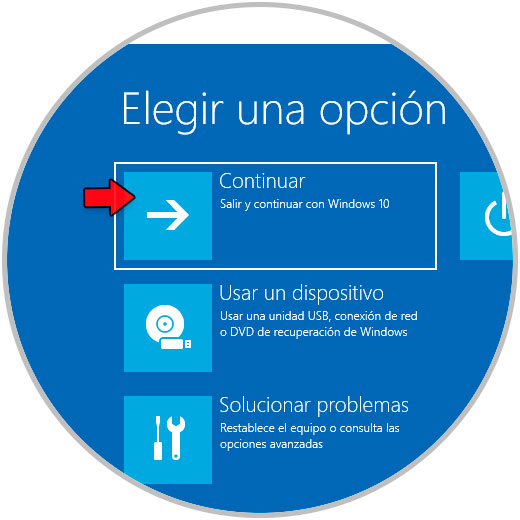
step 11
We click "Continue" to access Windows 10 without having the black screen:
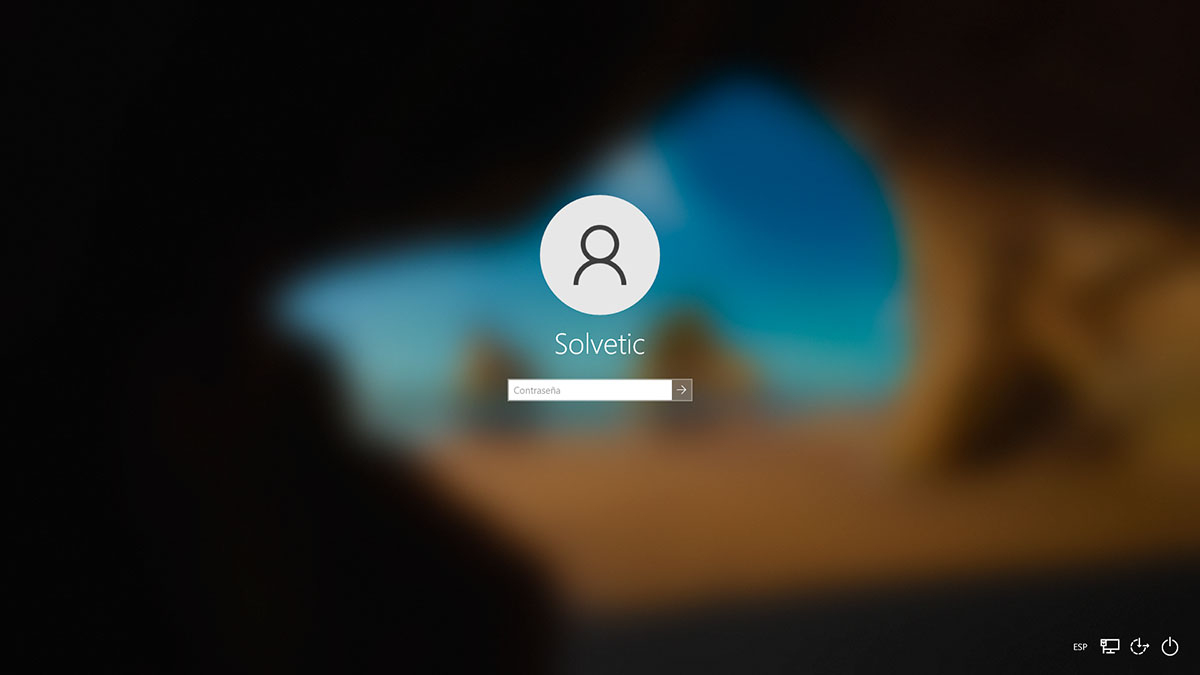
2 Solution Black Screen Windows 10 from CMD
The integrated CMD console allows you to make changes to some system boot files so that the black screen is removed and you have full access, for this if we manage to reach the login screen.
Step 1
We click on the shutdown button, press the Shift key and click on "Restart" to access the advanced startup:
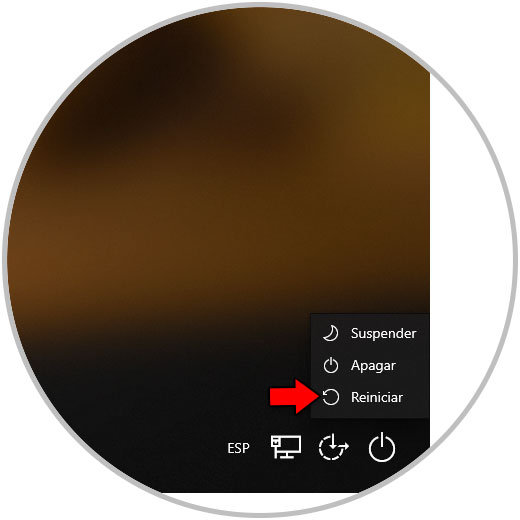
Step 2
We click on "Solve problems":
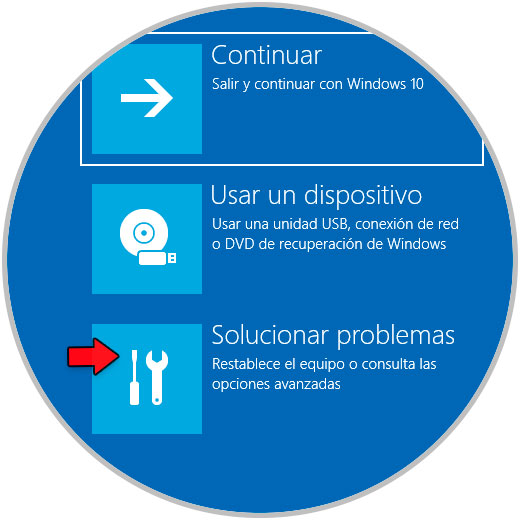
Step 3
Then we click on "Advanced options":

Step 4
After this we click on "Command Prompt".

step 5
The integrated CMD console will open, execute the following command to correct MBR (Master Boot Record) errors:
bootrec /fixmbr
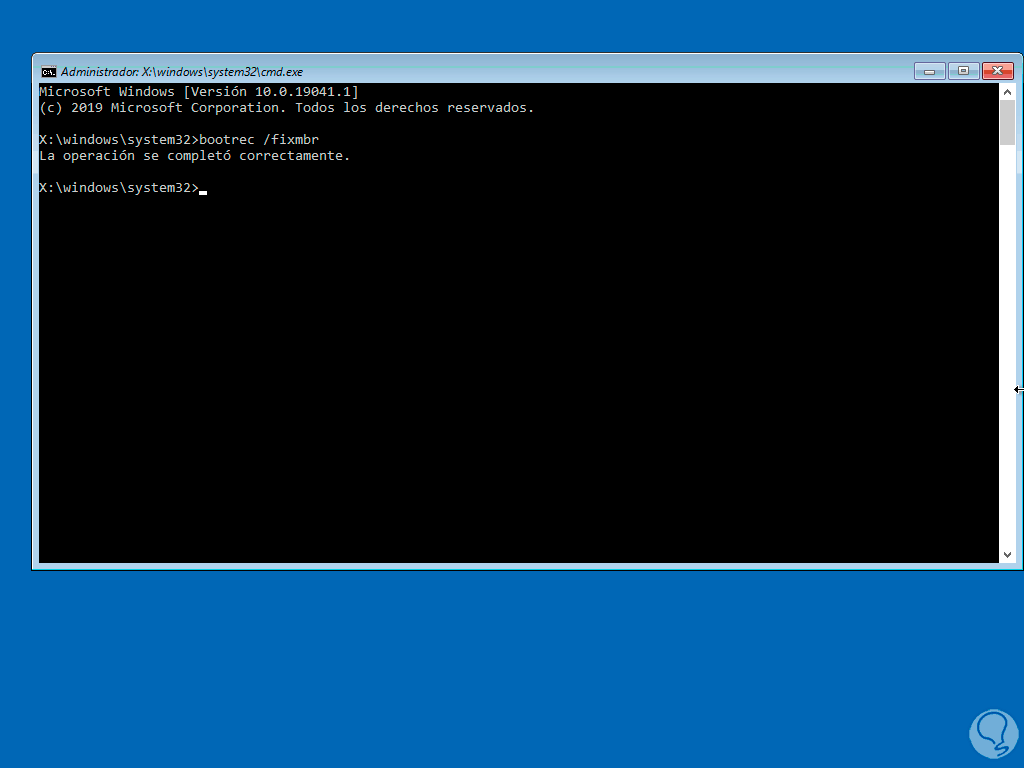
step 6
Now we are going to fix errors directly on boot:
bootrec /fixboot
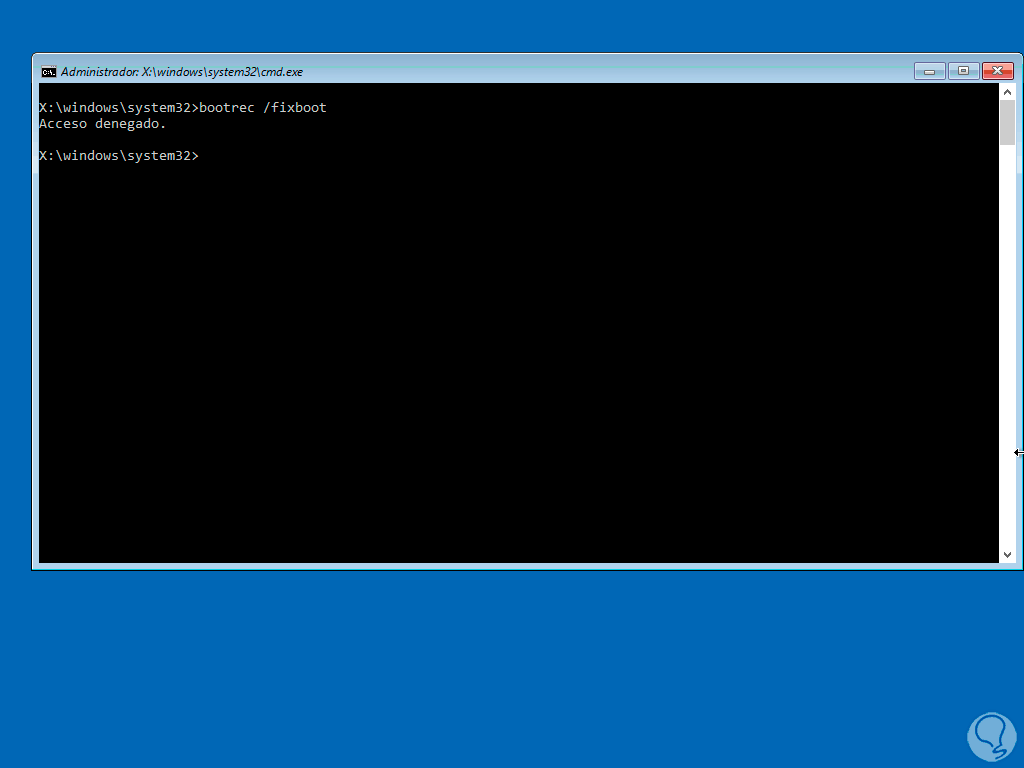
step 7
We see an access error, if we see this access denied message we execute the following:
bootsect /nt60 sys
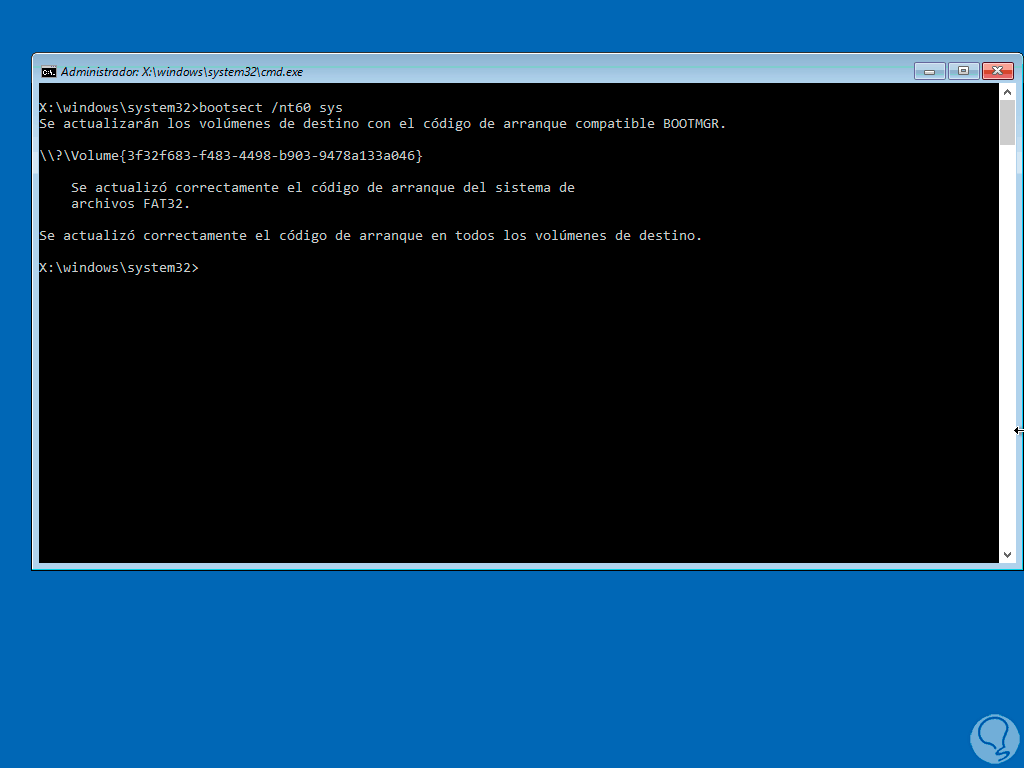
step 8
Again we execute:
bootrec /fixboot
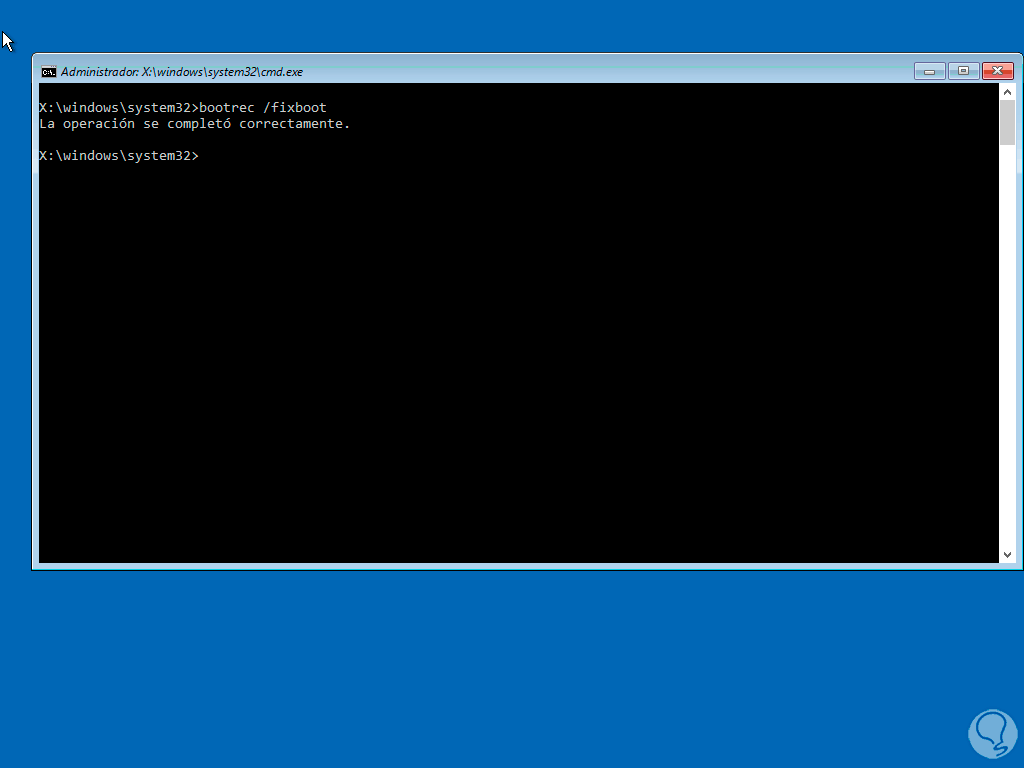
step 9
We make the backup of the BCEDIT file:
bcdedit /export c:\bcdbackup
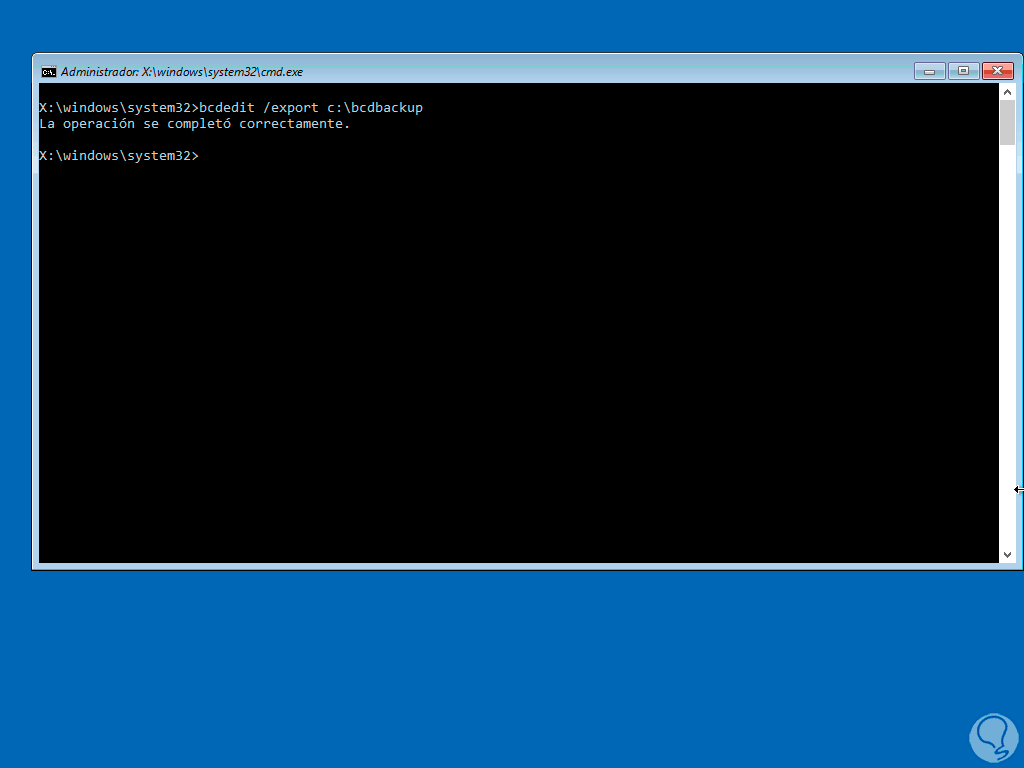
step 10
We apply attributes to the boot file:
attrib c:\boot\bcd -h -r -s
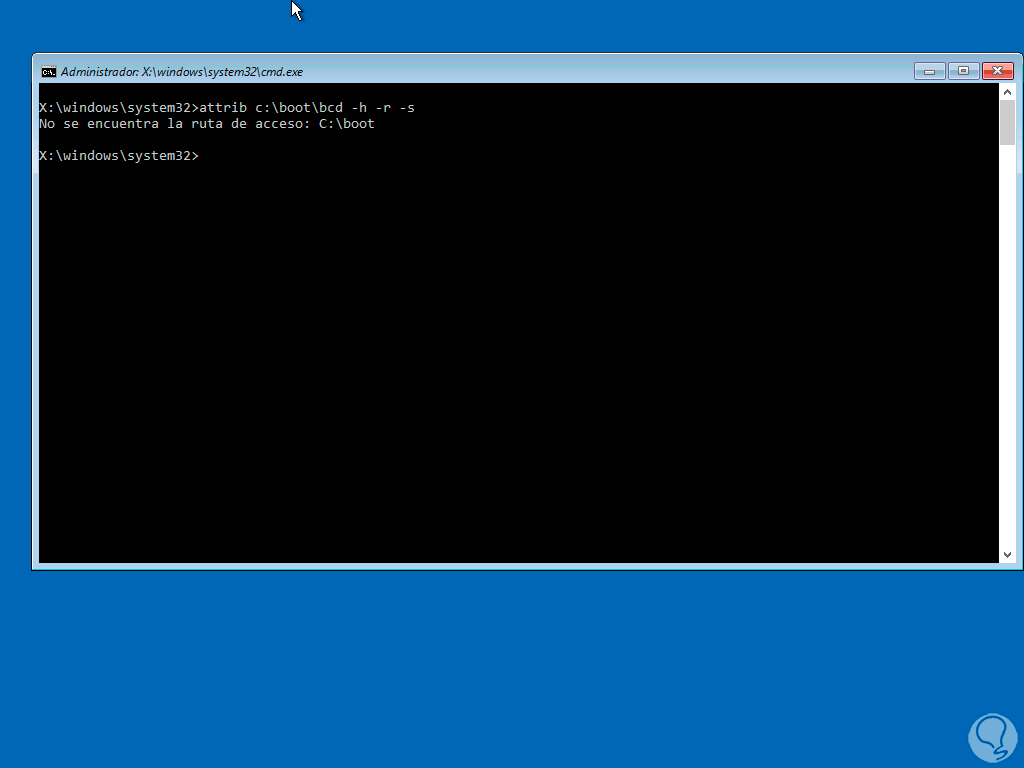
step 11
We rebuild the BCD file:
bootrec /rebuildbcd
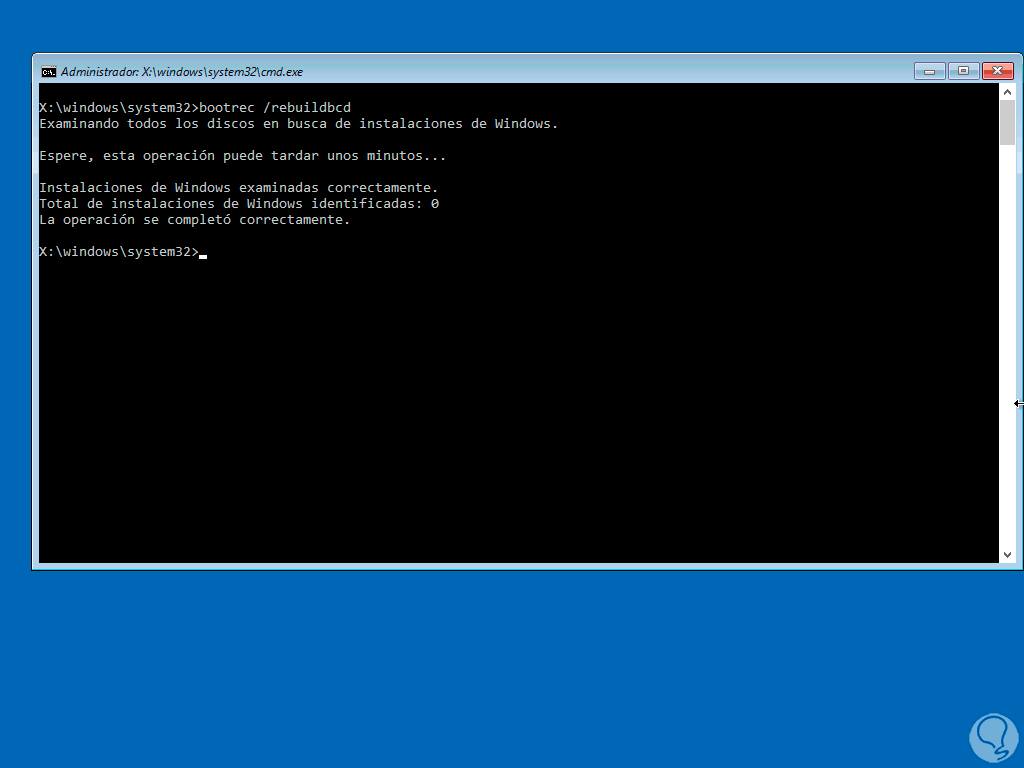
step 12
We exit the console with the "exit" command and click "Continue" to restart Windows 10:
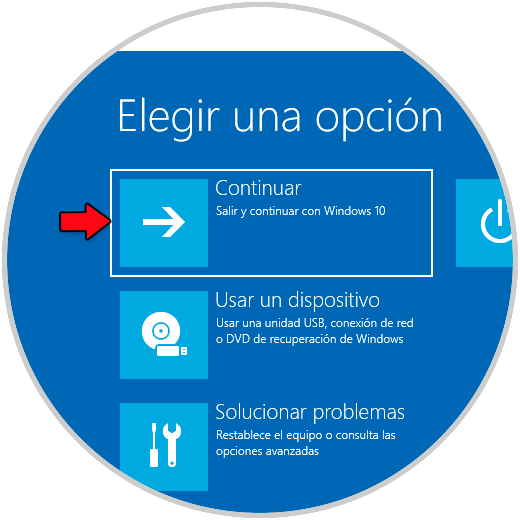
step 13
We will have access to the Windows 10 login screen:
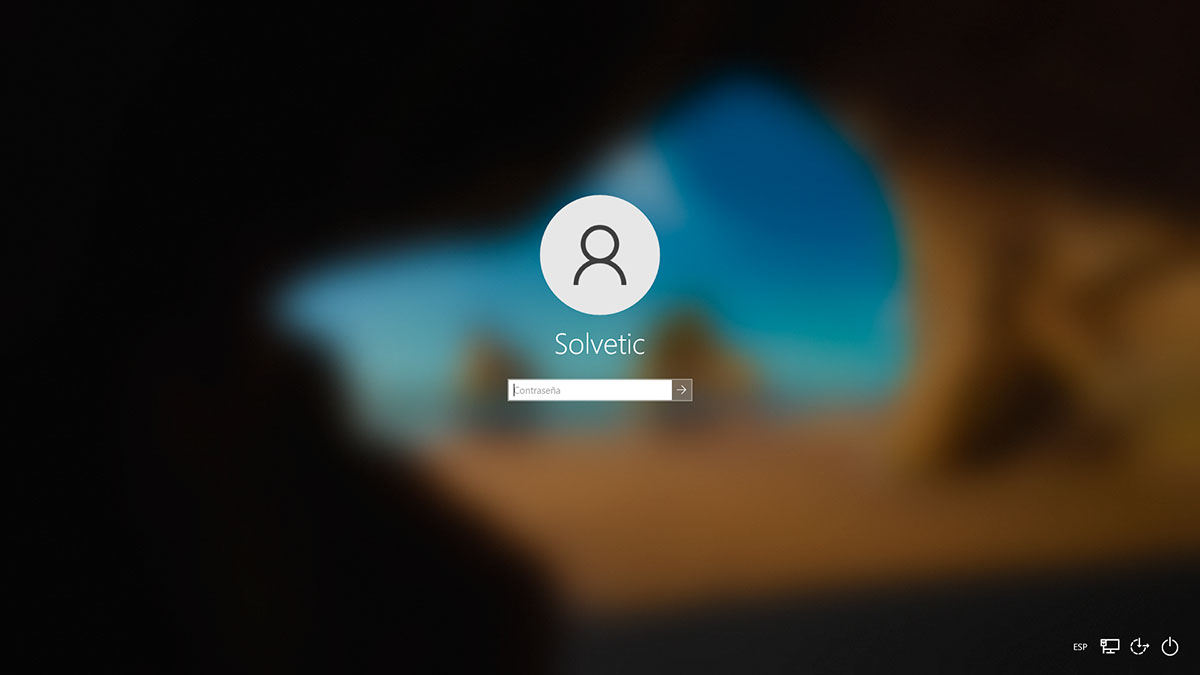
3 Solution Black Screen Windows 10 restoring the system
Restore the system involves returning the computer to a period of time, called Restore Point, where everything worked correctly, this does not affect our files and is ideal to recover the operation of the system and in this case the screen.
Step 1
We click on the shutdown button and with the Shift key pressed we click on "Restart" to access the advanced startup:
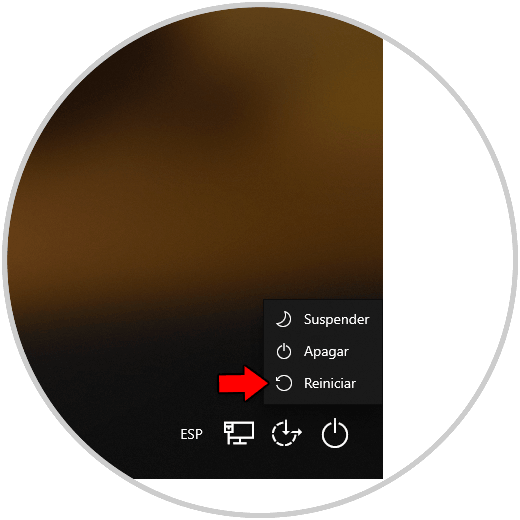
Step 2
We click on "Solve problems":
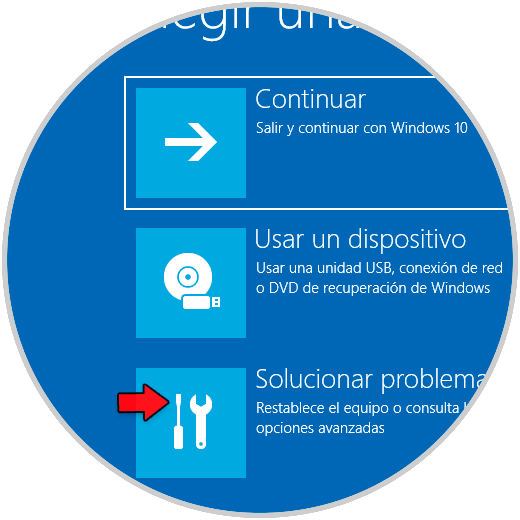
Step 3
Then we click on "Advanced options":
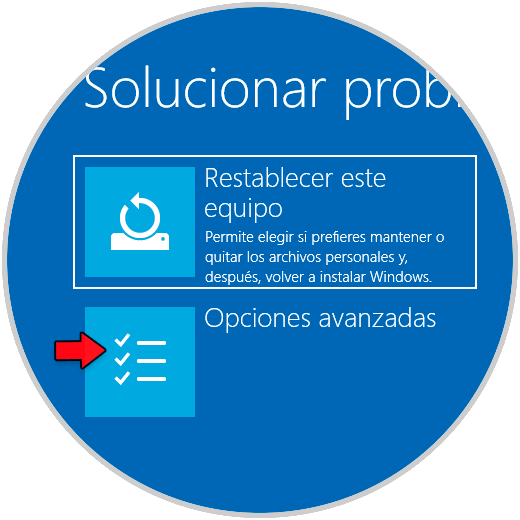
Step 4
Finally we click on "System Restore":
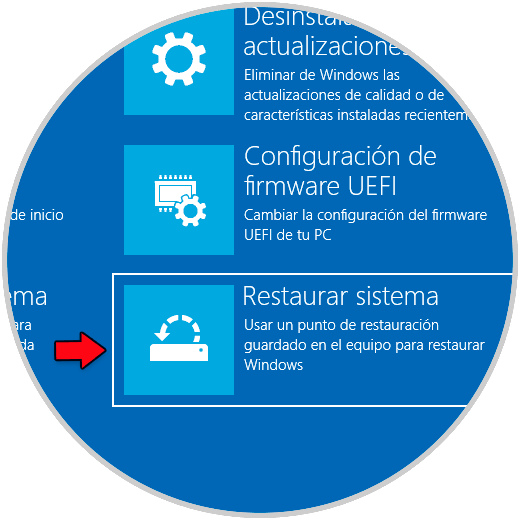
step 5
We select the user:
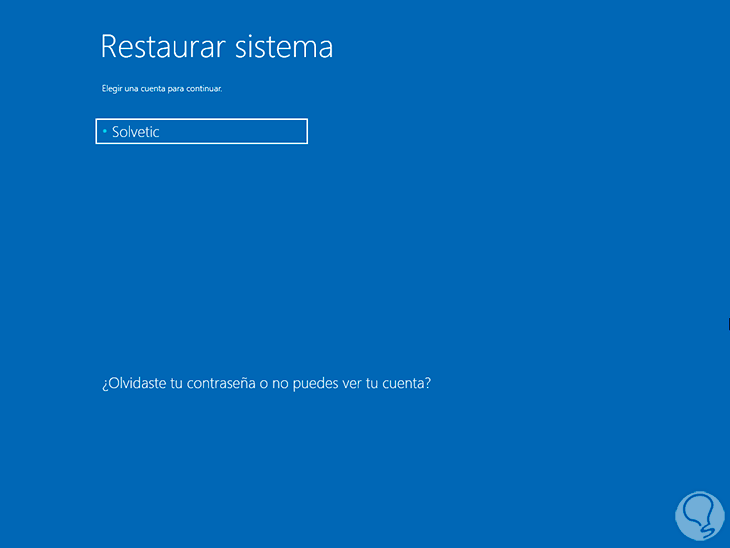
step 6
We enter the password of this:
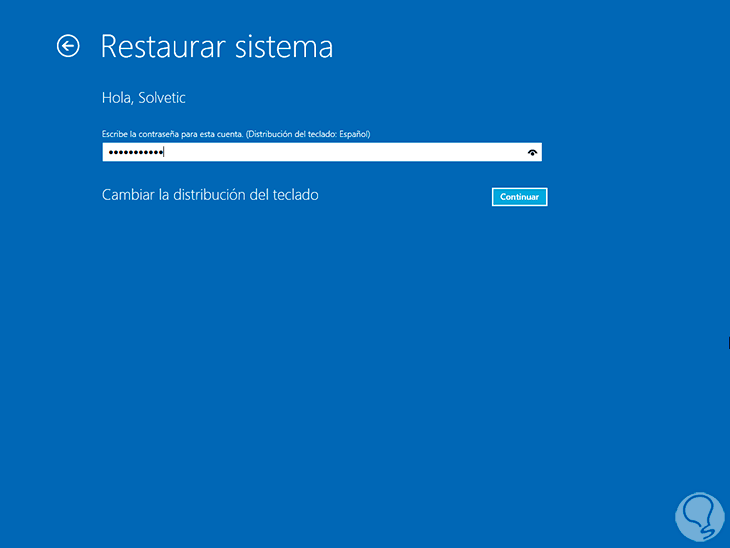
step 7
We will have access to the system restore utility:
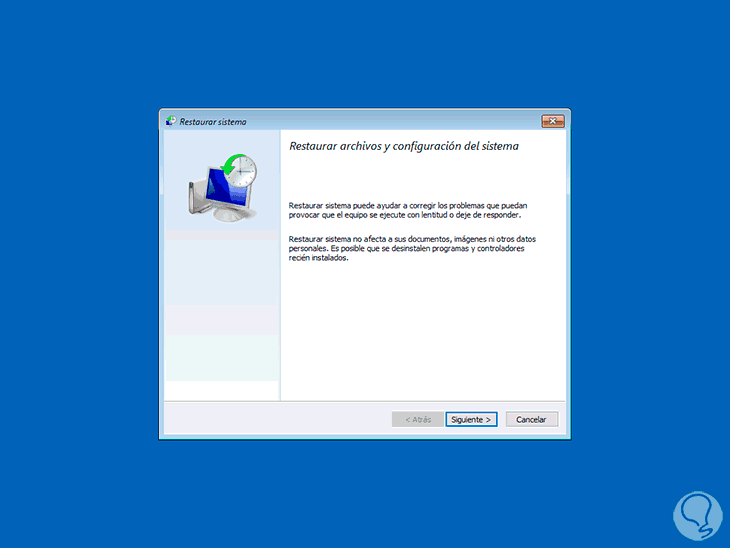
step 8
We click "Next" to select the restore point.
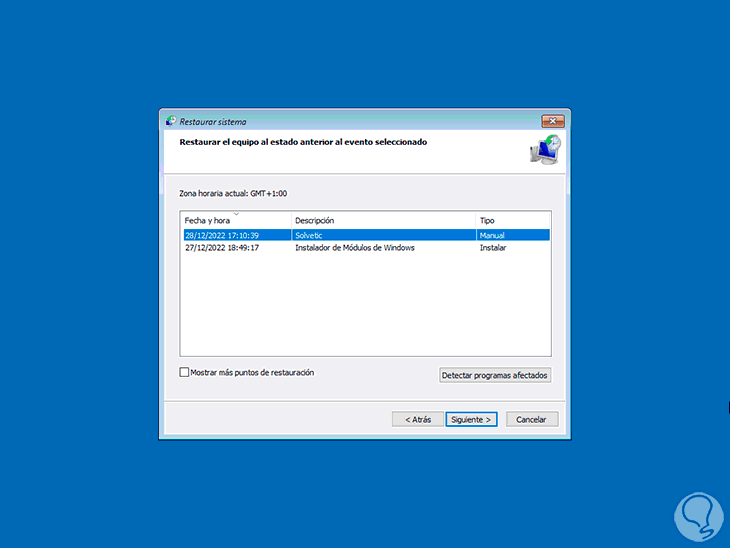
step 9
We click Next to see the summary of the task:
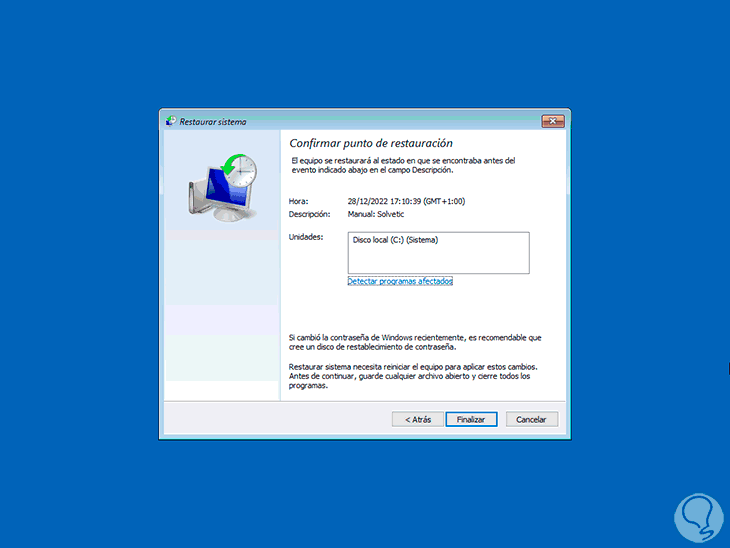
step 10
We click on "Finish" and we will see the following message:
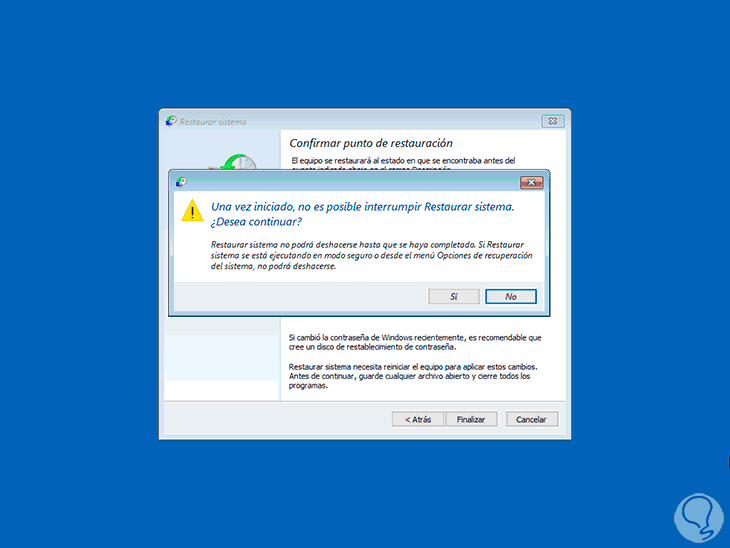
step 11
We confirm the process to start the restoration:
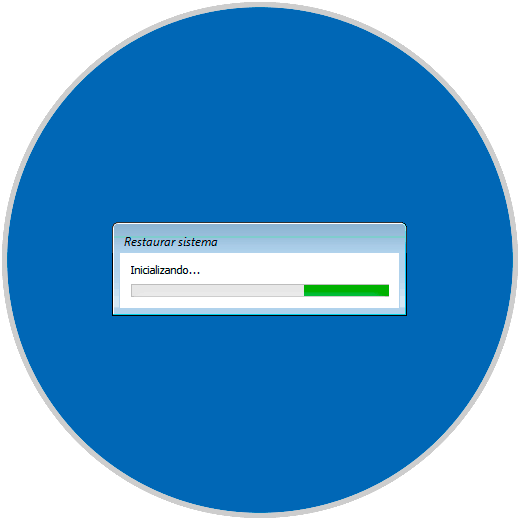
step 12
The files will be restored:
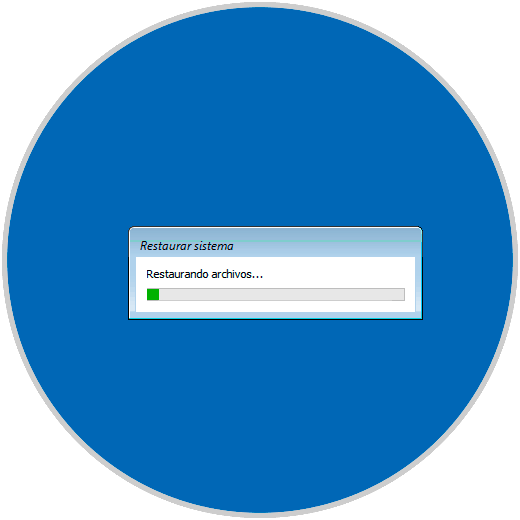
step 13
We expect the Windows 10 registry to be restored:
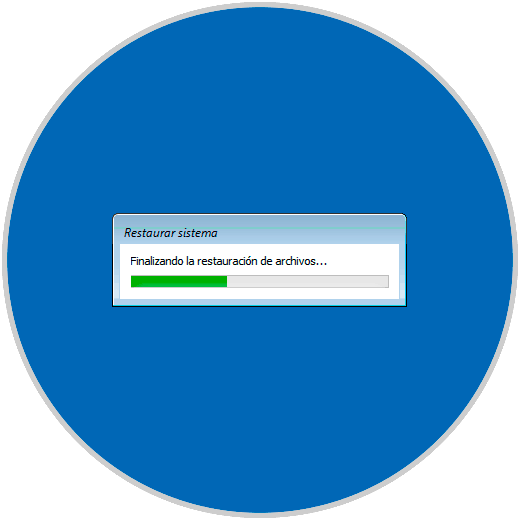
step 14
At the end we will see the following message:
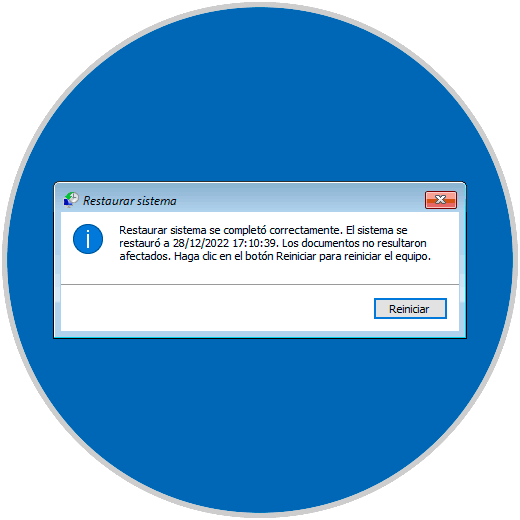
step 15
We restart Windows 10:
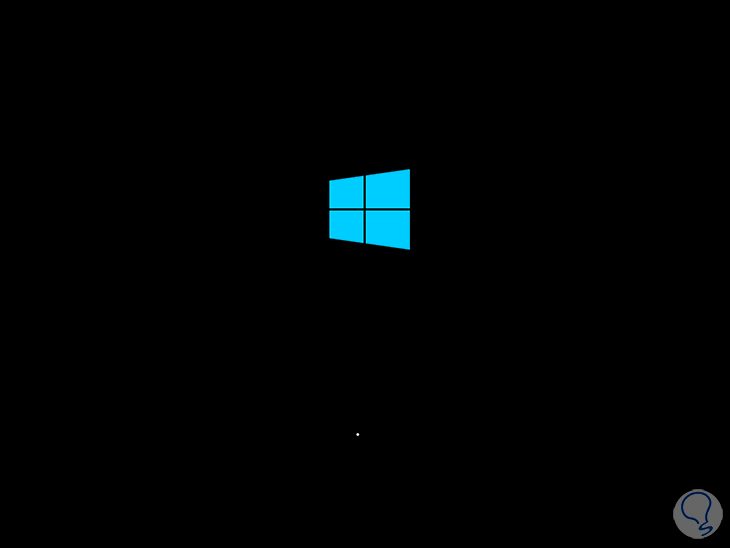
step 16
Log in:
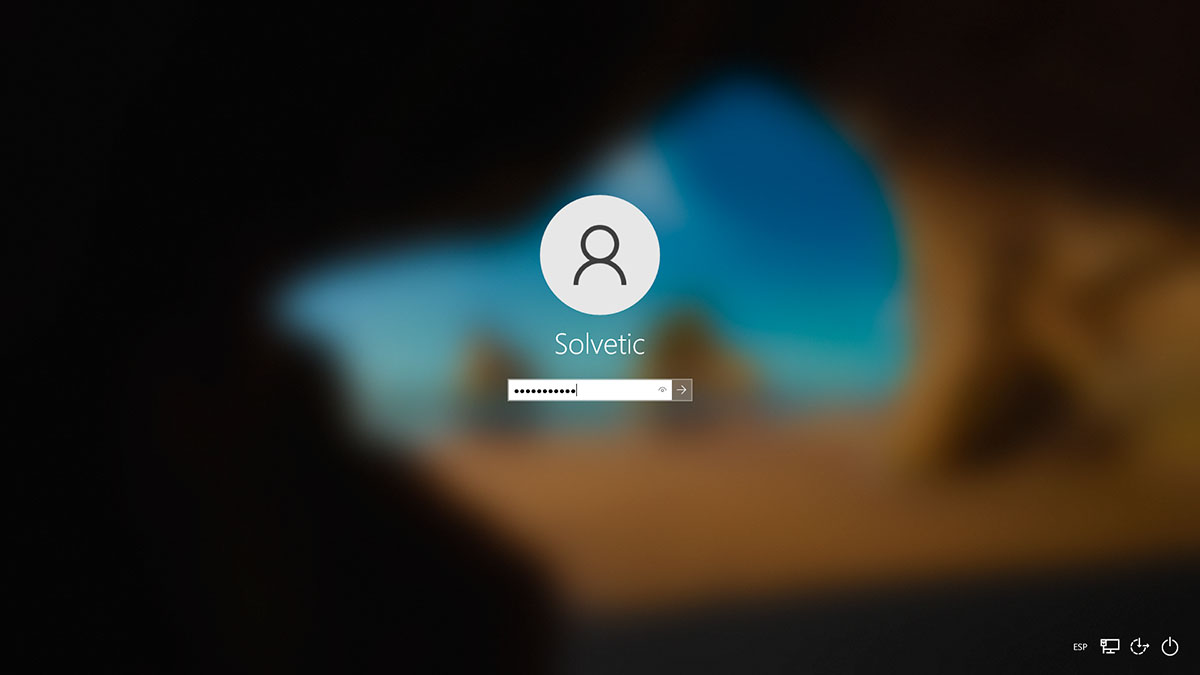
step 17
We will see that the restoration was successful:
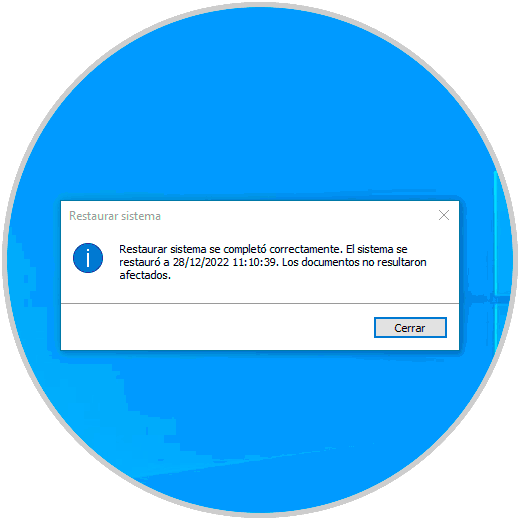
4 Solution Black Screen Windows 10 by resetting the PC
The black screen error can occur during work in Windows 10, in this case if the error persists we can restore the equipment to its original state and thus have all the default values.
Step 1
We restart Windows 10 in advanced mode by clicking on "Restart" by pressing the Shift key:
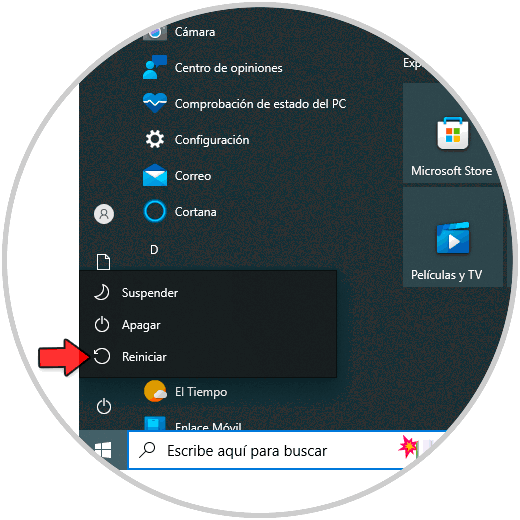
Step 2
We click on "Solve problems":
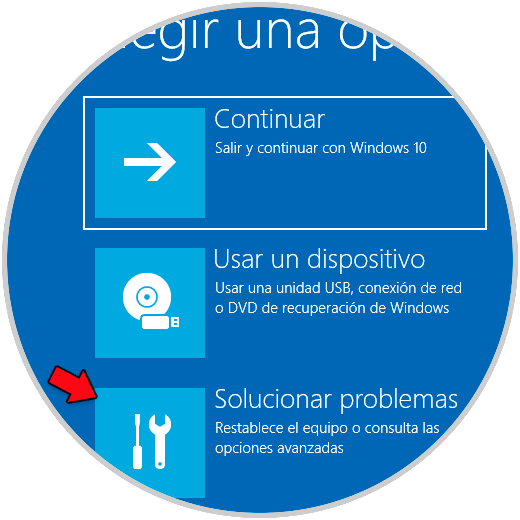
Step 3
Then we click on "Reset this computer".
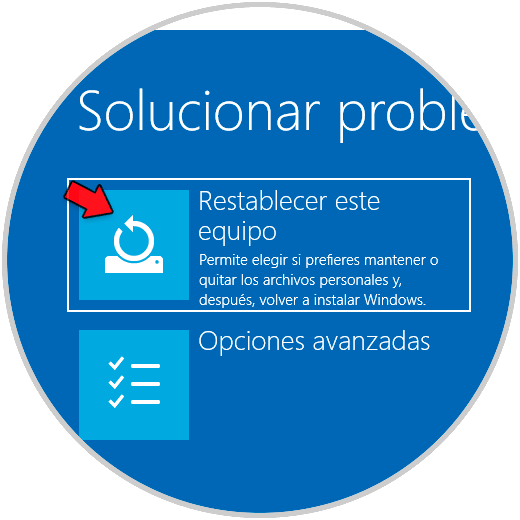
Step 4
By clicking there we select whether or not the files are kept:
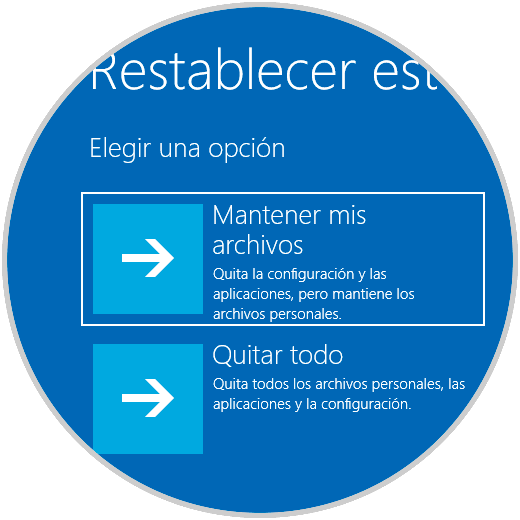
step 5
After this we define the type of installation:
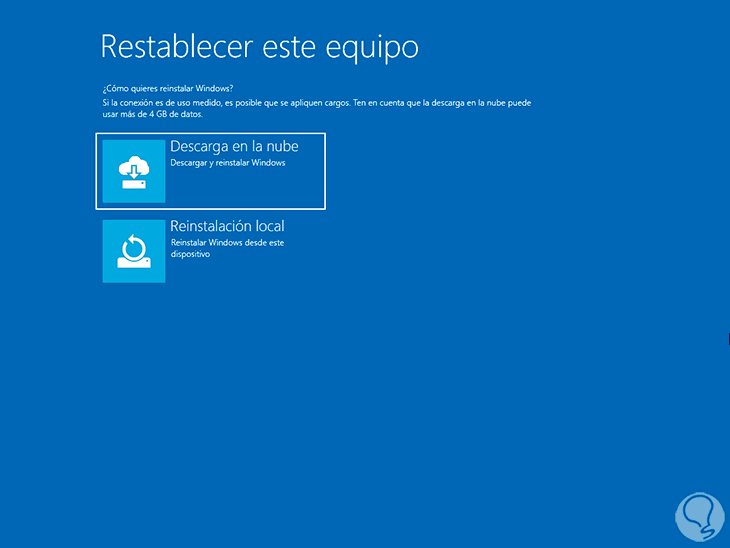
step 6
The initial process will take place:
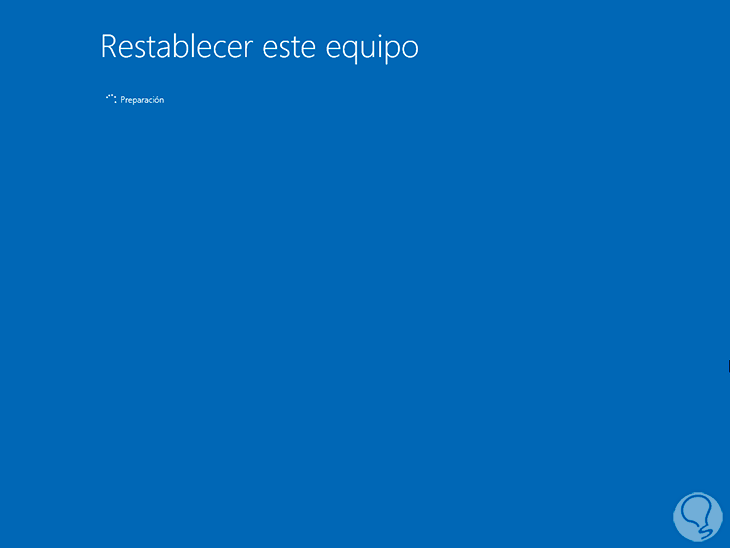
step 7
Then we will see the following:
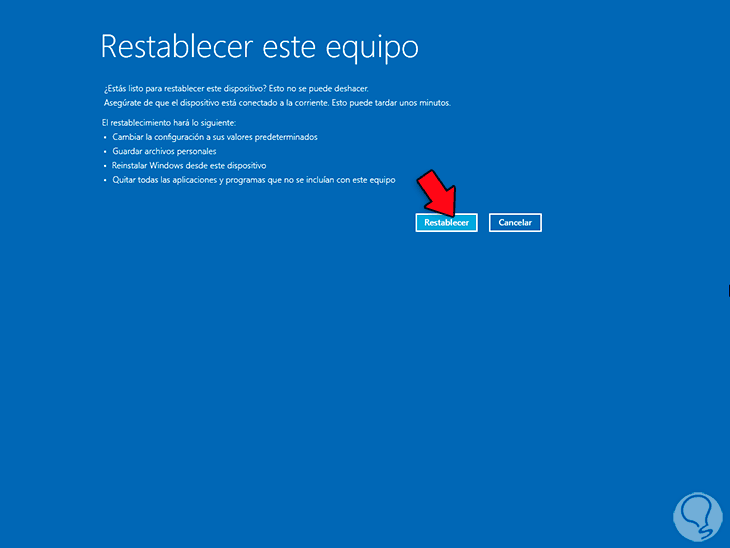
step 8
Click "Reset" to run the Windows 10 reset process:
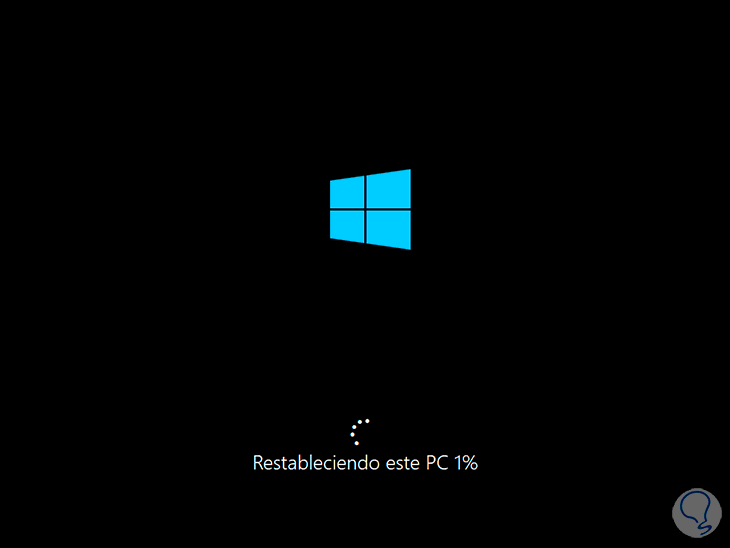
step 9
There it will be possible to follow the step by step of the process:
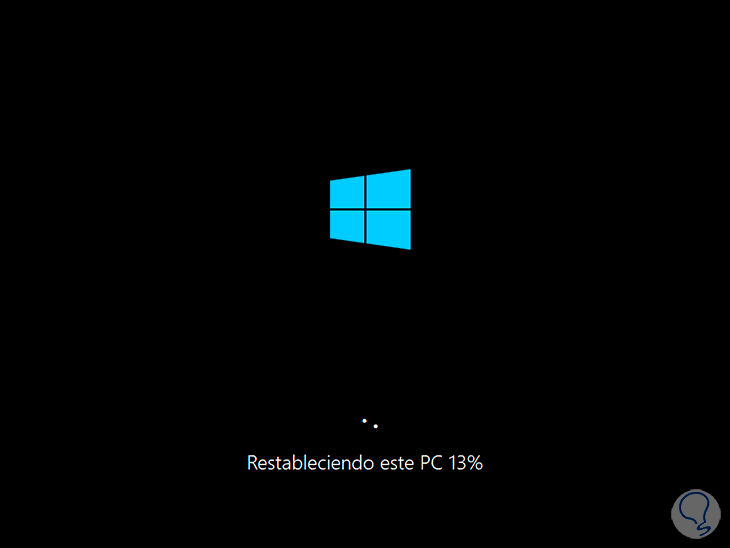
step 10
The system will reboot at the end of this process:
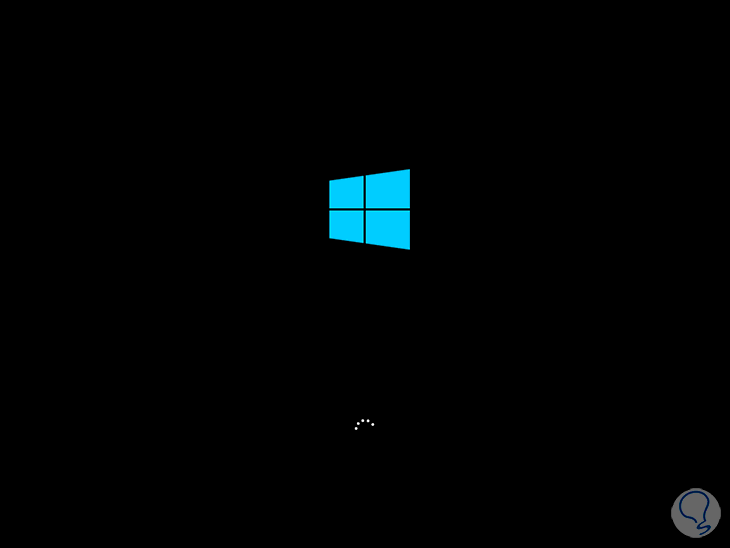
step 11
Then some final details will be configured:
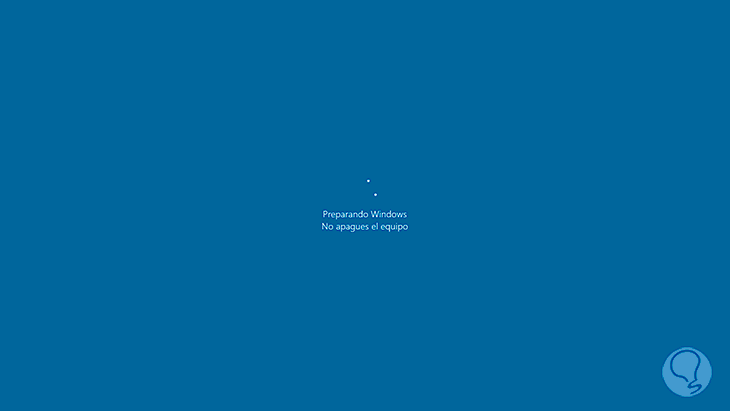
step 12
Log in:
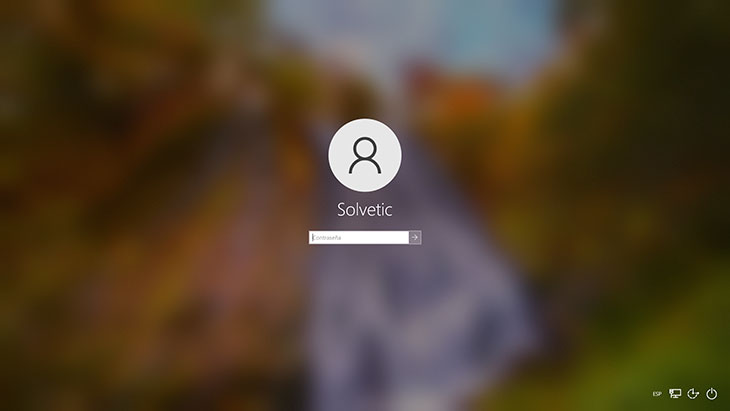
step 13
Access Windows 10 without the black screen error:
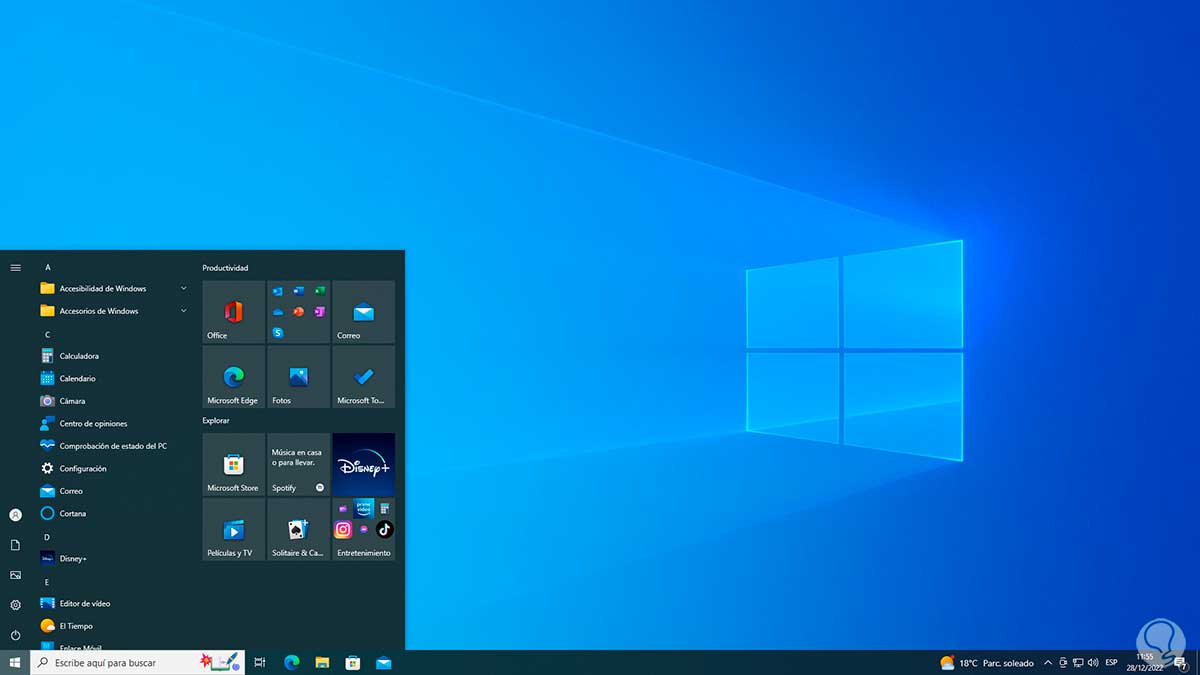
5 Solution Black Screen Windows 10 uninstalling updates
A common cause of the black screen error is given by some updates that are incompatible with the system or that can give a negative result to the purpose for which they were developed, if we perceive that the black screen occurs after installing an update, we can safely uninstall it .
Step 1
For this mode, restart Windows 10 in advanced mode by clicking on "Restart" by pressing the Shift key:
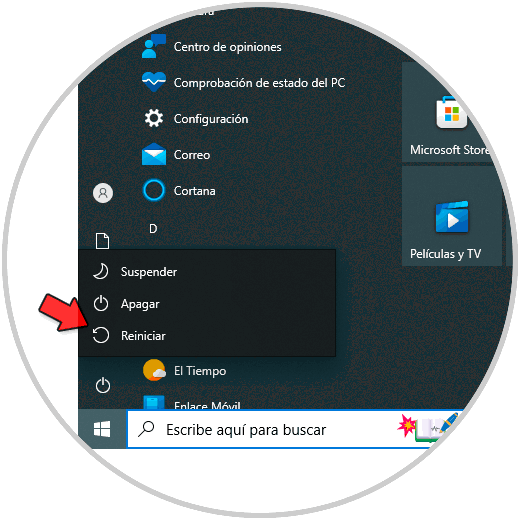
Step 2
Let's "Troubleshoot":
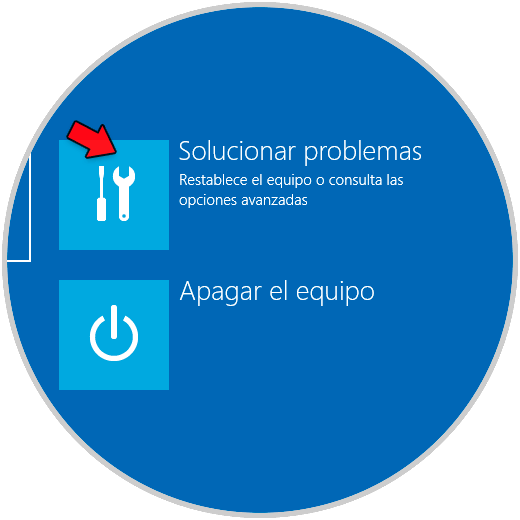
Step 3
Then we go to "Advanced options":
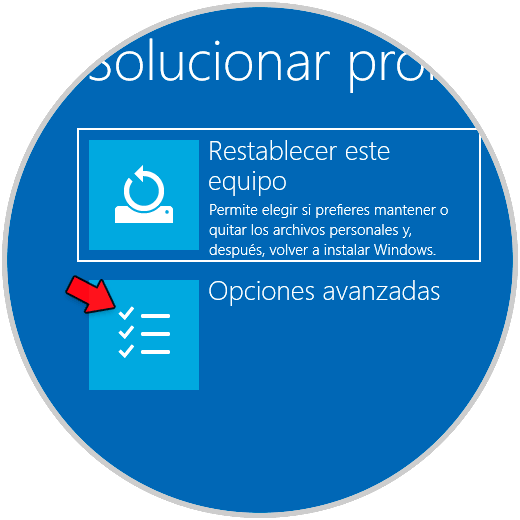
Step 4
Now we click on "Uninstall updates":
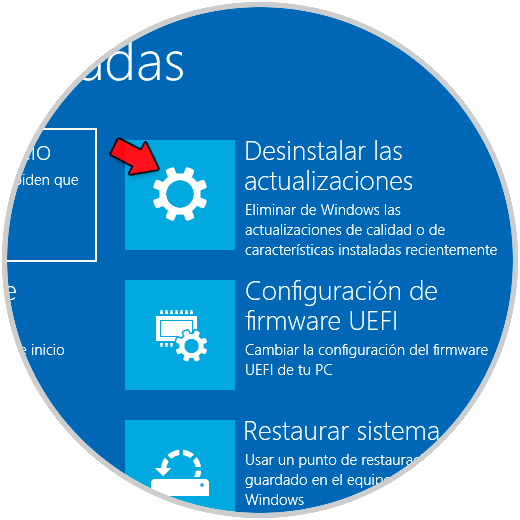
step 5
By clicking there we select the type of update to delete:
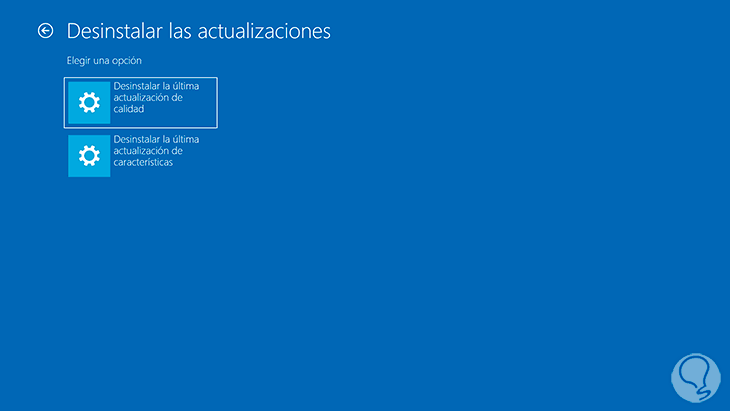
step 6
After a moment we click on "Uninstall *** update":
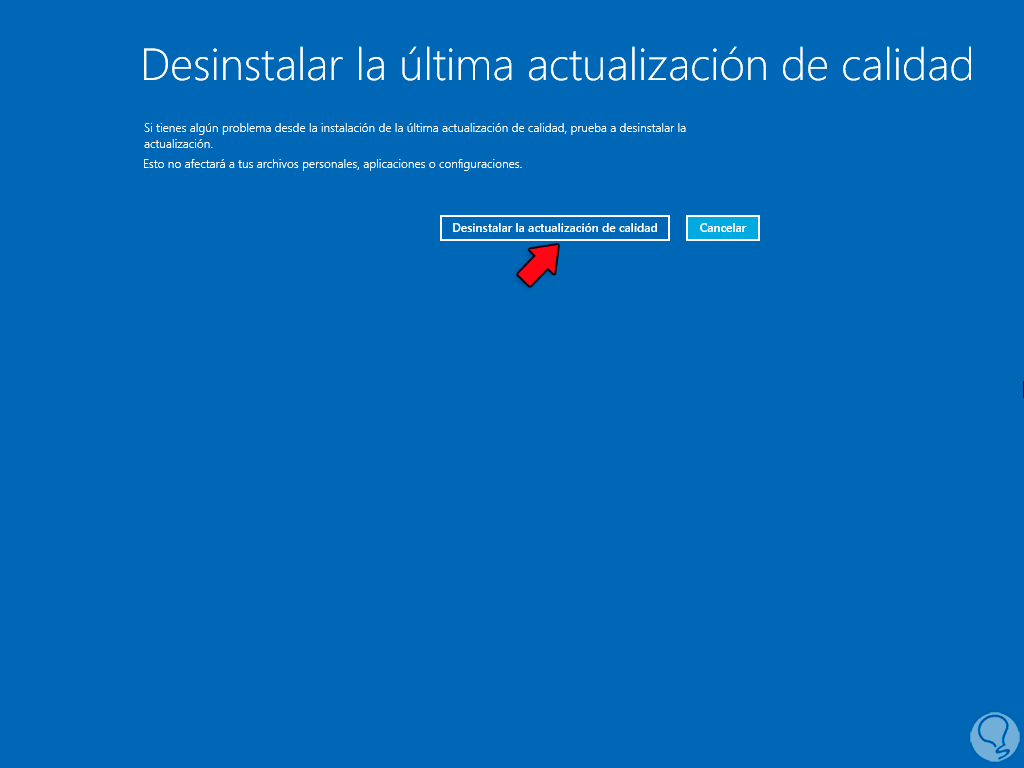
step 7
Wait for the process to finish:
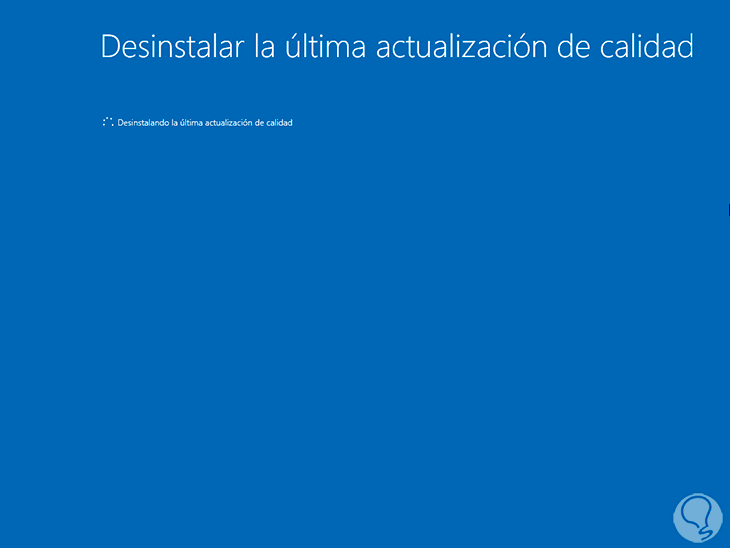
step 8
At the end we will see the following:
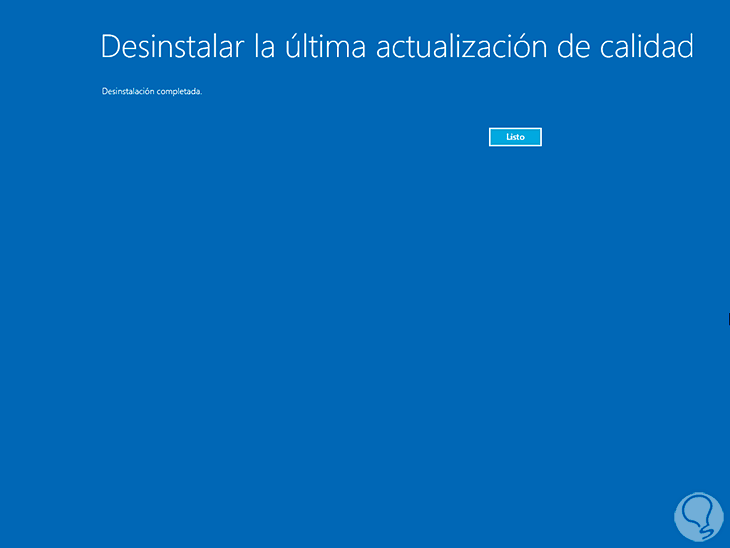
We click on "Done" to finish the process.
6 Solution Black Screen Windows 10 updating driver
One of the causes of this error is having outdated drivers, this has a direct impact on the black screen, to update the driver we must perform the process in advanced mode.
Step 1
We restart Windows 10 in advanced mode as we have seen and click on "Troubleshoot":
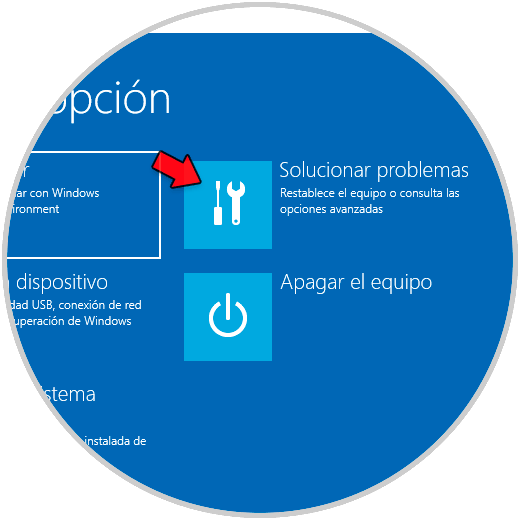
Step 2
Then click on “Advanced Options”.
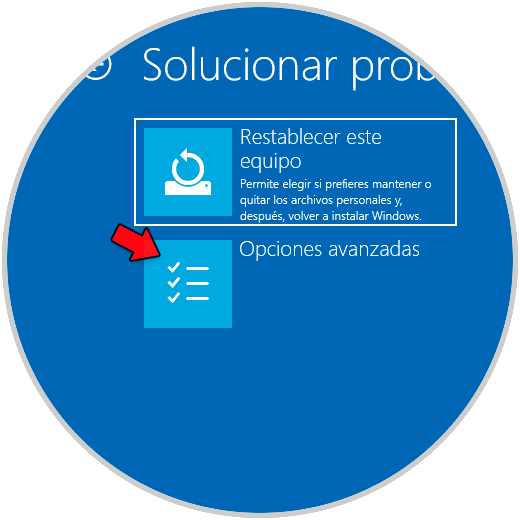
Step 3
Then we will click on "Startup Settings":
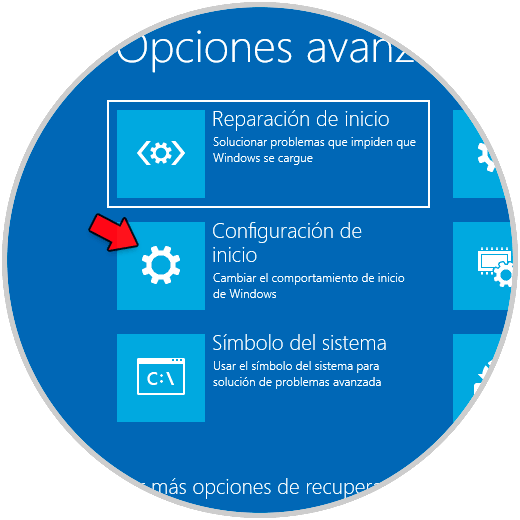
Step 4
Clicking there will display the following:
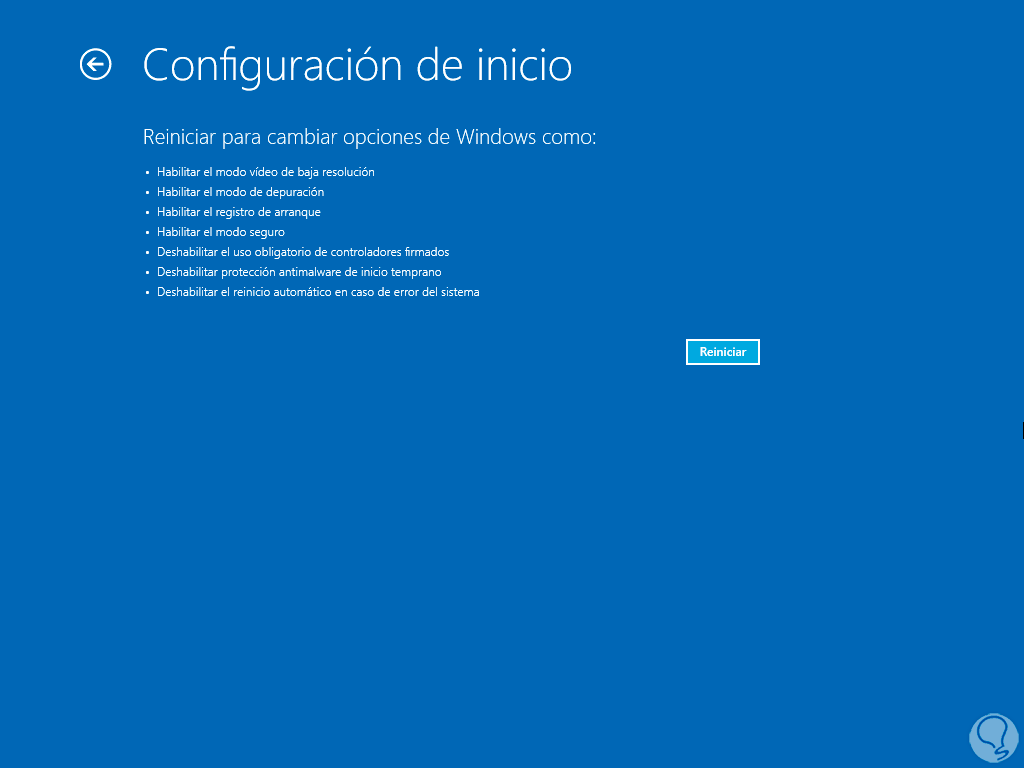
step 5
We click on "Restart" to see the options to use:
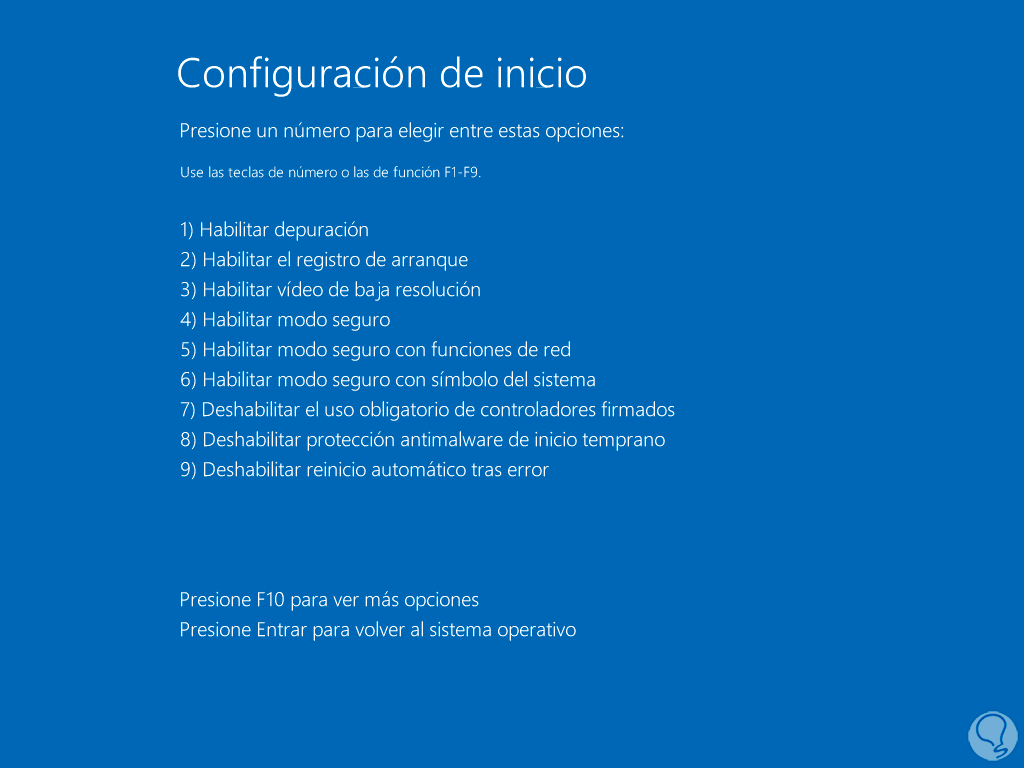
step 6
Press the F4 or F5 key to access Safe Mode:
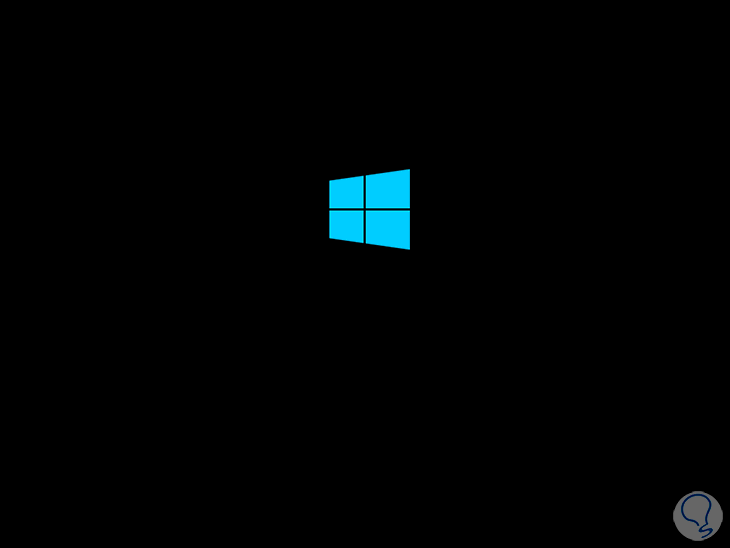
step 7
We must log in:
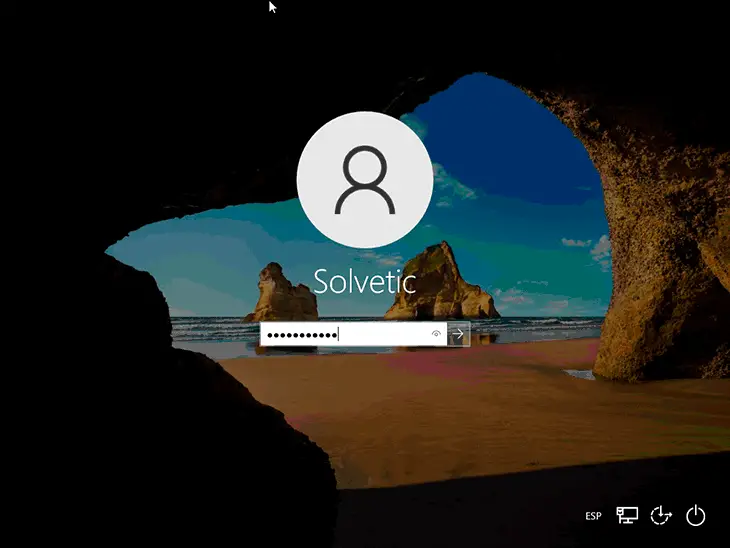
step 8
In Safe Mode open Device Manager:
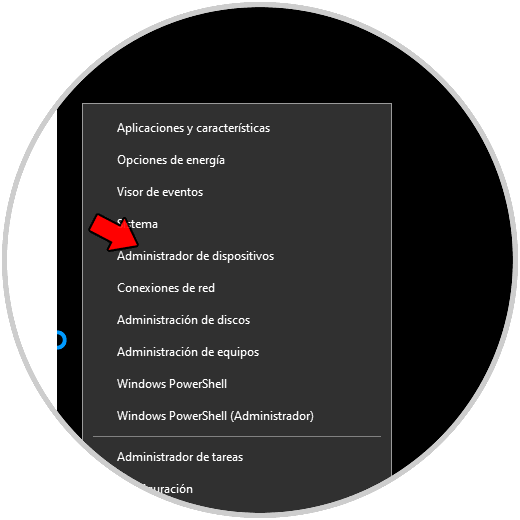
step 9
In "Display adapters" we right click on the driver and select "Update driver":
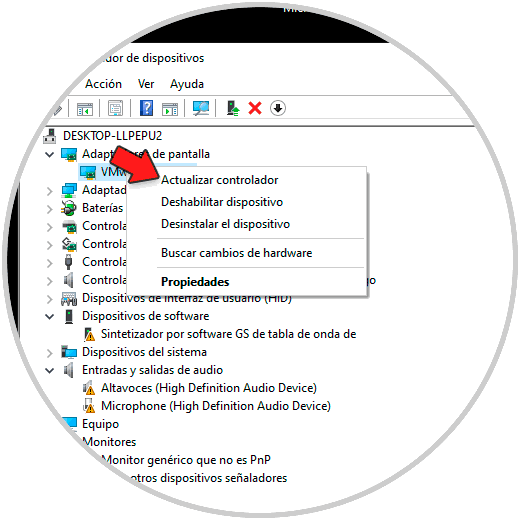
step 10
We will see this:
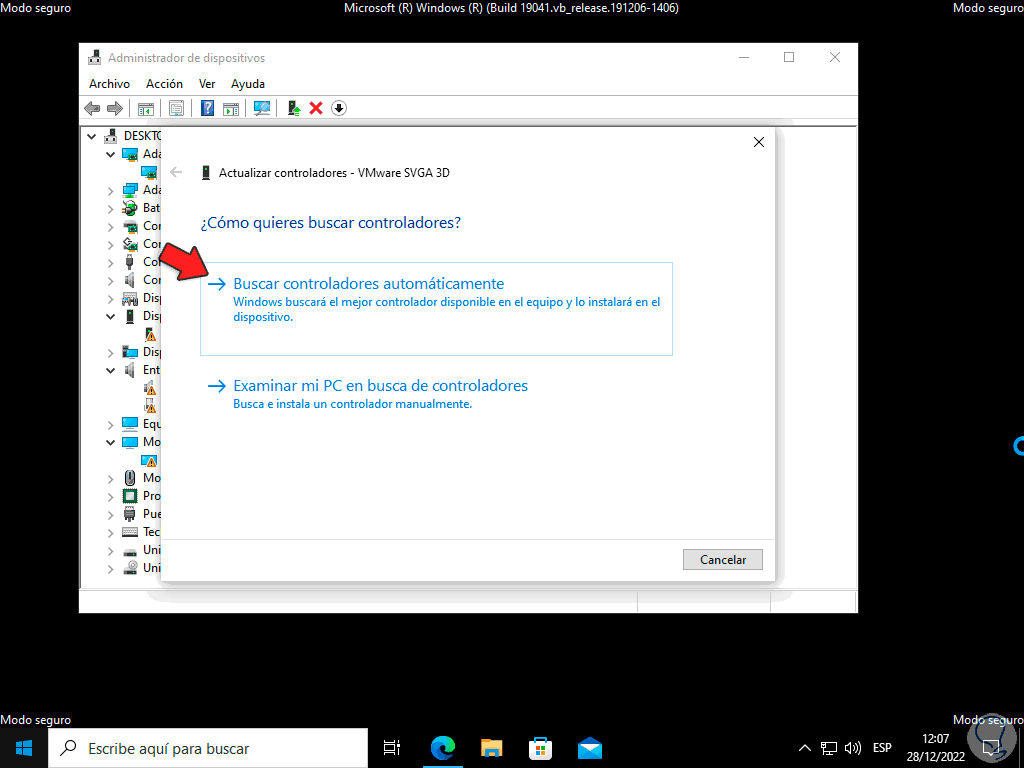
step 11
We click on "Search for drivers automatically" and wait for it to finish:
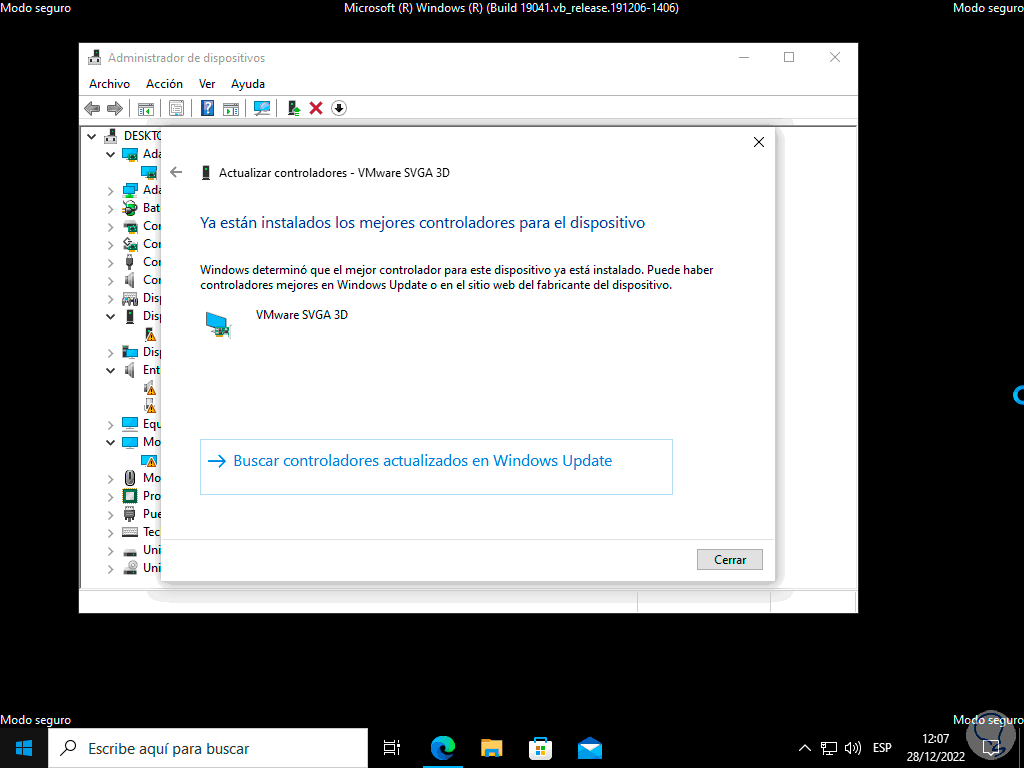
step 12
Restart Windows 10 to enter normal mode:
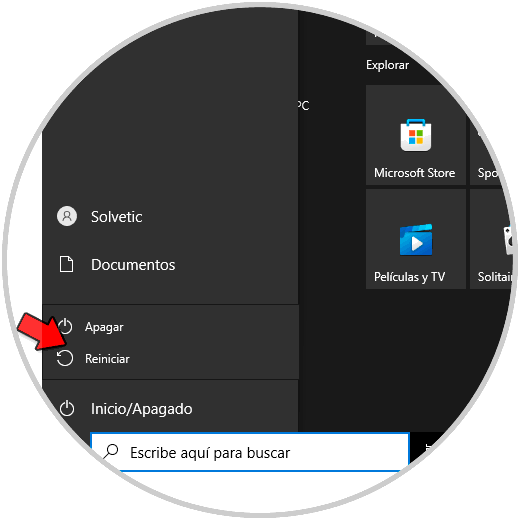
step 13
We wait for the restart:
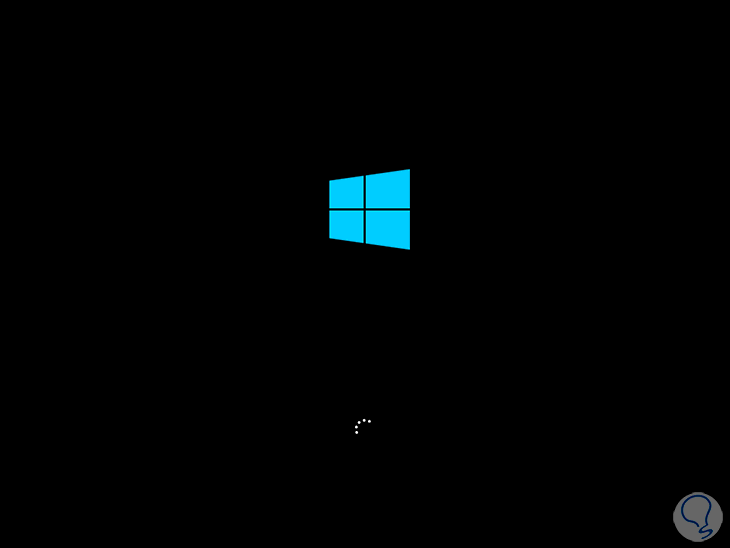
step 14
We will have access to Windows 10 without the black screen:
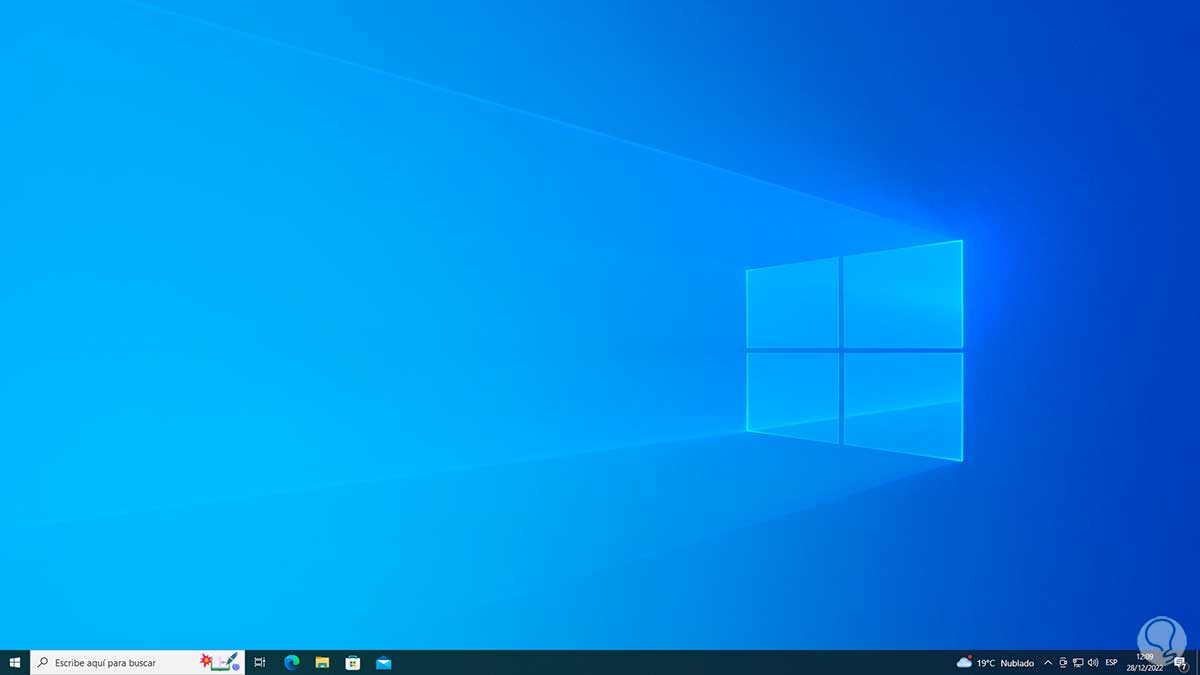
TechnoWikis has given you the tips to correct the Windows 10 black screen error and have a full job in the system and its applications..