The use of browsers is essential when we want to surf the Internet on our computers. Although the offer of browsers is extensive, the truth is that Google Chrome is one of the most used together with Safari. This is due to its integration with Google services and the complete offer it offers in its services..
Google Chrome is the most used browser currently by millions of users worldwide for all that it entails at the level of performance and features, but lately it has been noticed that in some cases Google Chrome presents its black screen affecting the operation on it, if this is your case you are in the right place as TechnoWikis will explain how to correct this error.
We leave you also the videotitorial to put a black screen in Google Chrome Windows 10..
To stay up to date, remember to subscribe to our YouTube channel! SUBSCRIBE
Fix Google Chrome black screen Windows 10
Step 1
First, we must access the path where the current Google Chrome user files are hosted:
C: \ Users \ user \ AppData \ Local \ Google \ Chrome \ User Data \ ShaderCache \ GPUCache
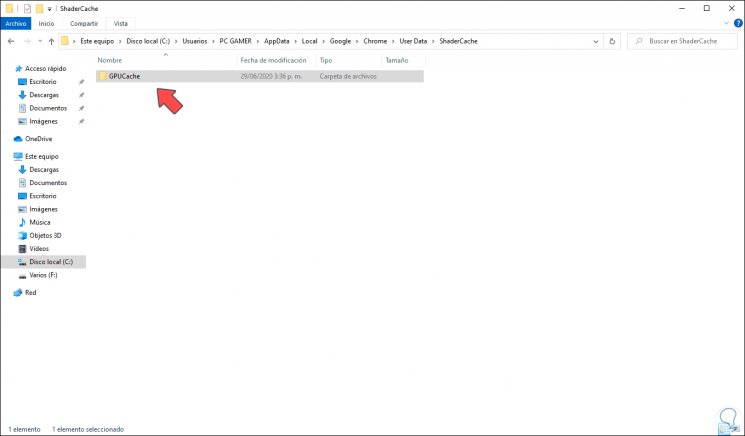
Note
In case the AppData folder is not visible, we must activate the option to see the hidden elements, for this we go to the View menu and in the "Show or hide" section we activate the "Hidden elements" box:
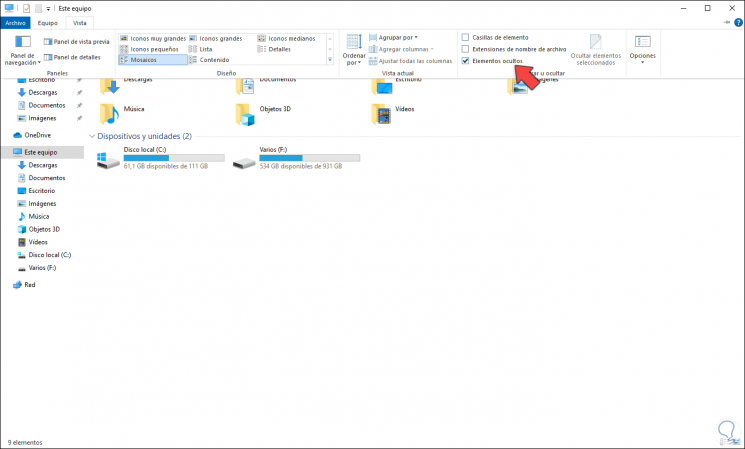
Step 2
As an additional step we must go to Folder Options and in the View tab activate the box "Show hidden files, folders and drives":
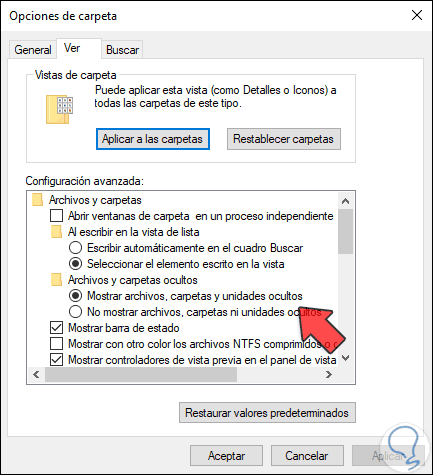
Step 3
When accessing the GPUCache folder we will see the following:
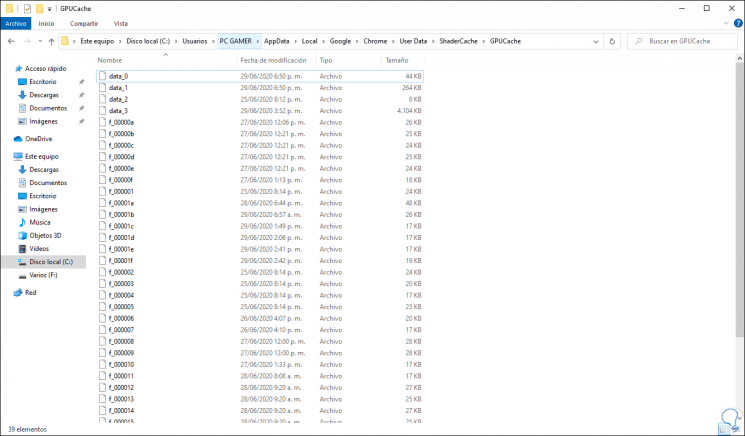
Step 4
This is all the objects in the Google Chrome cache, now, we go back, right-click on the GPUCache folder and select "Delete":
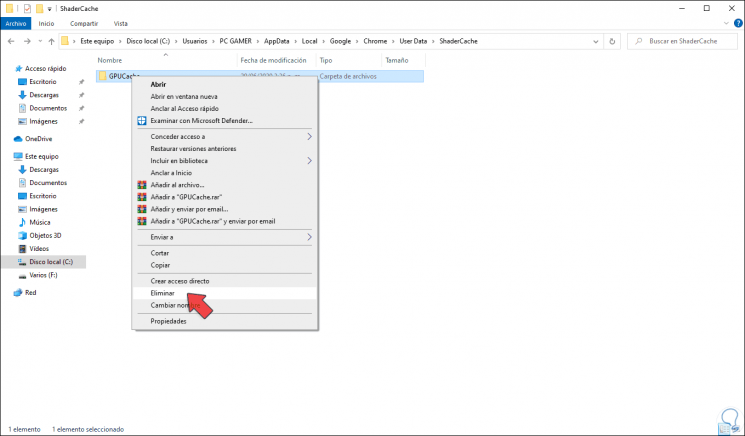
Step 5
After this we access Google Chrome and click on the menu "Customize and control Google Chrome" and there we go to Settings:
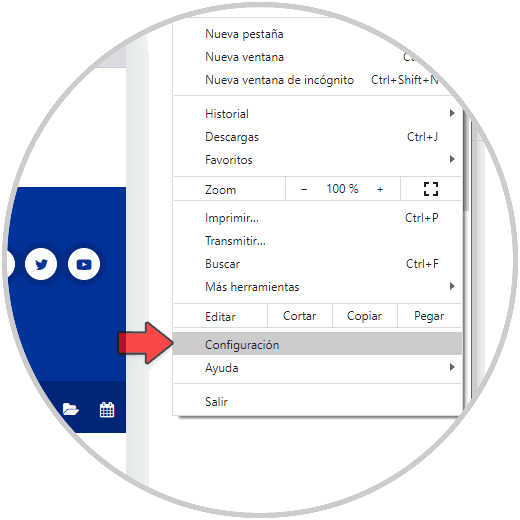
Step 6
We go to the bottom to click on "Advanced Settings":
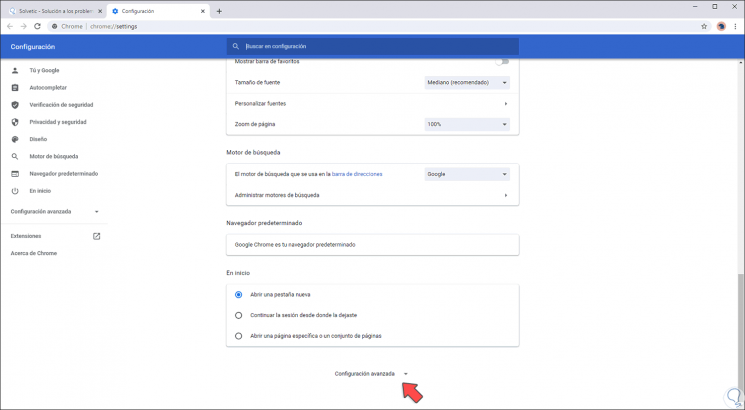
Step 7
In the "System" section we locate the option "Use hardware acceleration when available":
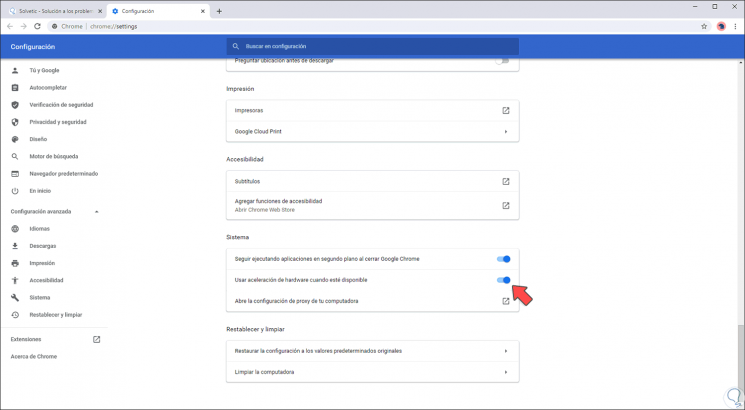
Step 9
We click there to disable it and we must restart the browser by clicking "Restart":
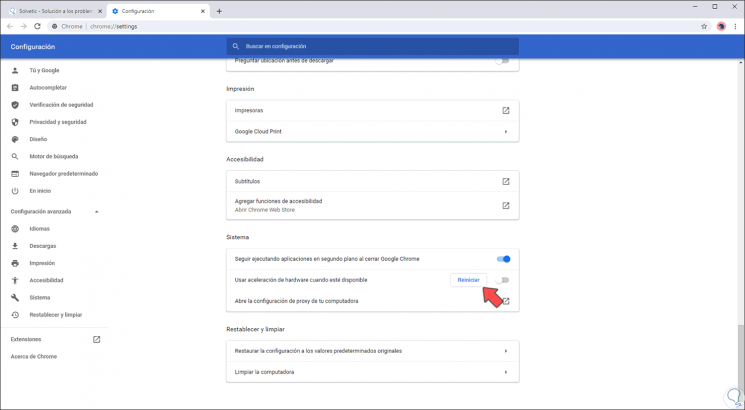
Step 10
Once restarted we go to a new tab and enter:
chrome: // flags /
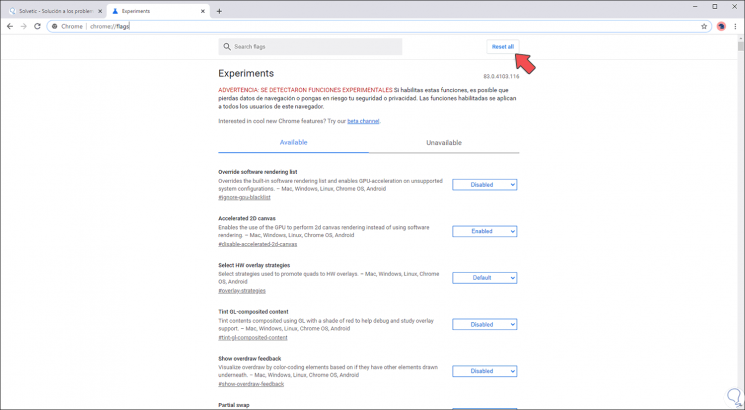
Step 11
We click on the "Reset all" button located in the upper corner in order to disable all the browser flags and when we press there at the bottom we will see the "Relaunch" button to restart the browser and apply the changes:
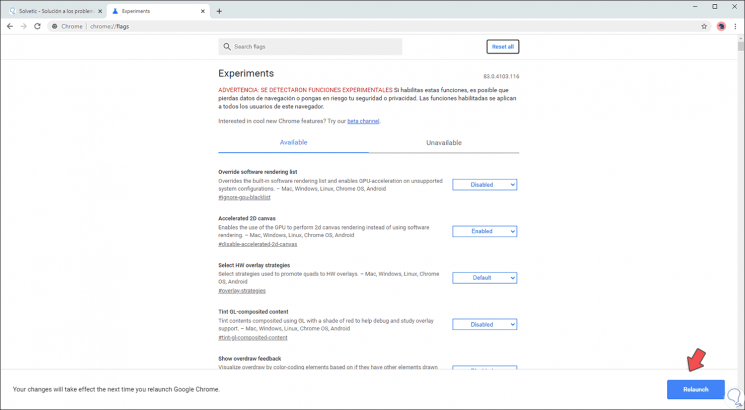
Step 12
Again we go to Configuration - Advanced options and in the section "Reset and clean" we will click on the option "Restore the configuration to the original default values":
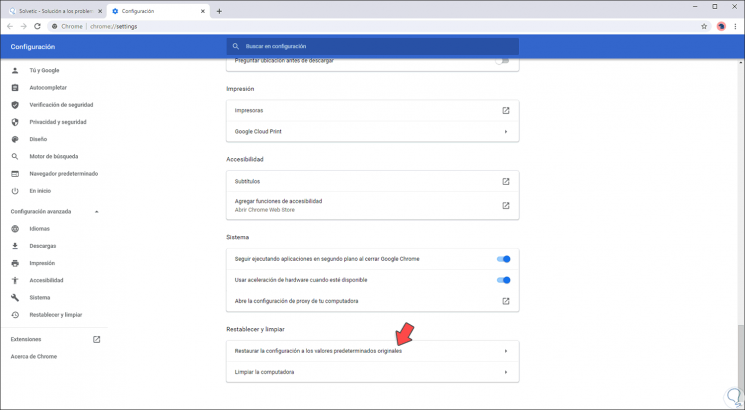
Step 13
Clicking there will display the following. We confirm the action by clicking "Reset settings". This will restore the default values of Google Chrome.
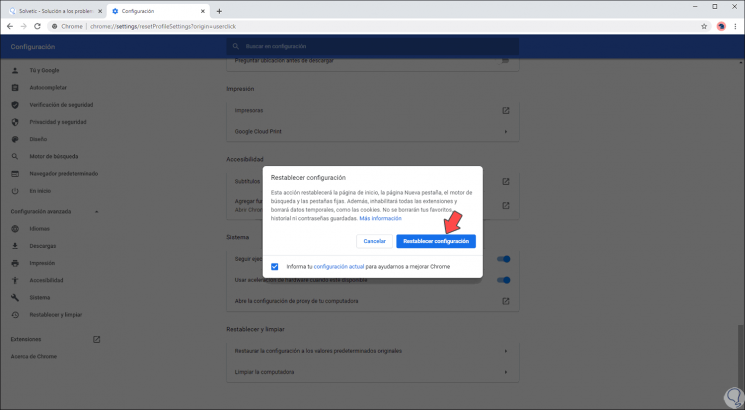
Step 14
After this we will go to "Configuration - More tools - Extensions":
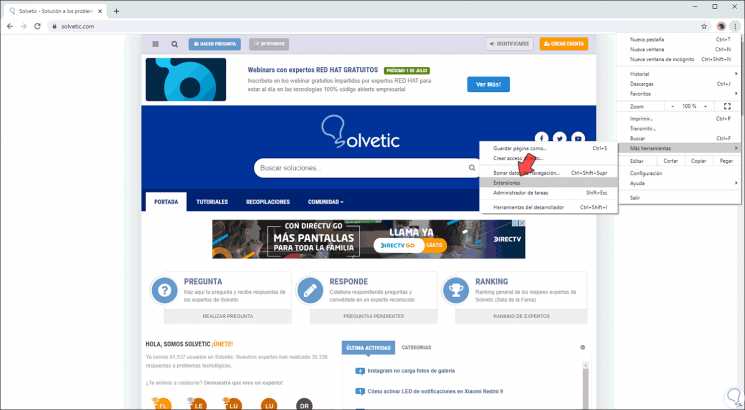
Step 15
In the window that will be displayed we must remove all the extensions that are installed in the browser:
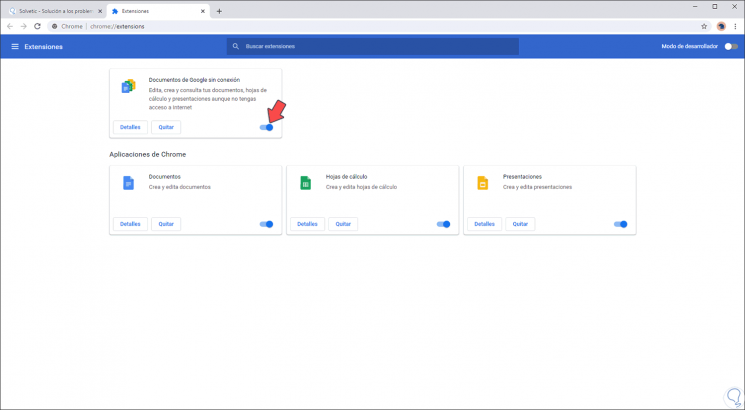
With these ways that TechnoWikis has explained to you, it will be possible to fix Google Chrome errors at the black screen level and work on it in the best possible way.