Although Google Chrome is one of the most used browsers worldwide thanks to its design, versatility and scalability options, just like any program or application it is not exempt from presenting errors and errors during its use. Chrome is one of the browsers most used by users globally, so Google must keep in mind the errors that are created in order to solve them as quickly as possible and prevent our experience as users from getting frustrated. We do not like to be browsing and that error messages are thrown at us and that the websites we want to visit are not available ..
Currently one of the most common errors that Google Chrome is presenting is that its screen turns black regardless of the operating system and the version used which for normal reasons affects the normal work within it.
Through this tutorial, TechnoWikis brings a series of practical tips to recover the optimal operation of Google Chrome.
1. Disable hardware acceleration in Chrome for black screen error solution
Hardware acceleration is a technology that is used by current web browsers in order to improve the performance of our equipment, but this function does not work correctly with certain graphics cards which results in some errors.
Step 1
To disable this option in Google Chrome we have two options that are. First, go to the next route from a new browser tab:
chrome: // settings /
Step 2
There we go to the "System" section and disable the "Use hardware acceleration when available" switch:
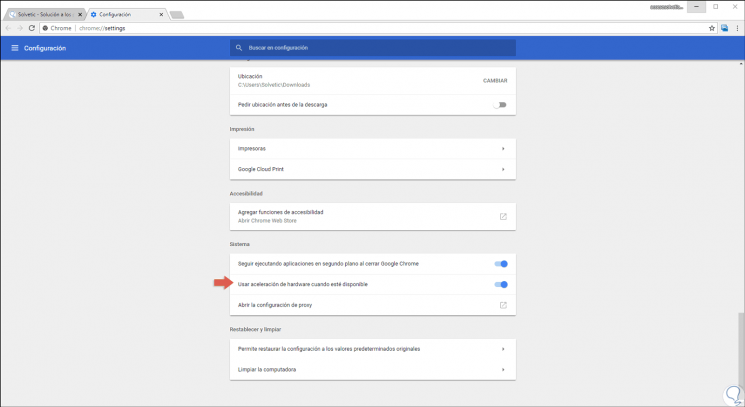
Step 3
The second option available is to right click on the Google Chrome shortcut and there select the option "Properties", then, in the "Destination" field add the line "–disable-gpu" at the end of the text. Click on Apply and Accept to save the changes. In both cases it will be necessary to restart the browser to apply the changes.
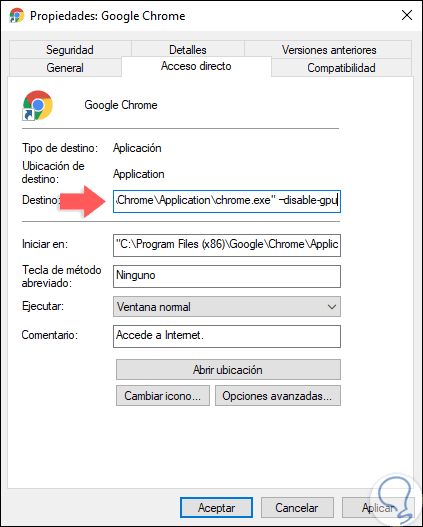
2. Disable Chrome flags for black screen error solution
One of the alternatives to use is to deactivate some indicators or flags of Google Chrome in order to correct the error of the black screen.
Step 1
The flags that must be deactivated are:
- GPU compositing on all pages
Step 2
For this we will enter the following line in any Google Chrome tab:
chrome: // flags /
Step 3
We will see the following:
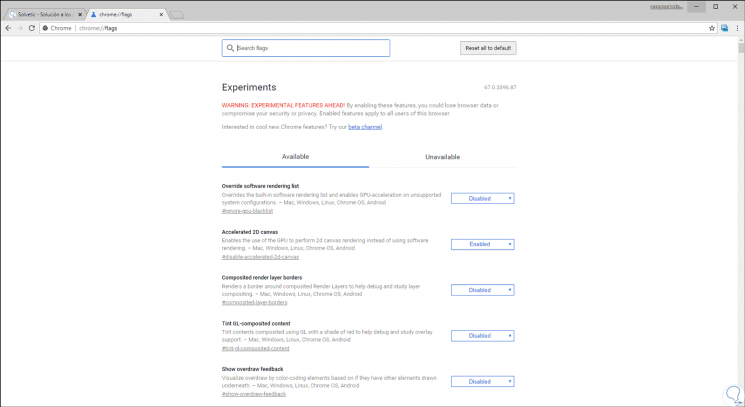
Step 4
There we enter in the search box each of the indicated flags and select the “Disable†option in case they are active:
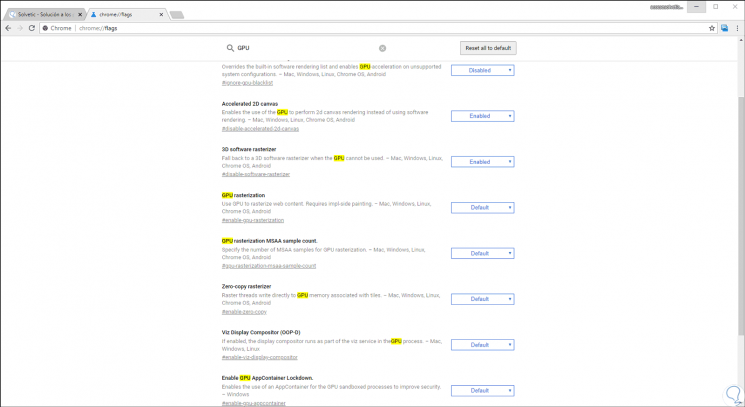
3. Disable add-ons in Chrome for black screen error solution
The add-ons in Google Chrome are one of the best alternatives to increase the general performance of the browser, but in some cases these may be the root of the error mentioned.
Step 1
To manage these extensions click on the "Customize and control Google Chrome" button and go to the "More tools / Extensions" route:
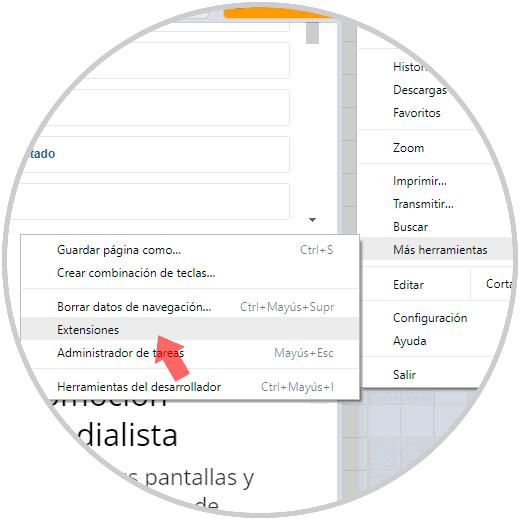
Step 2
In the displayed window, click on each of the extensions switches in order to proceed to disable it. Now we can restart the browser and wait for everything to work as expected.
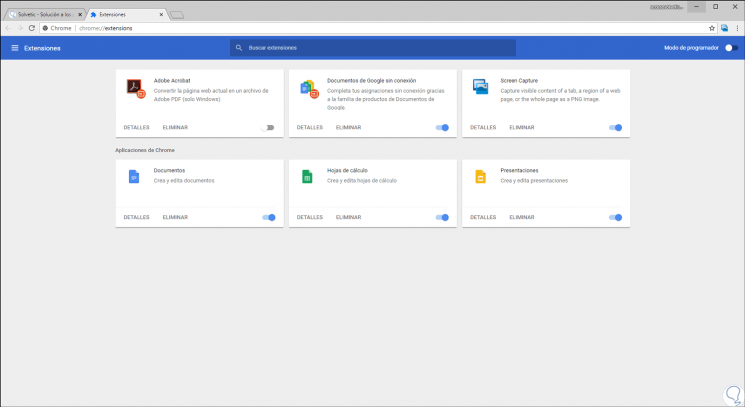
4. Resize Google Chrome for black screen error solution
This is a not so common solution, but it can be practical and is changing the size of Google Chrome.
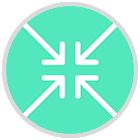
To achieve this, just click and hold the Google title bar to change its size, then we can restore Google Chrome to its original size and check if the black screen problem persists..
5. Run Google Chrome in compatibility mode for black screen error solution
The compatibility mode is itself a Windows feature with which it is possible to run old applications on modern systems.
We can try to do this in Google Chrome, to do this, we right-click on the Chrome shortcut and select “Propertiesâ€, in the pop-up window we go to the “Compatibility†tab and there we will activate the box “Run this program in compatibility mode for â€and select the desired edition with options such as Windows 8, Windows 7 or Windows Vista. Click on Apply and Accept to save the changes.
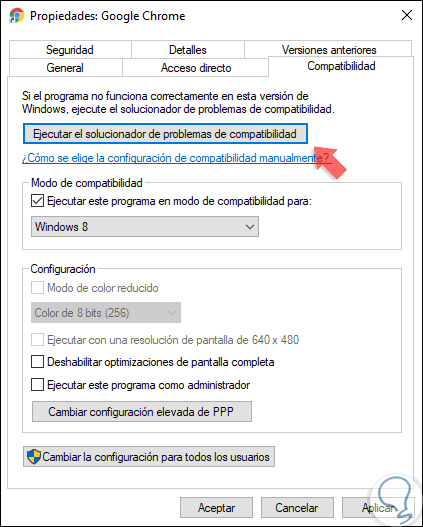
6. Reset Google Chrome for black screen error solution
This option is practical when none of the above has given the expected result, it is important to create a backup of all the configurations since this will eliminate all the extensions and parameters created in Google Chrome.
Step 1
To access this option we will go to Chrome's advanced settings or run the following line in a window:
chrome: // settings /
Step 2
In the displayed window we go to the “Reset and clean†section and there we click on the option “It allows you to restore the configuration to the original defaultsâ€:
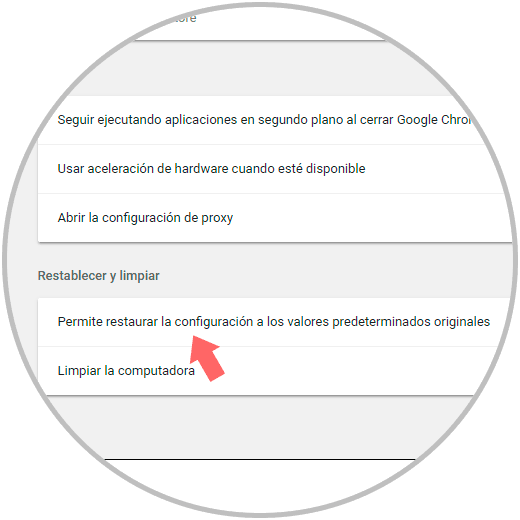
Step 2
The following message will be displayed. Click on the “Reset configuration†button to execute the process.
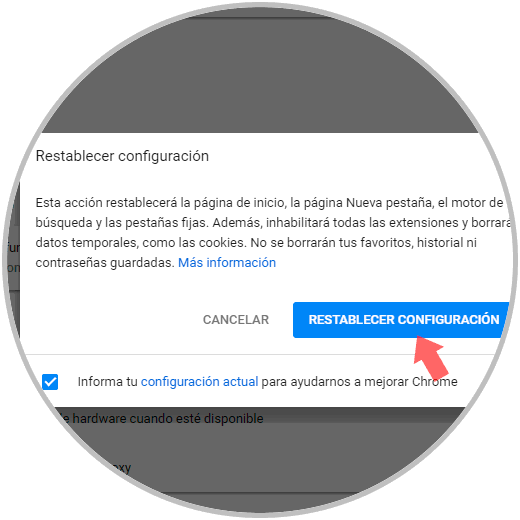
7. Use -no-sandbox parameter in Google Chrome for black screen error solution
Google Chrome uses a mode called Sandbox to separate processes, so if the browser finds malware, the malware will be contained thanks to the Sandbox mode. Although Sandbox is a security parameter, it can be the cause of the browser's black screen.
Step 1
To run Google Chrome with the parameter "-no-sandbox" we will right click on the Chrome shortcut and select "Properties", there we add the line "-no-sandbox" at the end of the line in the "Destination" field. Click on Apply and Accept to save the changes.
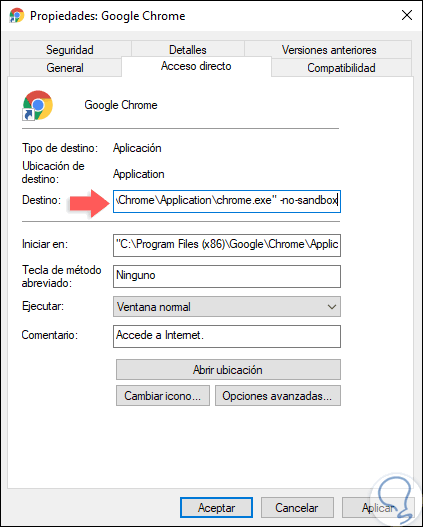
8. Reinstall Google Chrome for black screen error solution
If none of the proposed solutions definitely correct the black screen error in Google Chrome, the last option to use is to uninstall the browser and reinstall it again.
Step 1
To do this we will go to the following route:
- Programs and characteristics
Step 2
There we select “Google Chrome†and click on the “Uninstall†button:
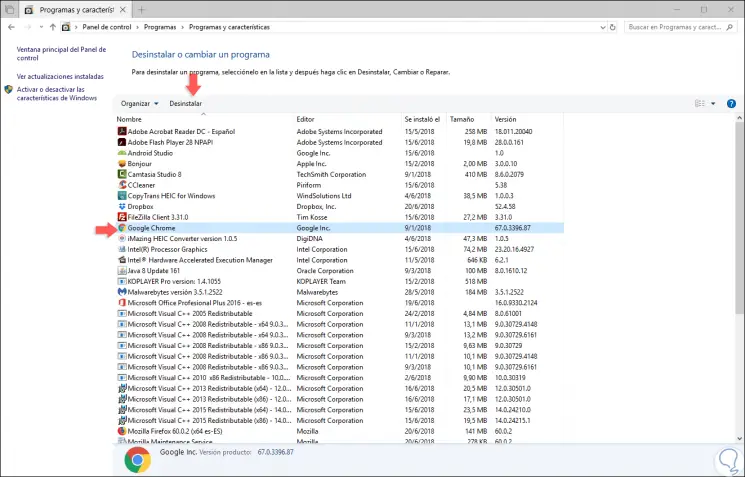
Step 3
Then we will go to the following link to download the latest version of Google Chrome. There we will run the wizard to install Chrome and we must reconfigure users, bookmarks and more.
Google Chrome
We can use any of the mentioned solutions to give a comprehensive solution to this error of Google Chrome..