Currently, thousands of applications require using flash for optimal execution in various modern browsers, but in many situations, due to configuration errors or compatibility problems with Adobe Flash Player , we are faced with multiple runtime errors that display a screen black or white without reproducing the content of that site..
Thinking about this problem, today TechnoWikis brings a series of tips to correct this error.
1. Uninstall and reinstall Adobe Flash on macOS
Step 1
This is one of the most basic points and consists of uninstalling the Adobe Flash Player from macOS and then go to the following link to download the latest available version of Flash Player:
Adobe Flash
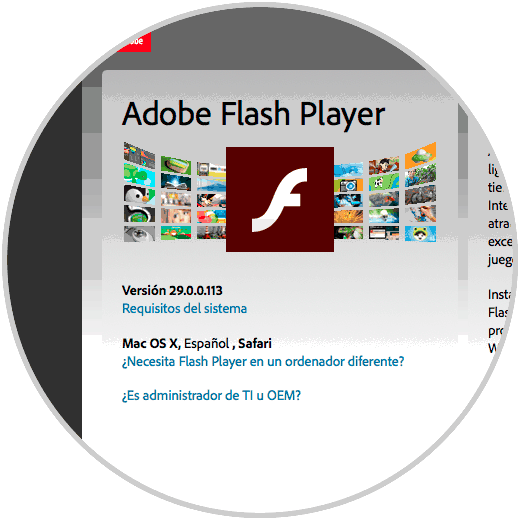
Step 2
There we download the respective package available. There we will complete the steps of the installation wizard and once we restart the system we will be able to access the websites with error and check their optimal functioning.
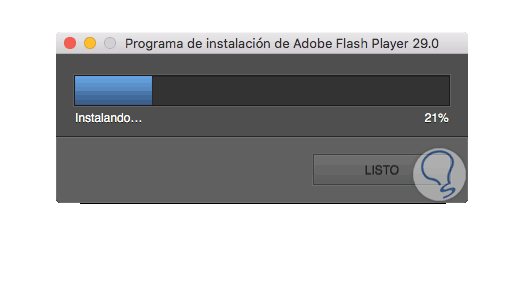
2. Enable Flash in Google Chrome or Safari
Two of the most used browsers in macOS are Safari, by default, or Google Chrome, but many times within its Flash configuration it is disabled which affects the optimal and correct operation of the elements that require its use on the network.
To enable Flash in these browsers, we will follow the steps below..
In safari
In Safari, we go to the "Safari / Preferences" menu and in the window we will go to the "Websites" section and there we will locate the "Adobe Flash Player" section where we have the following options:
- In the added websites define the behavior of Flash (Enabled, Not enabled or ask).
- At the bottom we can define the same options for the new websites we visit.
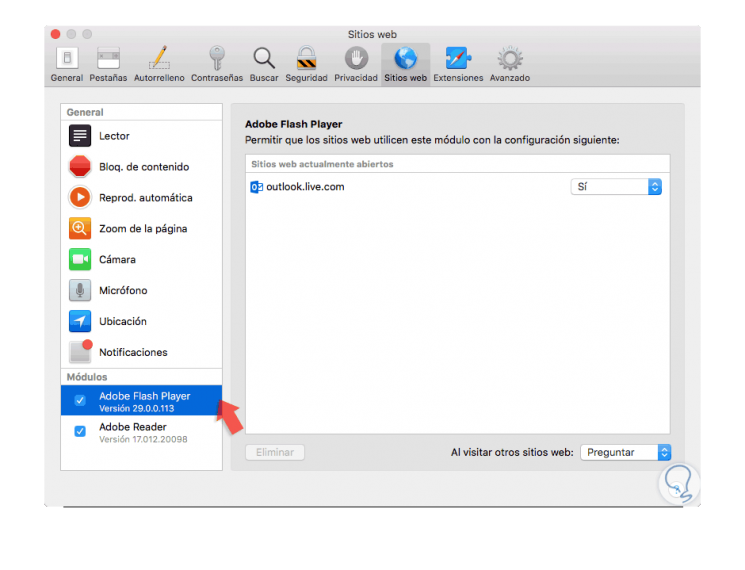
In Chrome
In the case of Google Chrome, we go to the “Customize and control Google Chrome†menu and select the “Settings†option ¸ then select the Advanced option and go to the “Privacy and security†section and there we will click on the “Settings of content â€:
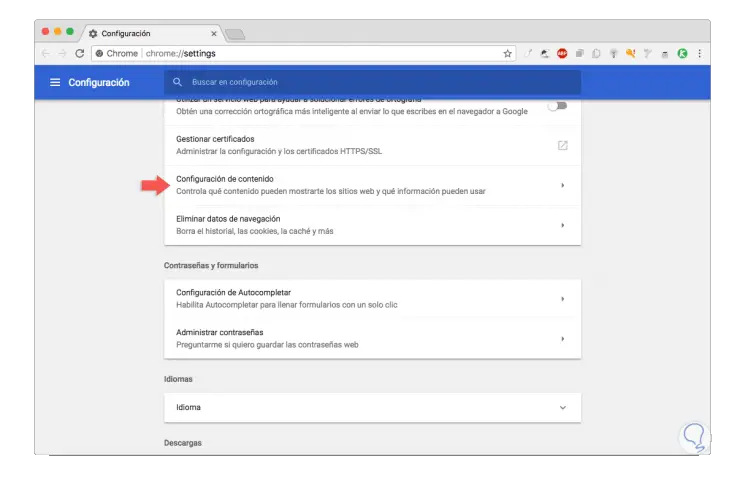
In the new window we locate the “Flash†line and there we can add enabled sites, block others or activate the option to ask first:
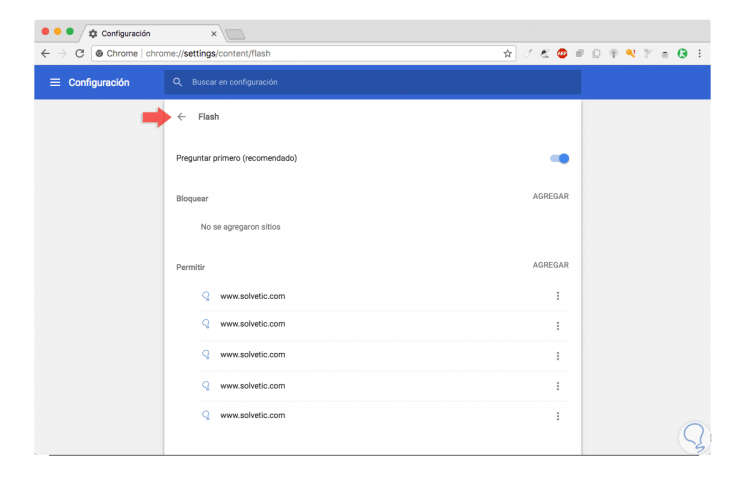
3. Clear history and clear Chrome and Safari cache
Another option, although one of the most drastic, is to erase the entire browser history and clean your cache, this is because many problems are generated by accumulating large amounts of cache memory which ultimately has a negative impact on optimal access to websites.
In safari
In the case of Safari we go to the Safari menu and there we select the option “Clear historyâ€:
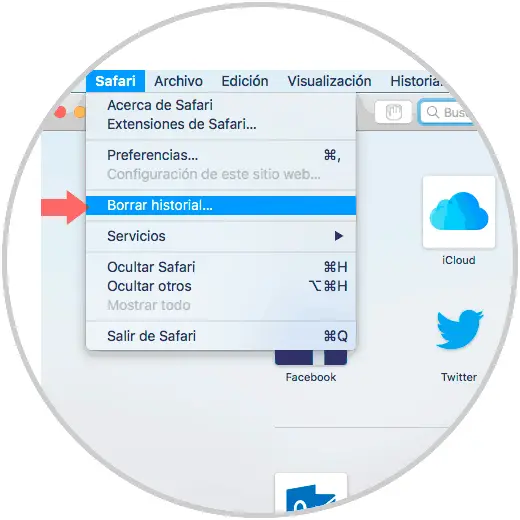
In the window that will be displayed, we will select the frequency of time in which the history data should be deleted:
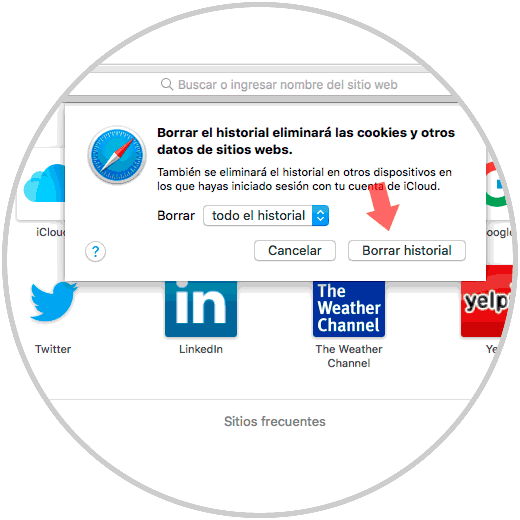
In Chrome
Once defined, click on the “Clear history†button to complete the process. In the case of Google Chrome, we go to the “Customize and control Google Chrome†icon and there we go to the “more tools / Delete browsing data†route:
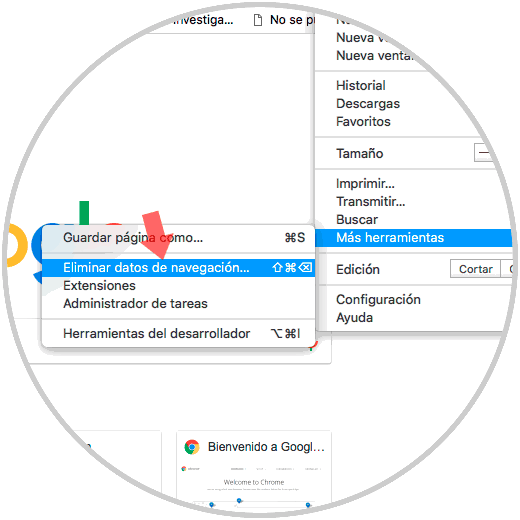
The following window will be displayed where we will define the time to be deleted from the data and we will be able to activate the “Cookies and other data of sites and images and cached files†boxes. Click on the "Clear data" button to complete the action.
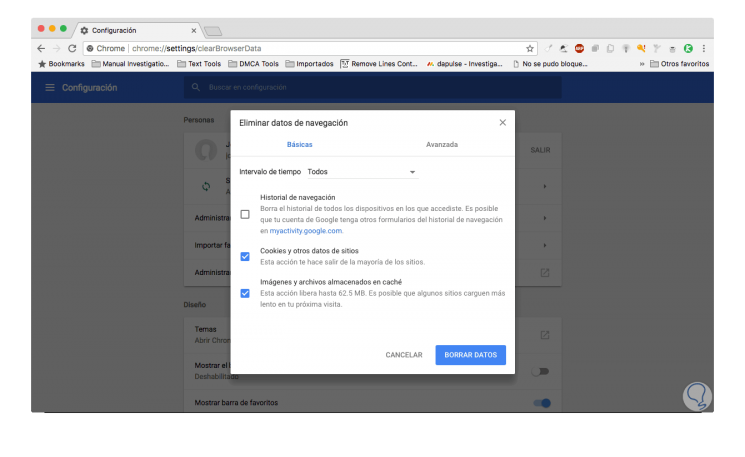
4. Enable JavaScript in Chrome and Safari
Flash content requires JavaScript to be executed correctly so we must validate that it is active in the system.
In safari
To do this, we will do the following. In Safari, we go to the “Safari / Preferences†menu and there we go to the “Security†tab where we will activate the “Allow JavaScript†box:
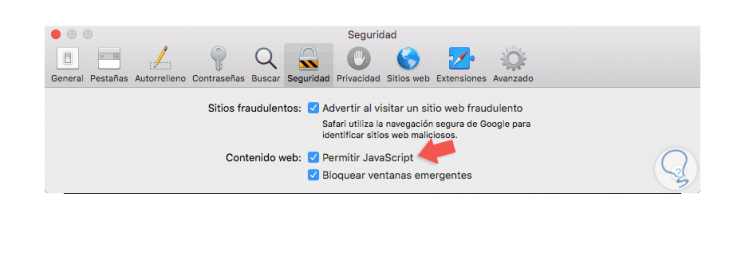
In Chrome
In the case of Google Chrome, we go to the advanced configuration options and there, in Content Configuration, we will locate the “JavaScript†option. Here we must click on its switch to enable it and we can also add or block websites.
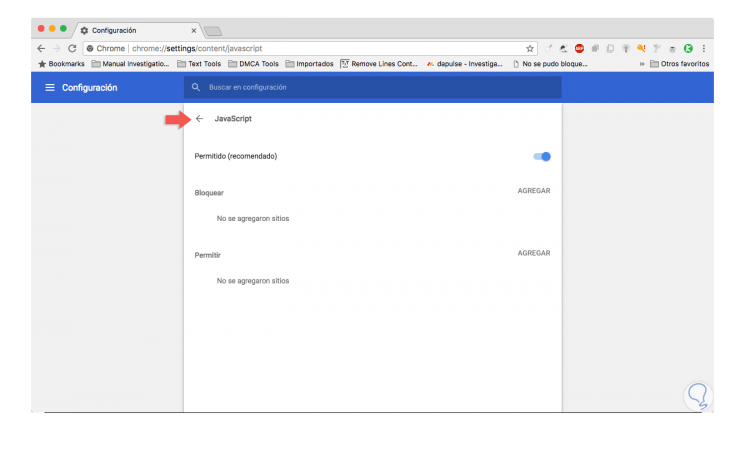
5. Check HTML 5 in Chrome and Safari
Currently YouTube is compatible with HTML 5 on the condition that we are running a used browser version.
Step 1
To verify this, we will go to the following route:
Check HTML 5
Step 2
There we will have to check checkmarks for all the different features of HTML 5, in case something is not selected it will be necessary to update the browser immediately:
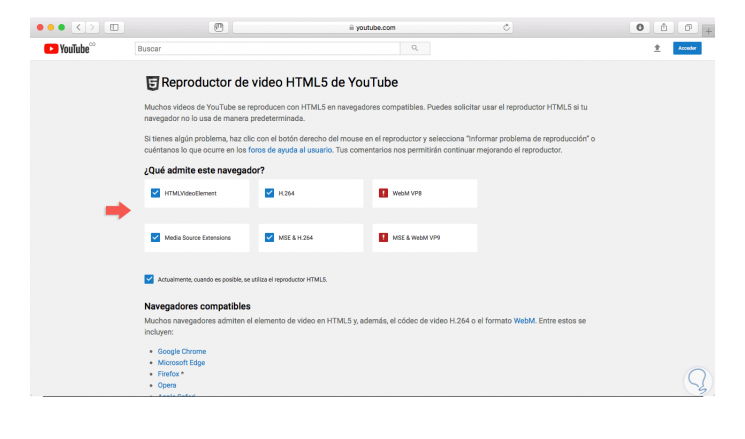
With any of these options it will be possible to fully enjoy all Flash content in macOS..