With the passage of the new HTML5 technology, many applications developed in Flash Player have gone to the background and are practically doomed to disappear since HTML5 offers many improvements in terms of security, compatibility and performance..
Although most modern websites are based on HTML5, some websites still require Flash to play their multimedia content and through this tutorial we will see how to correct this error in macOS High Sierra.
1. How to install Adobe Flash Player on Mac
Step 1
The first step, and certainly the most basic, is to download and install Adobe Flash for macOS High Sierra and this is possible at the following link:
Adobe Flash
Once downloaded, we run the Flash Player .DMG file and the following will be displayed:
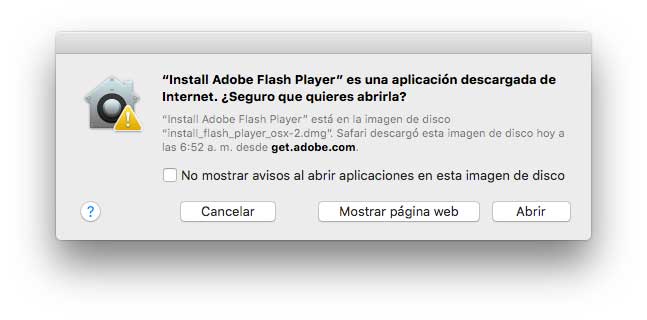
Step 2
There we click on the Open button and the following window will be displayed:
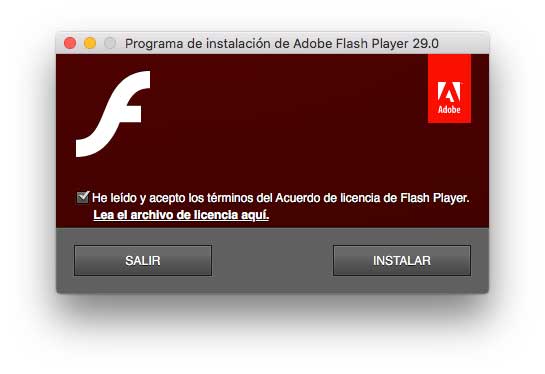
Step 3
Click on the Install button and we will see that the process of installing Flash on macOS High Sierra begins:
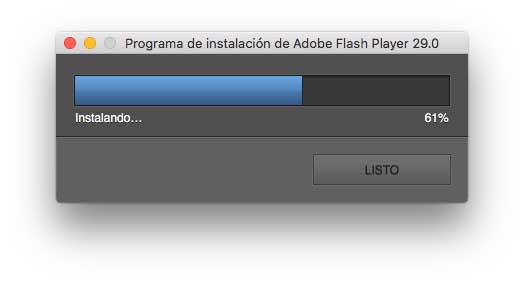
2. How to enable Flash Player in Safari and Google Chrome Mac
Another of the useful tips is to enable the Flash Player plug-in in the most used macOS High Sierra browsers, since not doing so will generate the error of playing multimedia content with Flash.
Step 1
To perform this process in Safari, we go to the Safari / Preferences menu and in the new window we will go to the Websites tab and there, in the Adobe Flash Player section located in the Modules category we will have the following options:
- Specify which websites will or will not play Flash Player in the Configured Websites section
- Globally manage all Flash content in the section When visiting other websites and there define Yes, No or ask before playing the content.
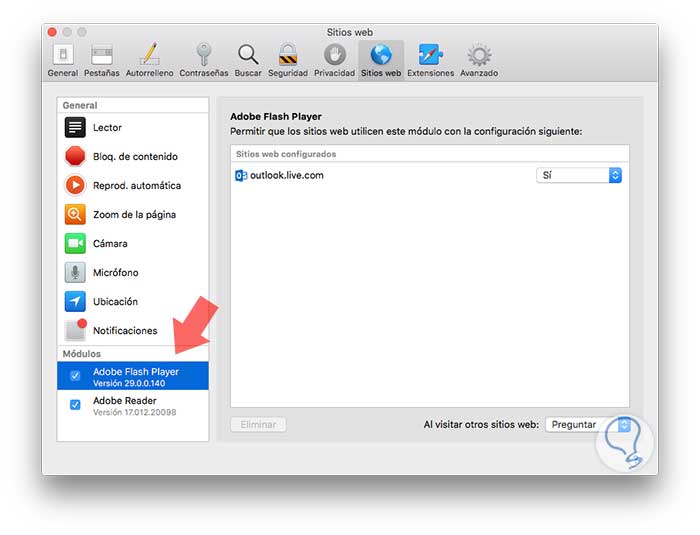
Step 2
In the case of Google Chrome in macOS High Sierra, we will go to the Personalize and control Google Chrome menu and select Settings, in the new window we click on Advanced located at the bottom and in the Content section we click on the Content settings option:
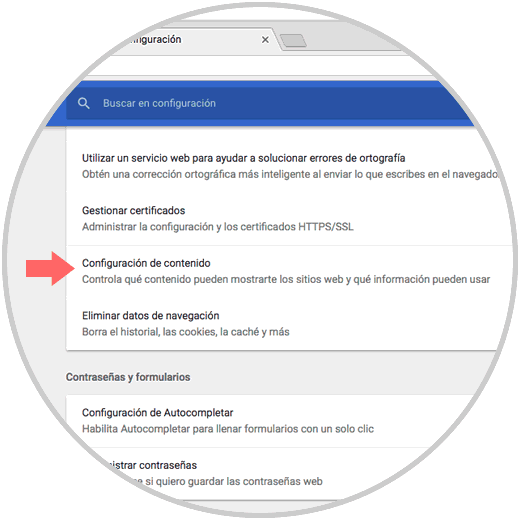
Step 3
There, we locate the Flash section and by clicking on it we can add exceptions or automatically enable the playback of Falas Player:
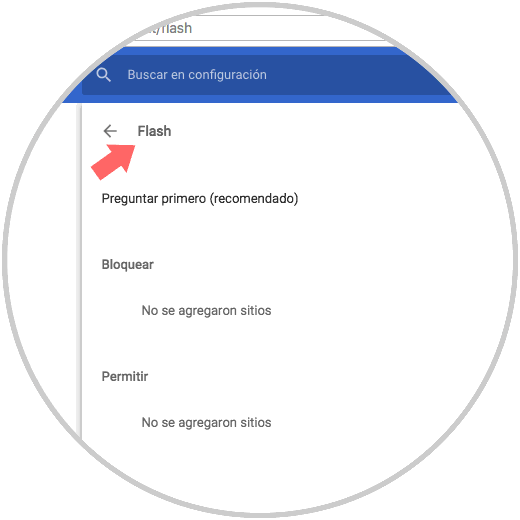
3. How to enable JavaScript in Safari and Google Chrome Mac
JavaScript is directly associated with Flash Player so that if it is disabled it can be one of the causes that Flash content is not played as expected.
To enable JavaScript in Safari, we will go back to the Safari / Preferences path and in the Security tab and there we activate the Allow JavaScript box:
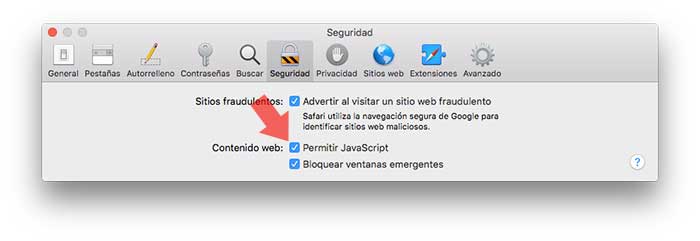
In the case of Google Chrome, we go to Settings / Advanced / Content settings and there we click on the JavaScript section where we activate the Allowed switch:
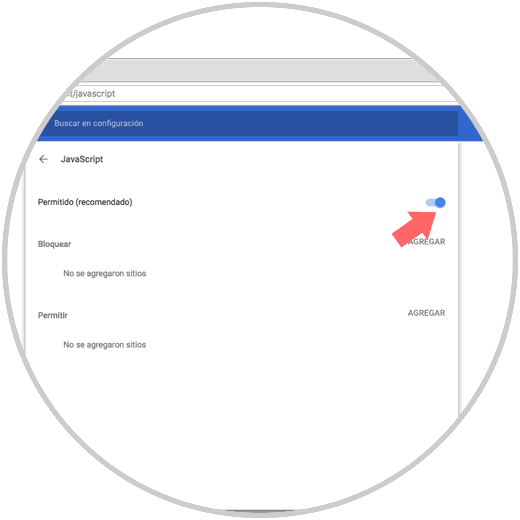
4. Fix Flash videos do not play on Mac: Disable pop-up blocking
Many websites based on Flash Player make use of pop-up windows to reproduce their content, hence when we are going to watch a video it opens in another window. If Safari or Google Chrome have active pop-up blocking, Flash content may not be played by this blocking.
Safari
To disable the blocking in Safari we go to the Safari / Preferences route and in the Security tab we deactivate the Block pop-up windows box:
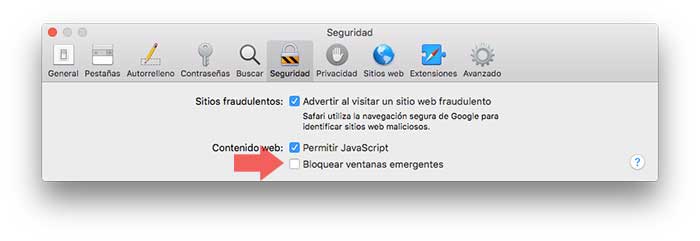
Google Chrome
For Google Chrome, we will go to the Configuration / Advanced / Content configuration route and there we click on the Pop-up windows field and there we deactivate the Blocked switch:
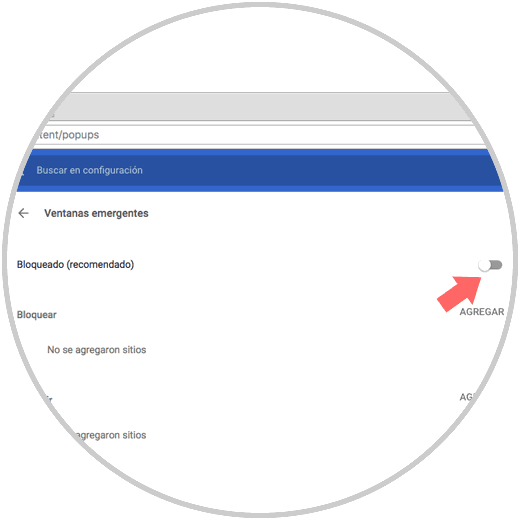
5. Fix Flash videos do not play on Mac: Clear browser cache
With the constant visit to websites, little by little we are hosting cache memory of these in the browser so that access is much faster in future occasions, but excessive use of cache can result in affecting the optimal reproduction of these in the Navigator.
To clear the cache in Google Chrome we go to a new tab and paste the following line:
chrome: // settings / clearBrowserData
The following will be displayed:
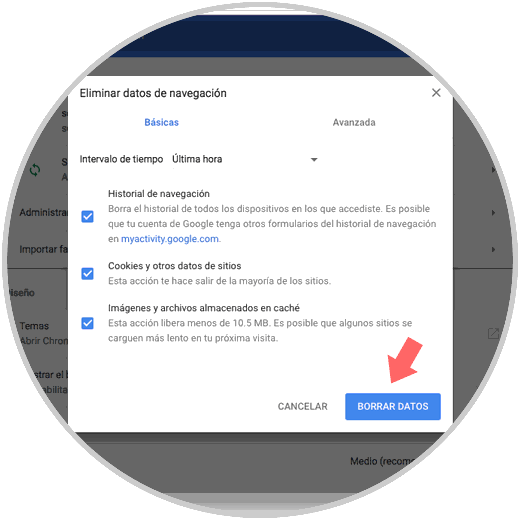
There we select the boxes Images and files stored in cache and Cookies and other data of sites and in the field Time interval we can select the desired range of time either the last hour or all the browsing time.
Finally, click on the Clear data button to execute the action..
Safari
In the case of safari, we will go to the Development tab located in the top menu and there we select the option Empty cache:
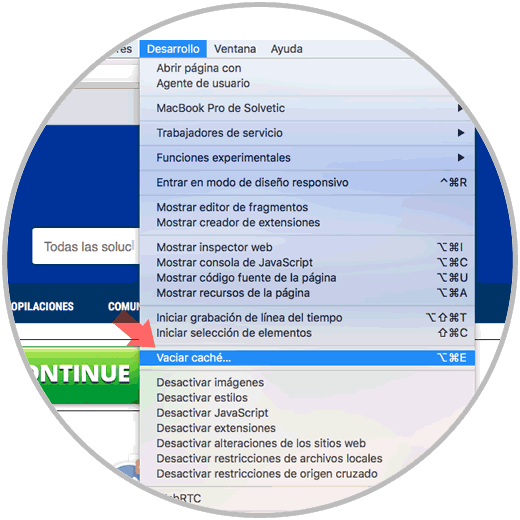
Note
In the case of not seeing the Development tab, we must go to Safari / Preferences and in the Advanced tab check the box Show the Development menu in the menu bar:
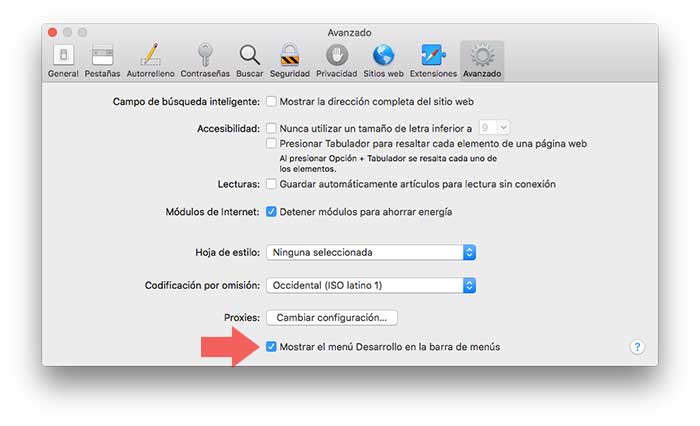
Reinstall Flash Player
If any of the above points does not give an integral solution to the problem, the last option is to uninstall Adobe Flash Player from the system and reinstall it again so that all its configuration is applied from scratch.
Thus, we have varied and useful options to play Flash content on macOS High Sierra without problem.